Mac持ってるなら!Better Touch Toolでトラックパッドをもっと使いこなそう!

この記事ではBetter Touch Tool(通称:BTT)についてご紹介したいと思います。
なんと、このBetter Touch ToolですがMacユーザーの9割の方が使っているとのことです。

わたしは存在すら知りませんでしたが・・
調べてみると「Better Touch Toolは超便利!」「Mac買ったならぜったい使った方が良い!」とかいっぱい書いてあって、情報もたくさんあります。
しかし、見てみると説明がこまかすぎて逆によく分からないし、一般的な方法しか説明されていないため、一体どう便利なのかがよく分かりませんでした。
なので、この記事ではわたしがどのようにBetter Touch Toolを活用しているのかを具体的に紹介したいと思います。
こちらの記事を読んで、自分もほしいと思ったらBetter Touch Toolを取り込めばいいし、別にいらないと思ったらスルーして構いません。
少しでも参考になったら嬉しく思います。
Better Touch Toolとは
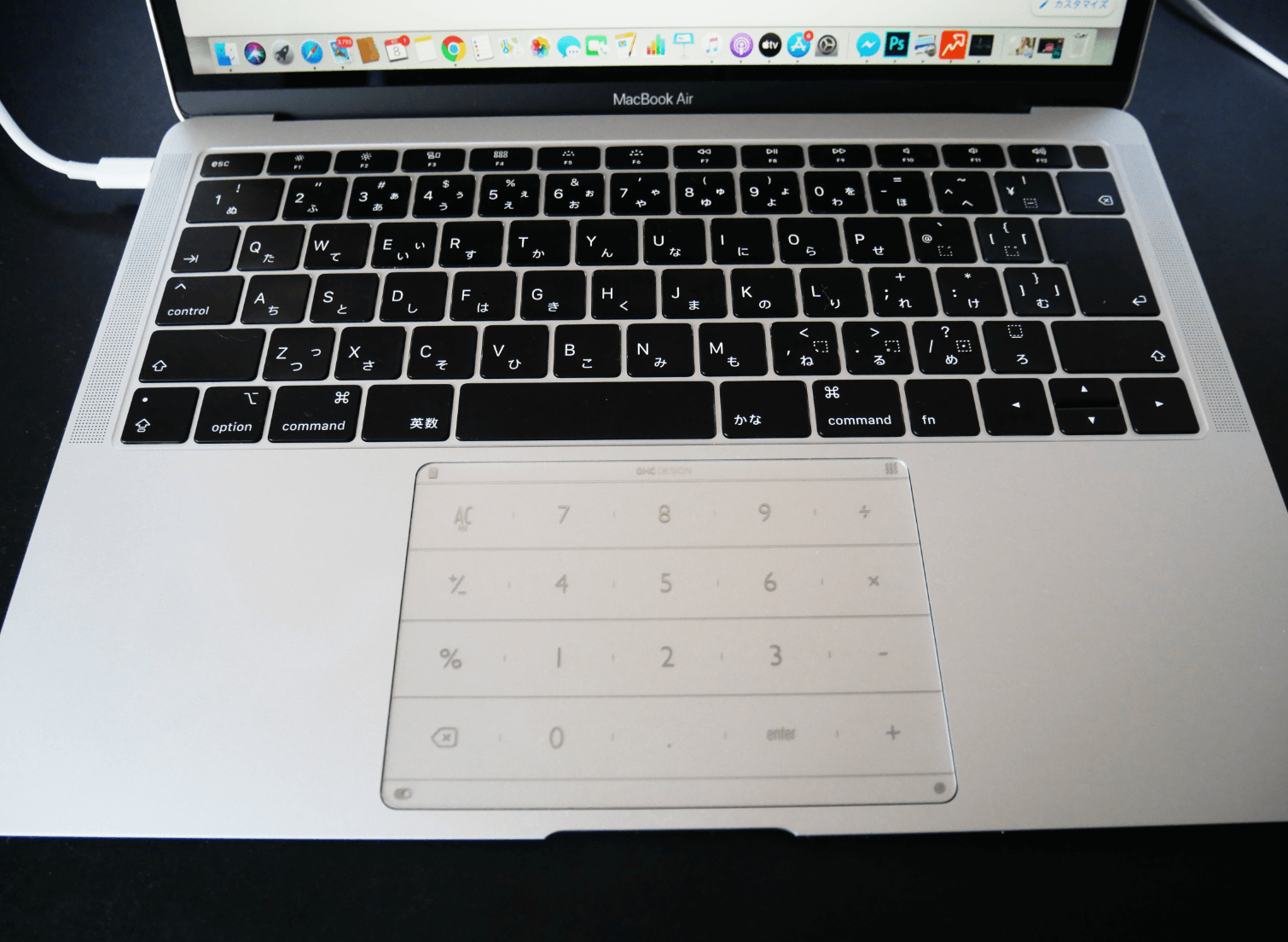
まず、Better Touch Toolがなんだか分からないという方にかんたんに説明したいと思います。
Better Touch Toolとはトラックパッドとかをフル活用して作業を効率アップさせるツールのことです。

「トラックパッドとか」と言ったのは他にも「マウス」や「キーボード」にも設定ができるからです
わたしの場合は、トラックバッドの方に設定を行っております。
(注)わたしのトラックパッドにはNumsのテンキーを貼っているため数字が表示されてますが、これはBetter Touch Toolとはなんの関係もないので気にしないでください。

もしNumsが気になった方は下の記事を読んでくれると嬉しいです
それでは具体的なBetter Touch Toolの活用法については次の章で説明したいと思います。
Google Chrome編
Chrome編としたのは、わたしがMacBookではChromeをメインに使っているからです。
Safariで、できるかは試したことがないので正直分かりません。

すいません・・・
では、さっそく説明に入りたいと思います。
Google検索
突然ですが、みなさんGoogle検索をどのように使ってますか?
Google Chromeまで矢印を動かしてポチッとしますよね?
それが、トラックパッドだけでできます。
Google Chromeを開く方法
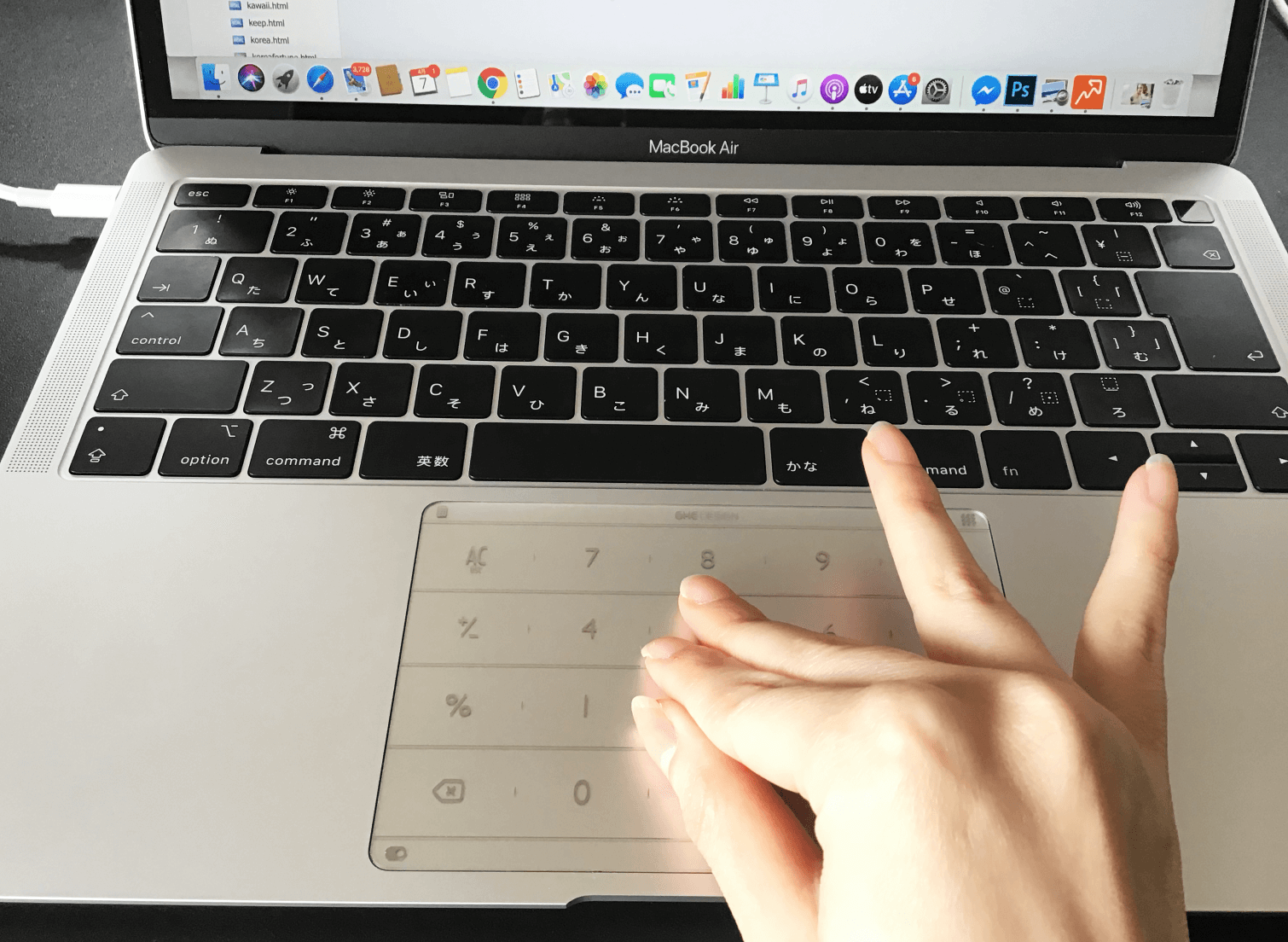
まず、3本指をつまんだ状態でトラックパッドに置きます。
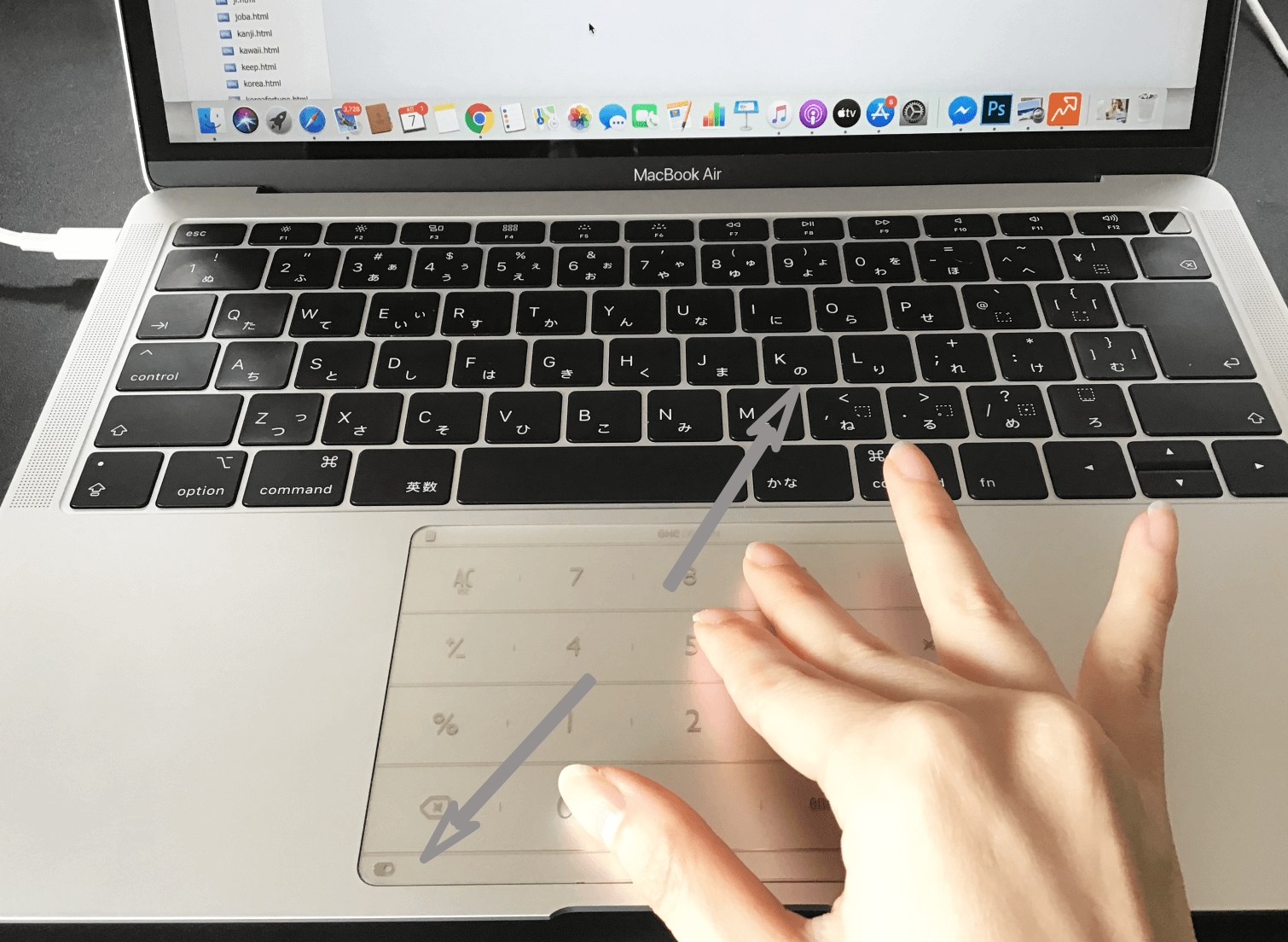
そして、このようにして指を開くとGoogle Chromeが開きます。
Google Chromeを閉じる方法
逆に閉じる方法は先ほどとは逆の方法をとります。
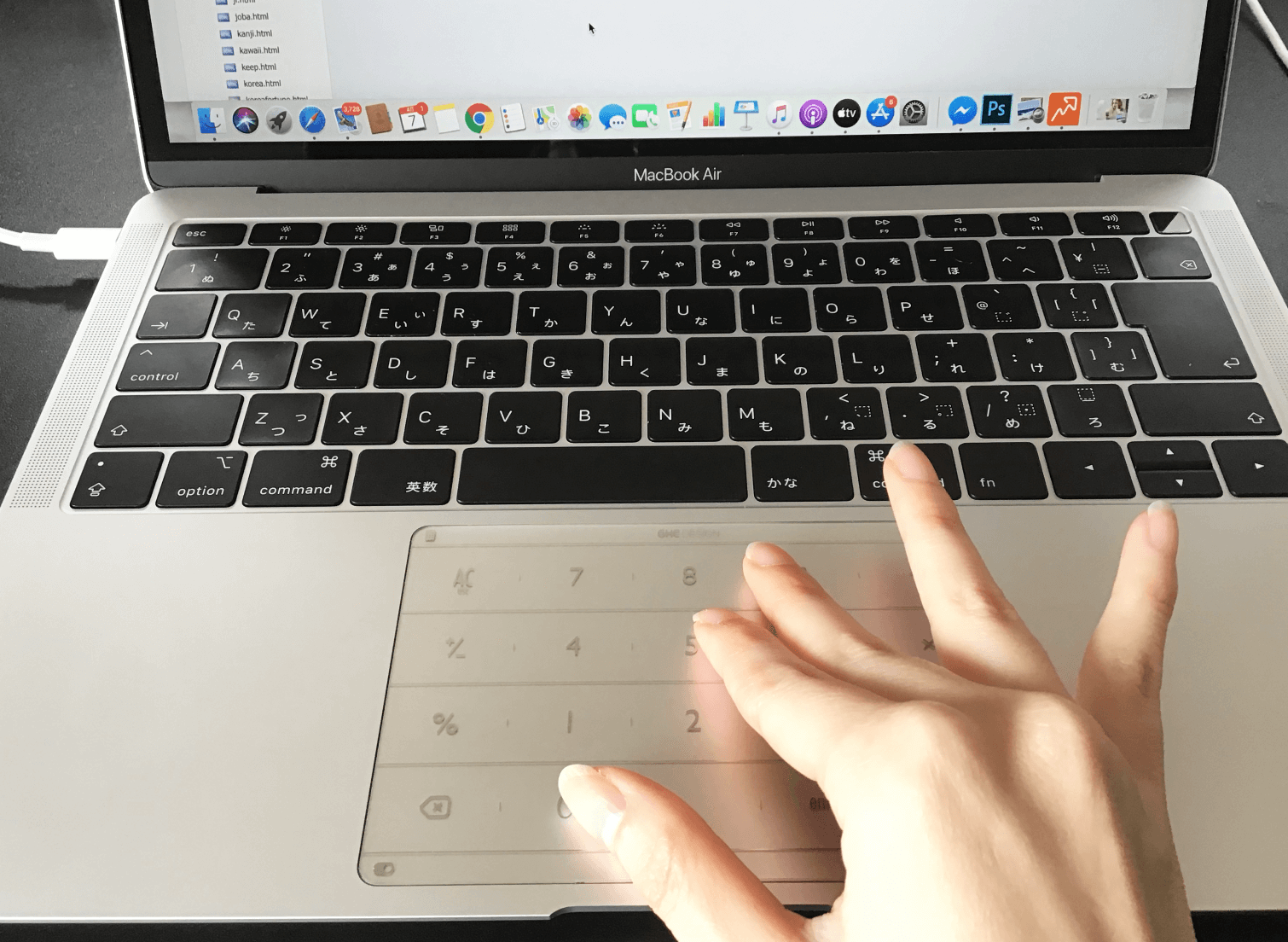
まず、3本指を開いた状態でトラックパッドに置きます。
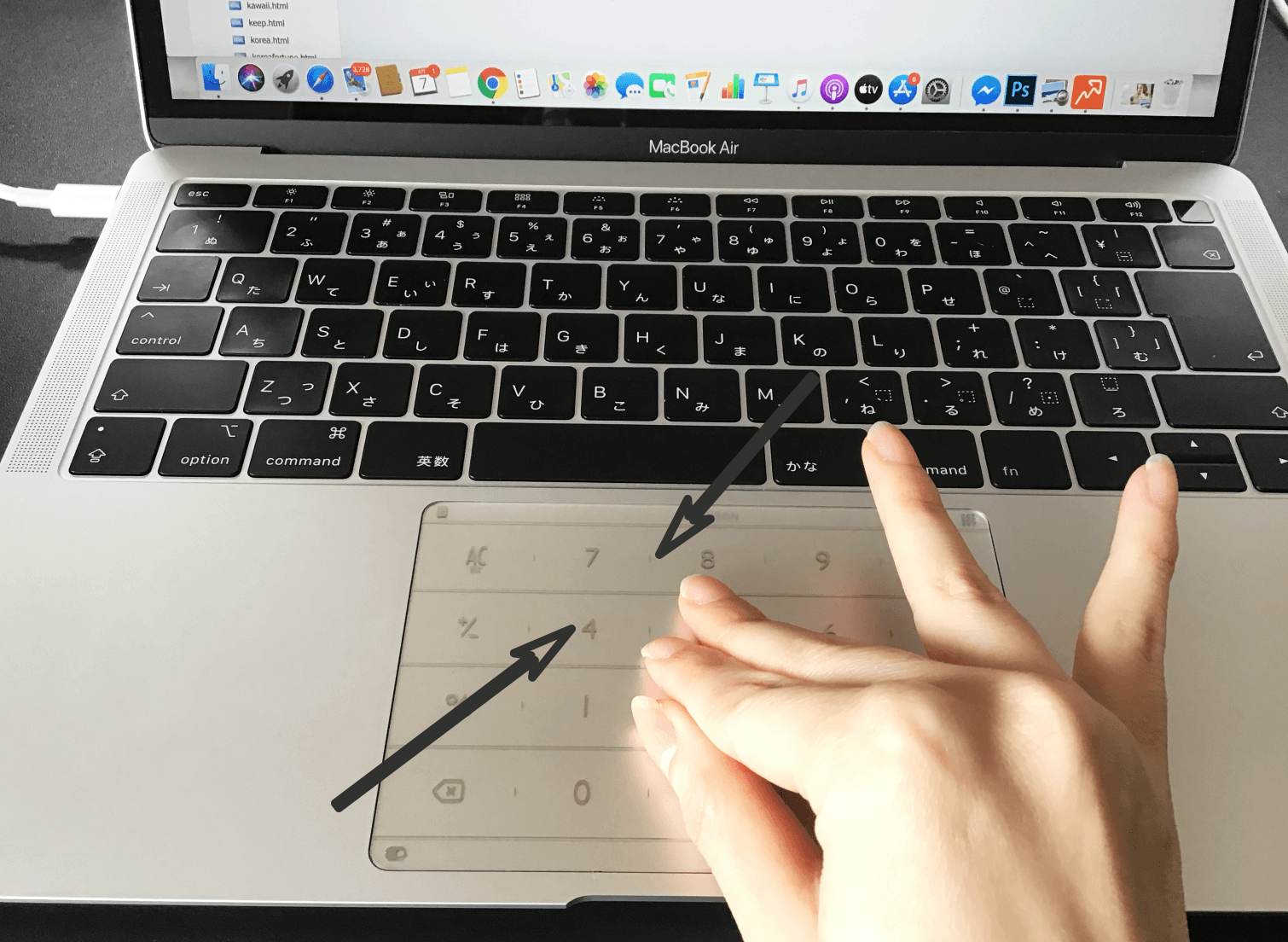
そして、このようにして指を閉じるとGoogle Chromeも閉じます。
設定方法
「親指と2本の指でつまむ」「command + W」

ちなみにキーボードなら「command + W」で閉じます
範囲を指定してGoogle検索
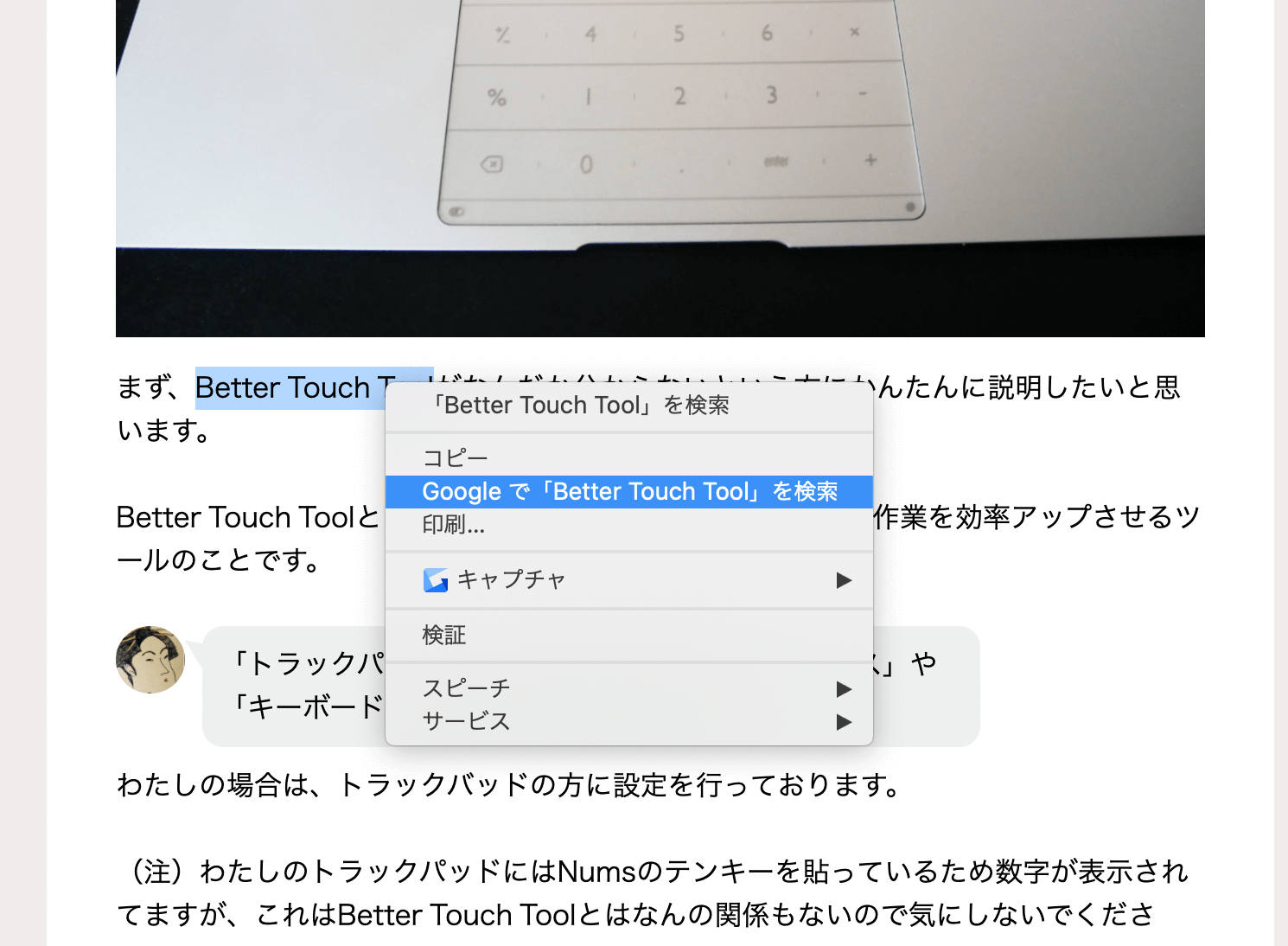
たとえば、インターネットなどを見ていて分からない言葉とかを見つけたらその部分を指定して右クリックを押して「Google検索」をするかと思います。
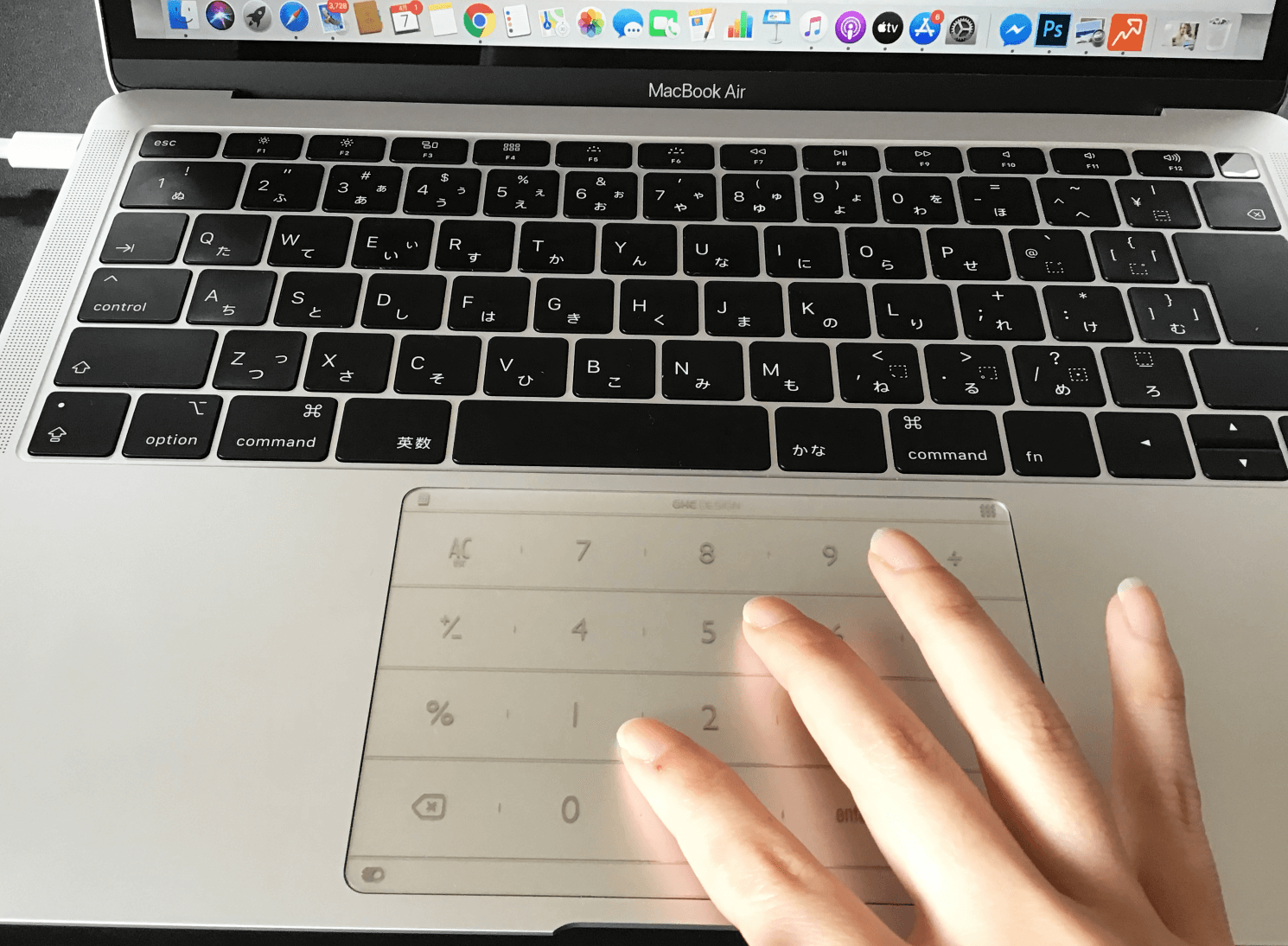
それを右クリックではなく2本の指で2回タップします。

「2回タップ」って2回軽くトントンとたたく感じです
するとGoogle検索ができます。
設定方法
「2本の指でダブルタップ」「選択したテキストをGoogleで検索」
タブを切り替える
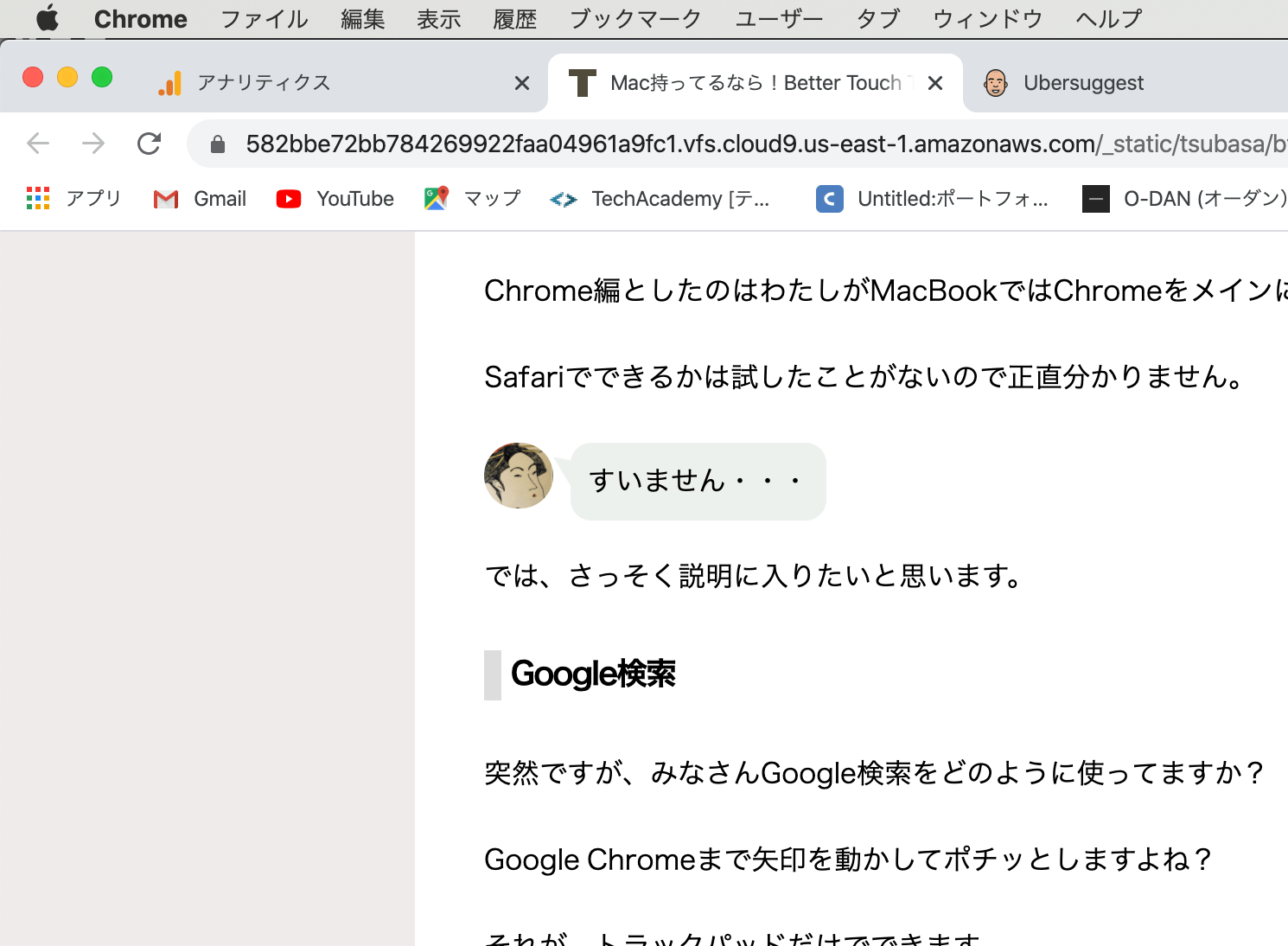
おそらくみなさんも作業をしていたらこのようにウェブサイトのタブが横に並ぶかと思います。
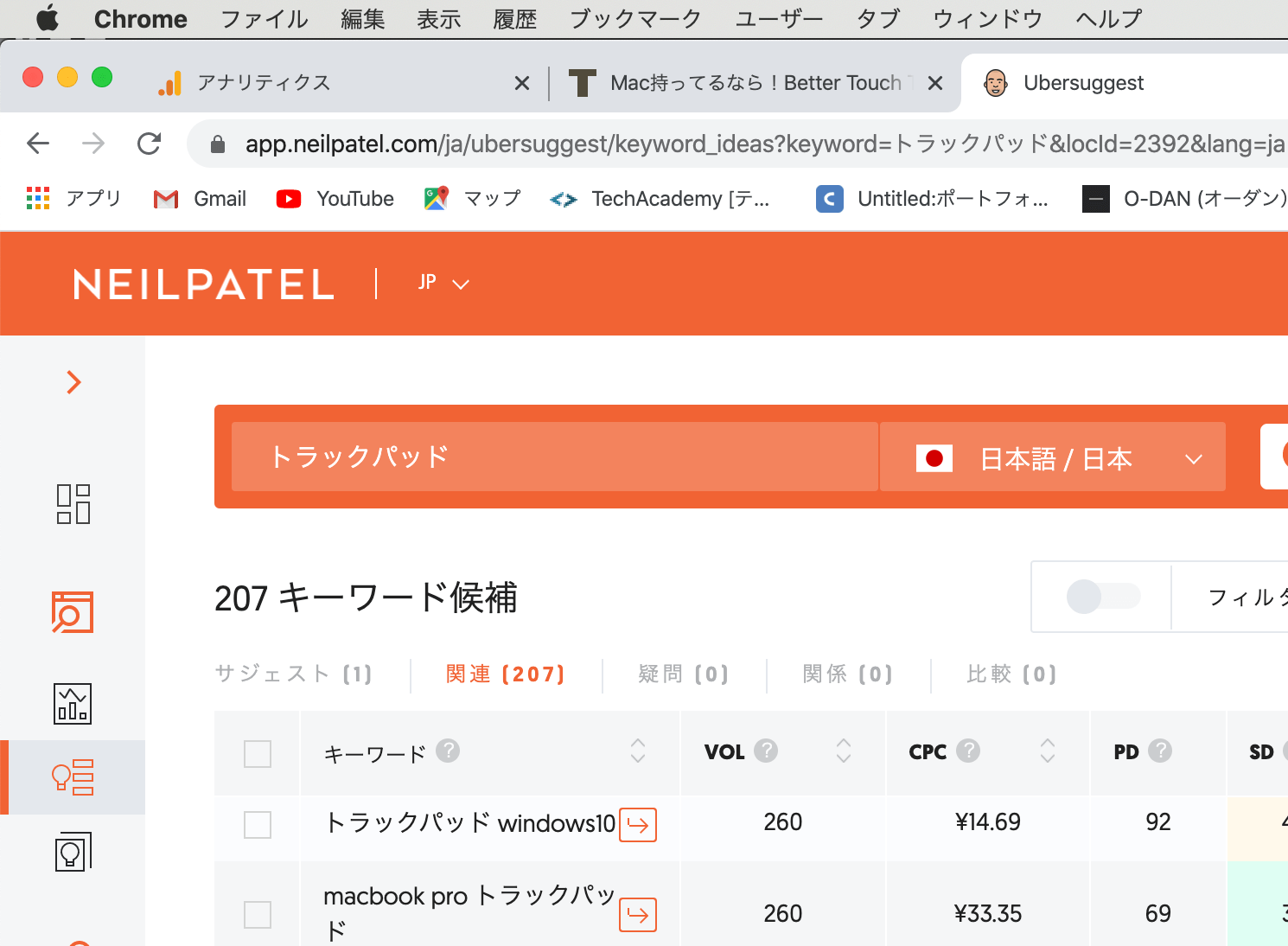
そして、違うウェブサイトを見たいと思ったら矢印をタブの方まで持っていって見たいタブをクリックしますよね?
矢印を動かさなくてもトラックパッドだけでその操作ができます。
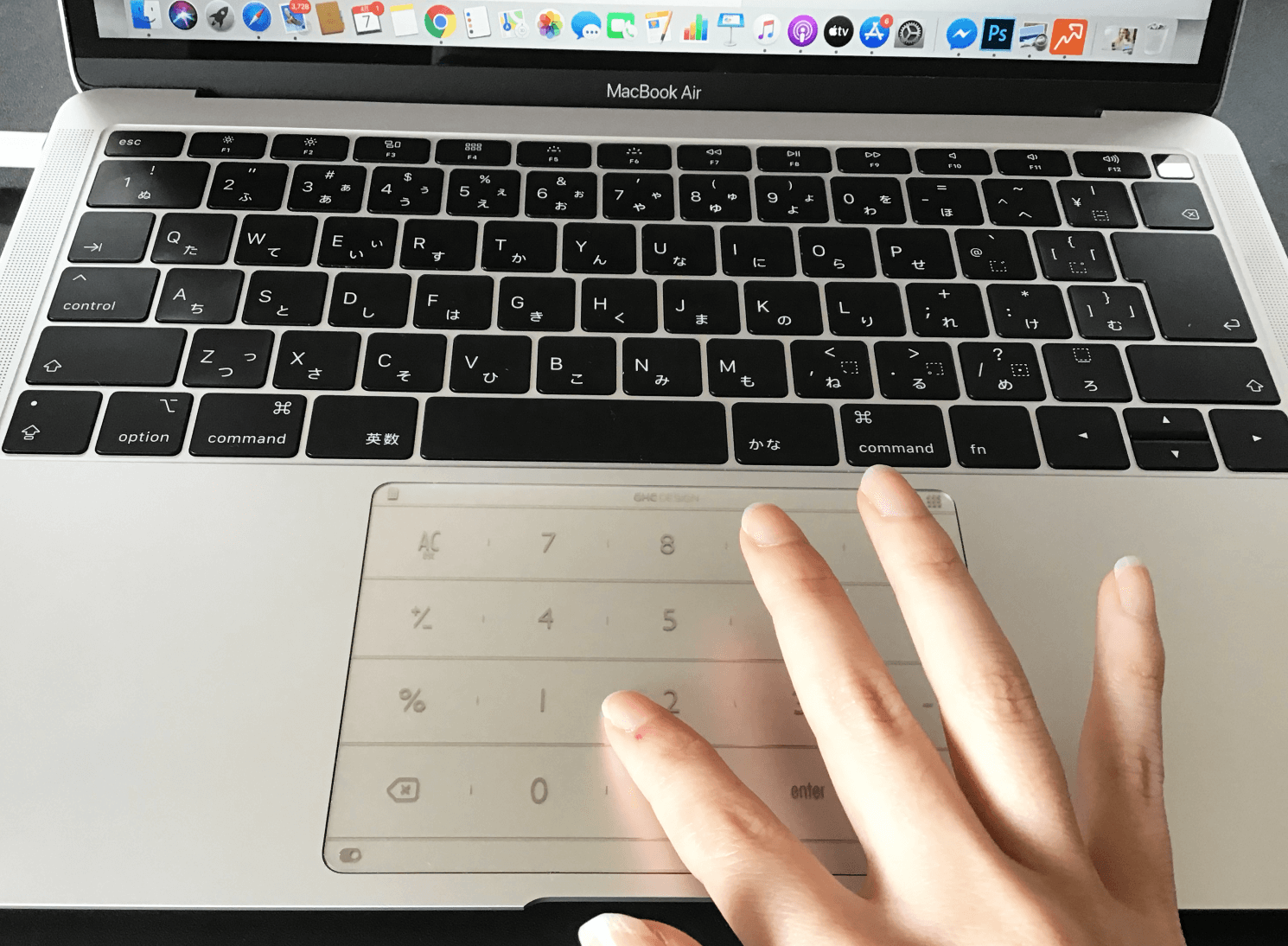
まず、人差し指をトラックパッドに置いた状態にします。
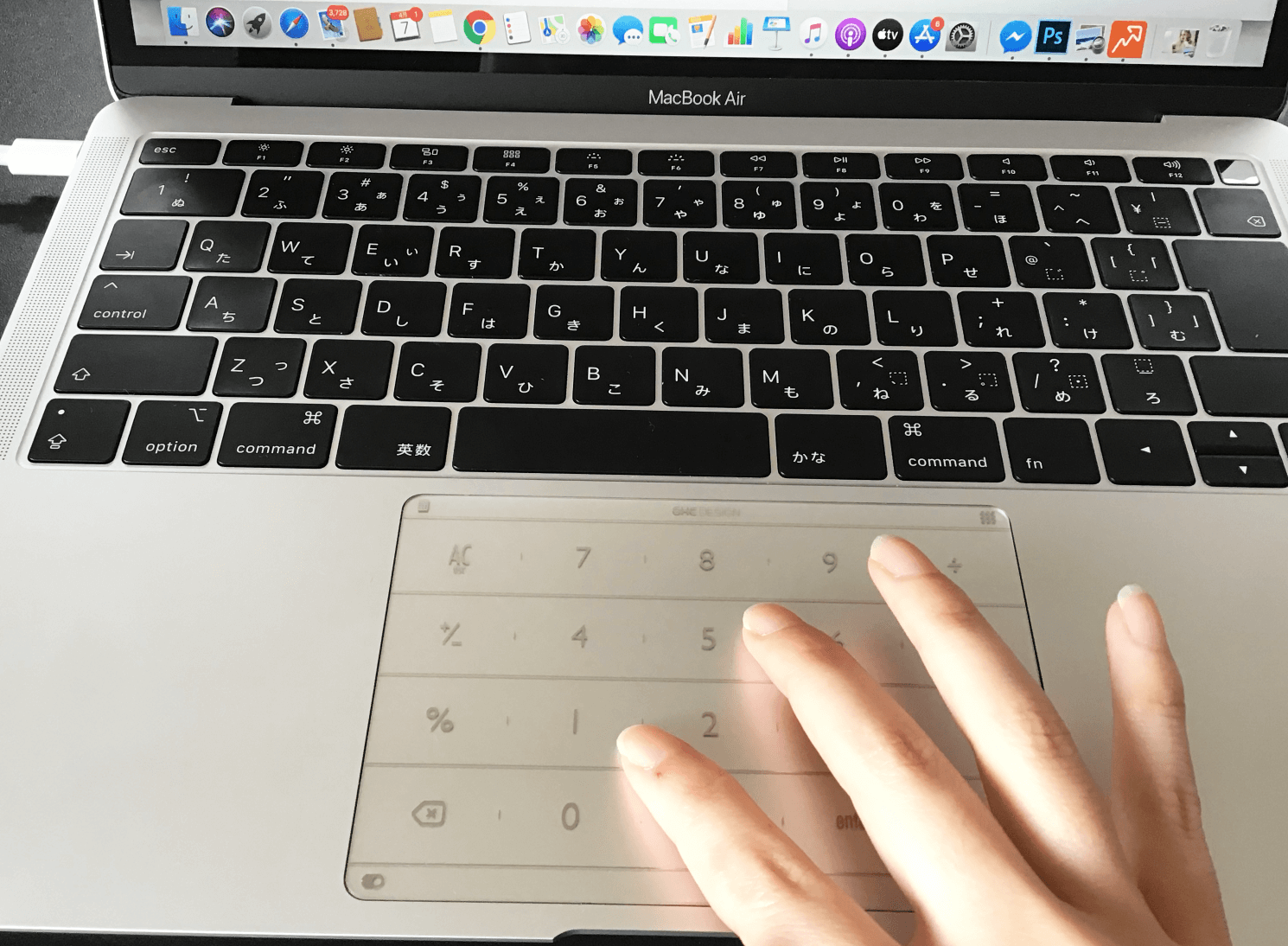
そして人差し指を置いた状態で中指を数回タップします。
すると、ウェブサイトが右にあるタブに切り替わっていきます。
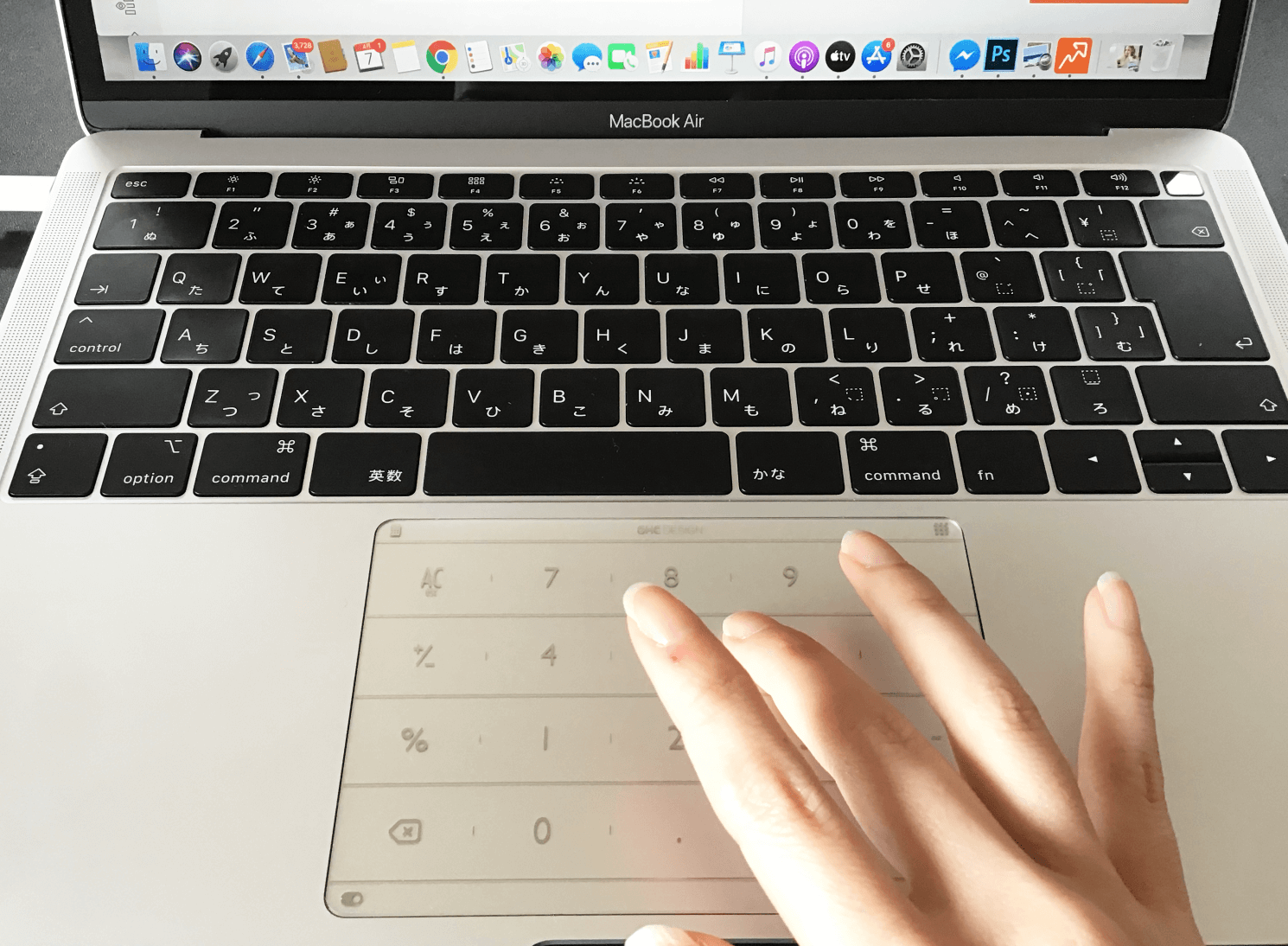
逆に左のタブに移動したい場合は、中指をトラックパッドに置きます。
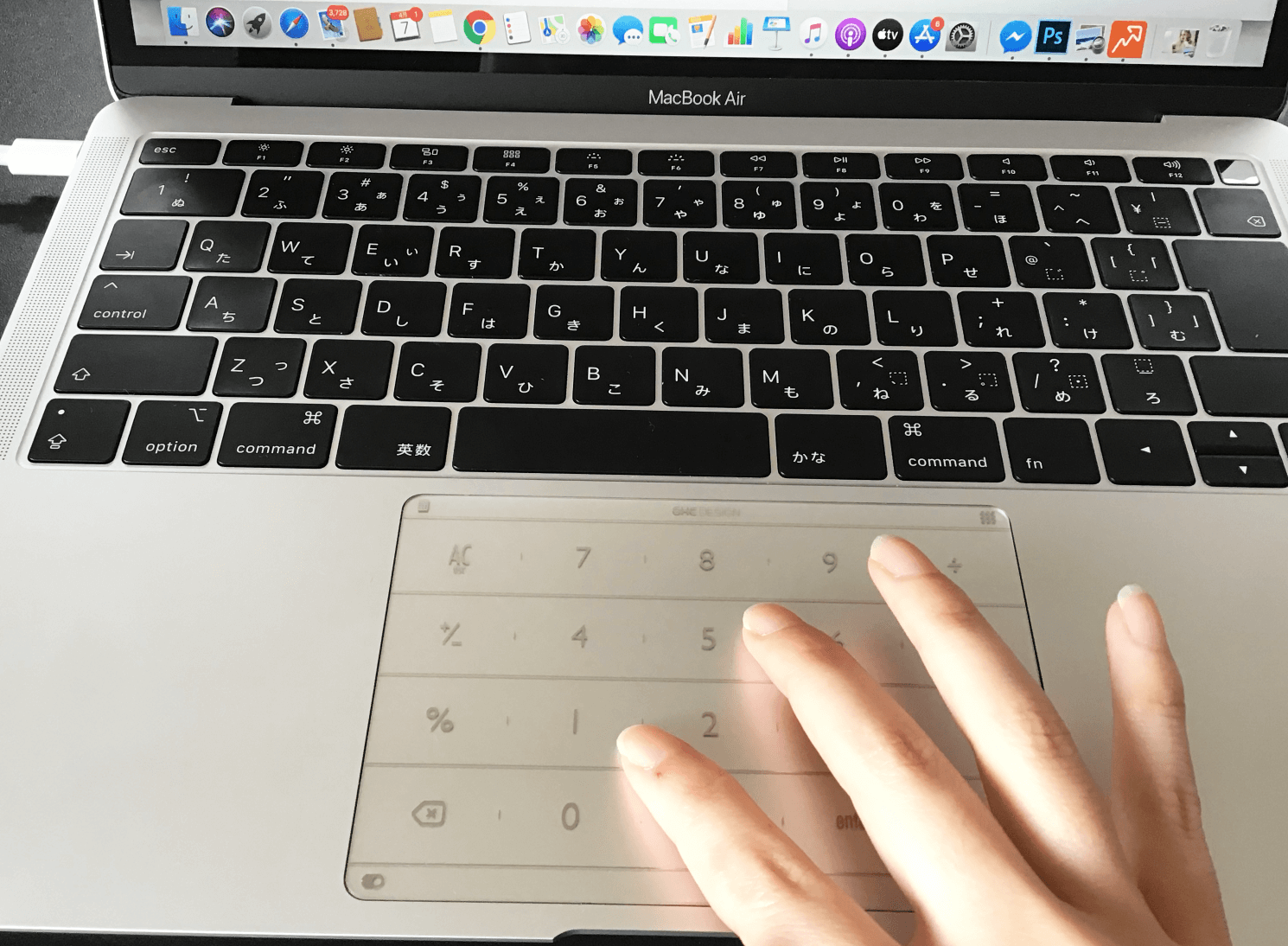
先ほどと同様、中指を置いた状態で人差し指を数回タップすると左のタブに切り替わっていきます。
設定方法
「TipTap右(1本指修正)」「Shift + command + 」
「TipTap左(1本指修正)」「Shift + command + 」

もちろん、キーボードでもできます
ウィンドウのサイズ変更
ちょっとここからは駆け足で説明します。
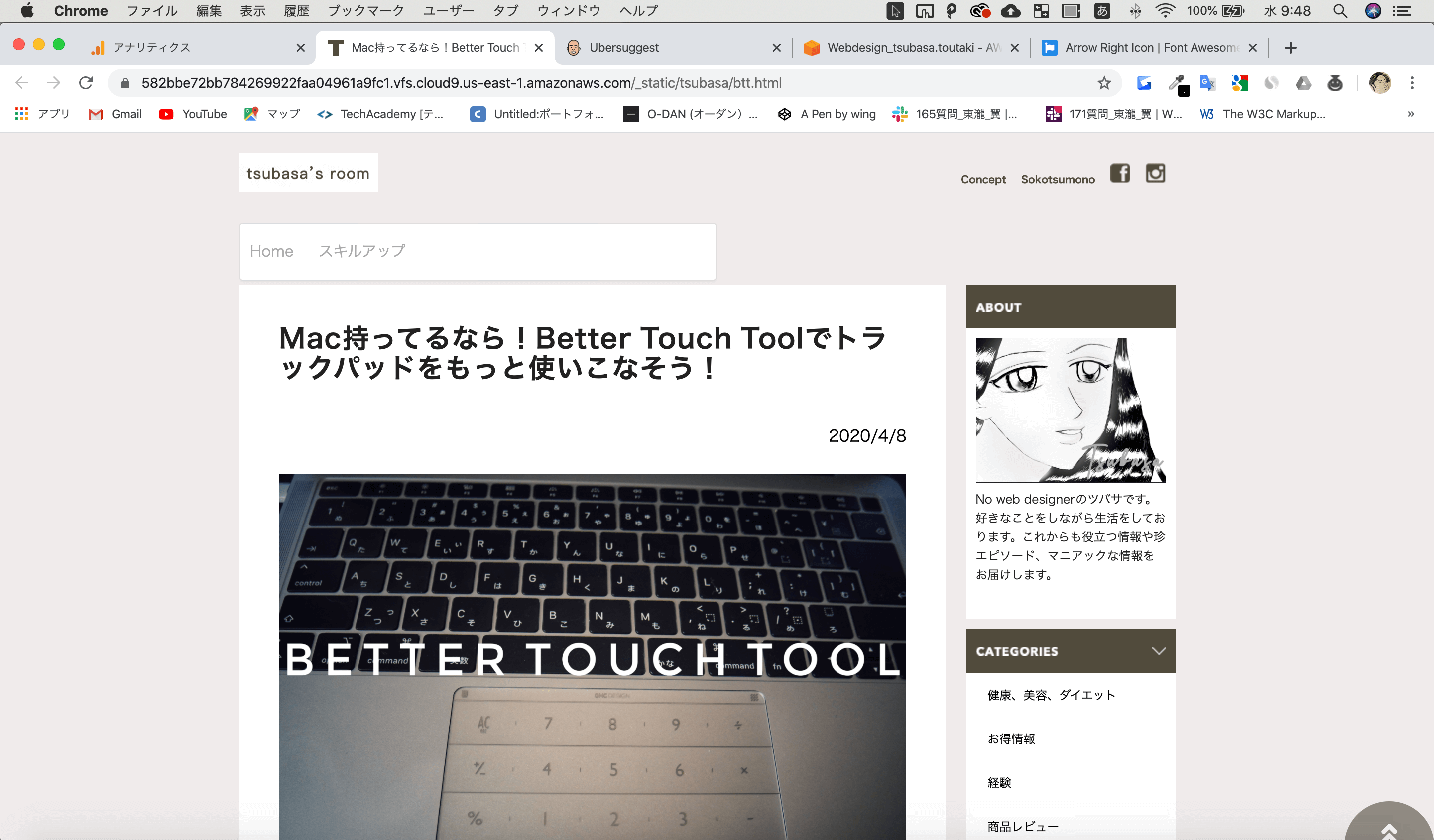
今の状態です。
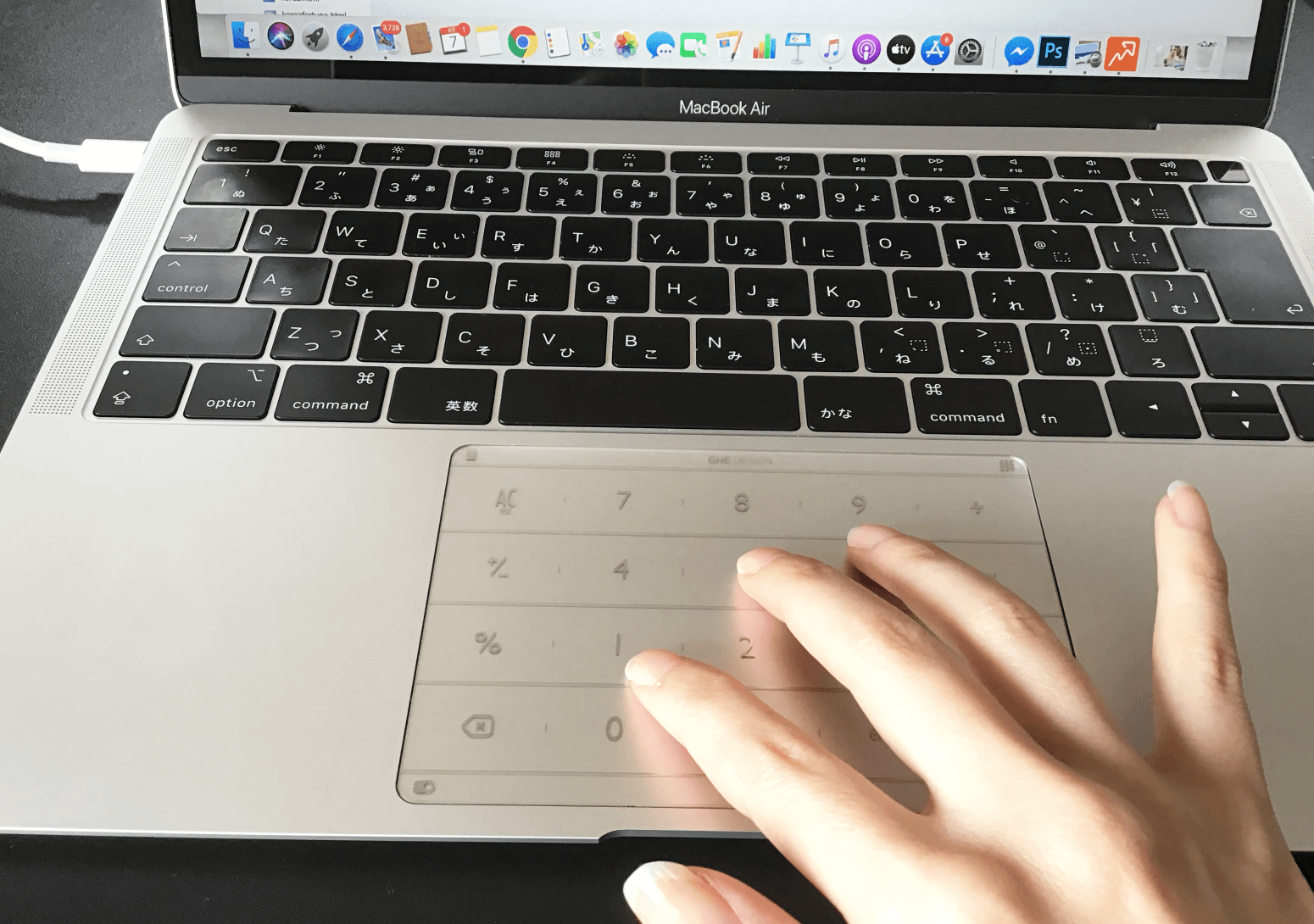
3本指でクリックします。
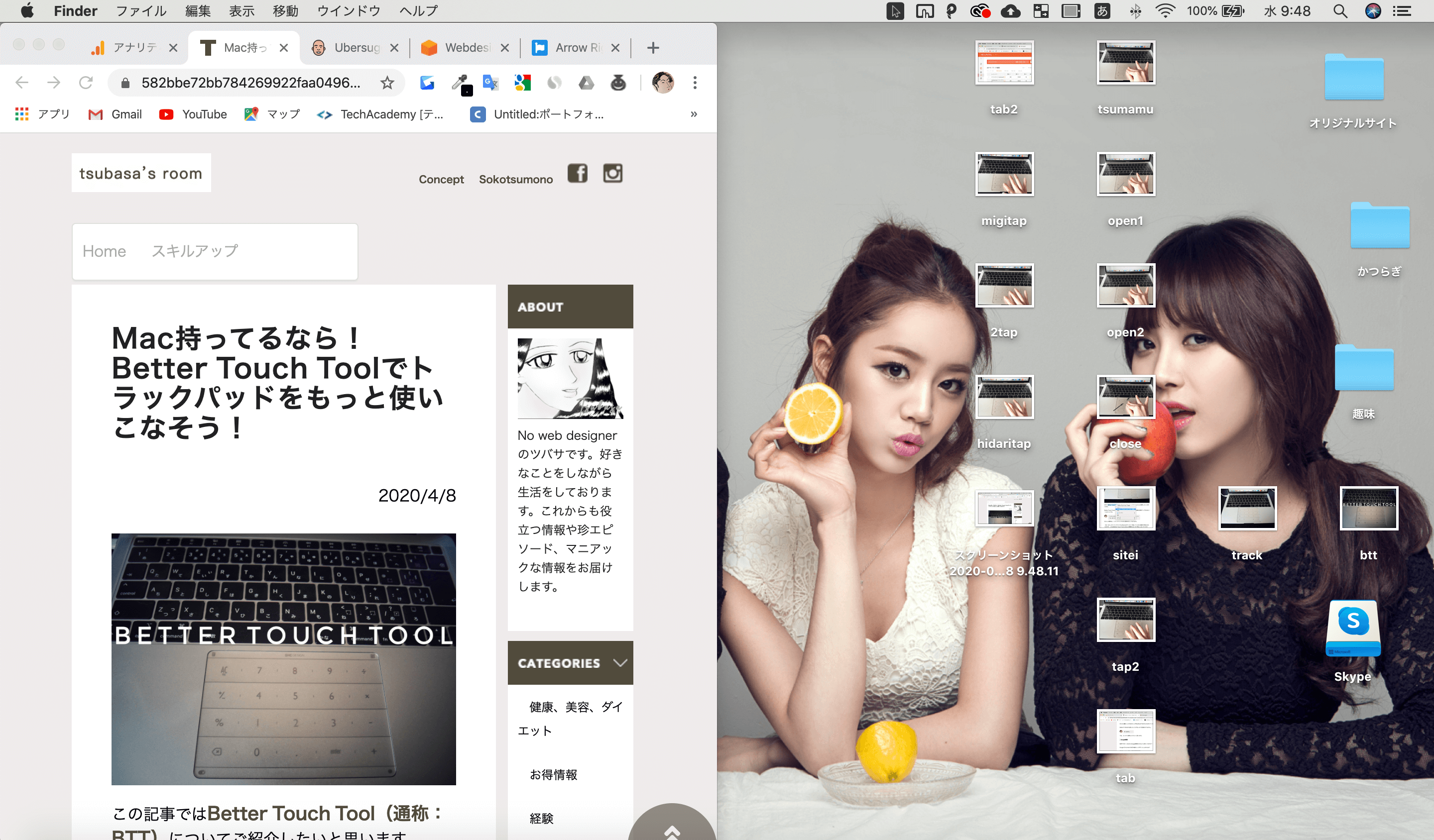
ウェブサイトが1/2になります。
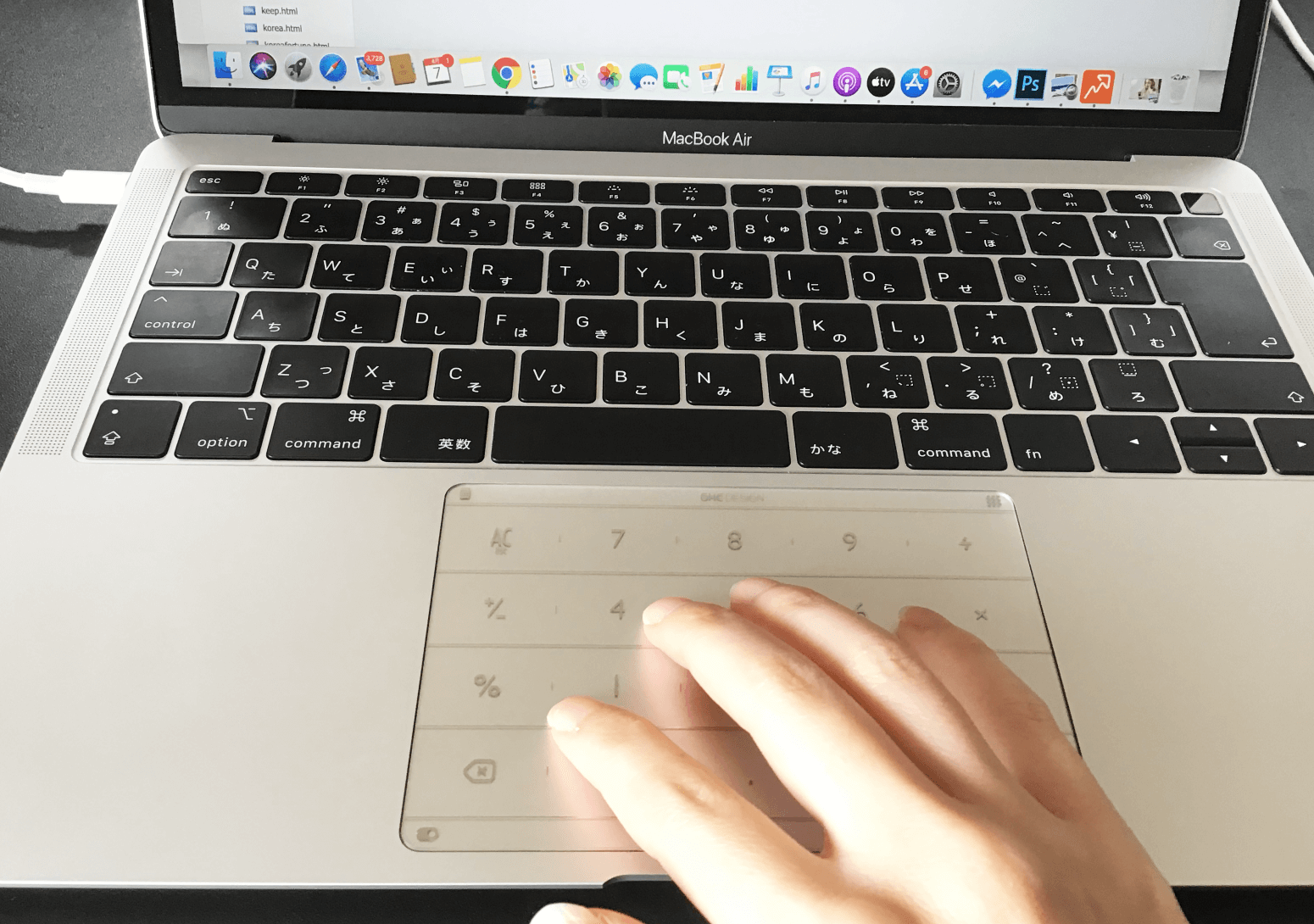
今度は4本指でタップします。
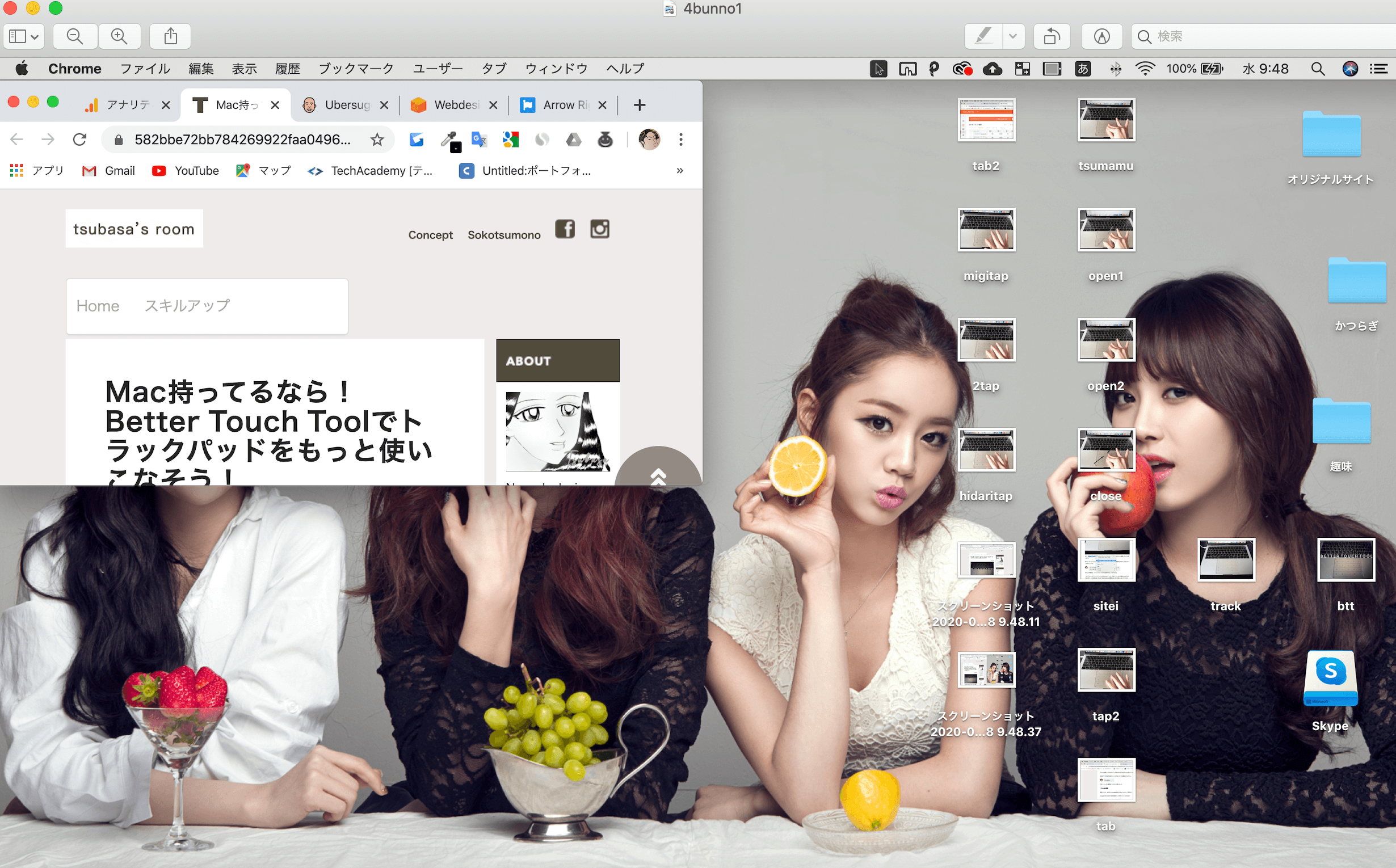
ウェブサイトが1/4になります。
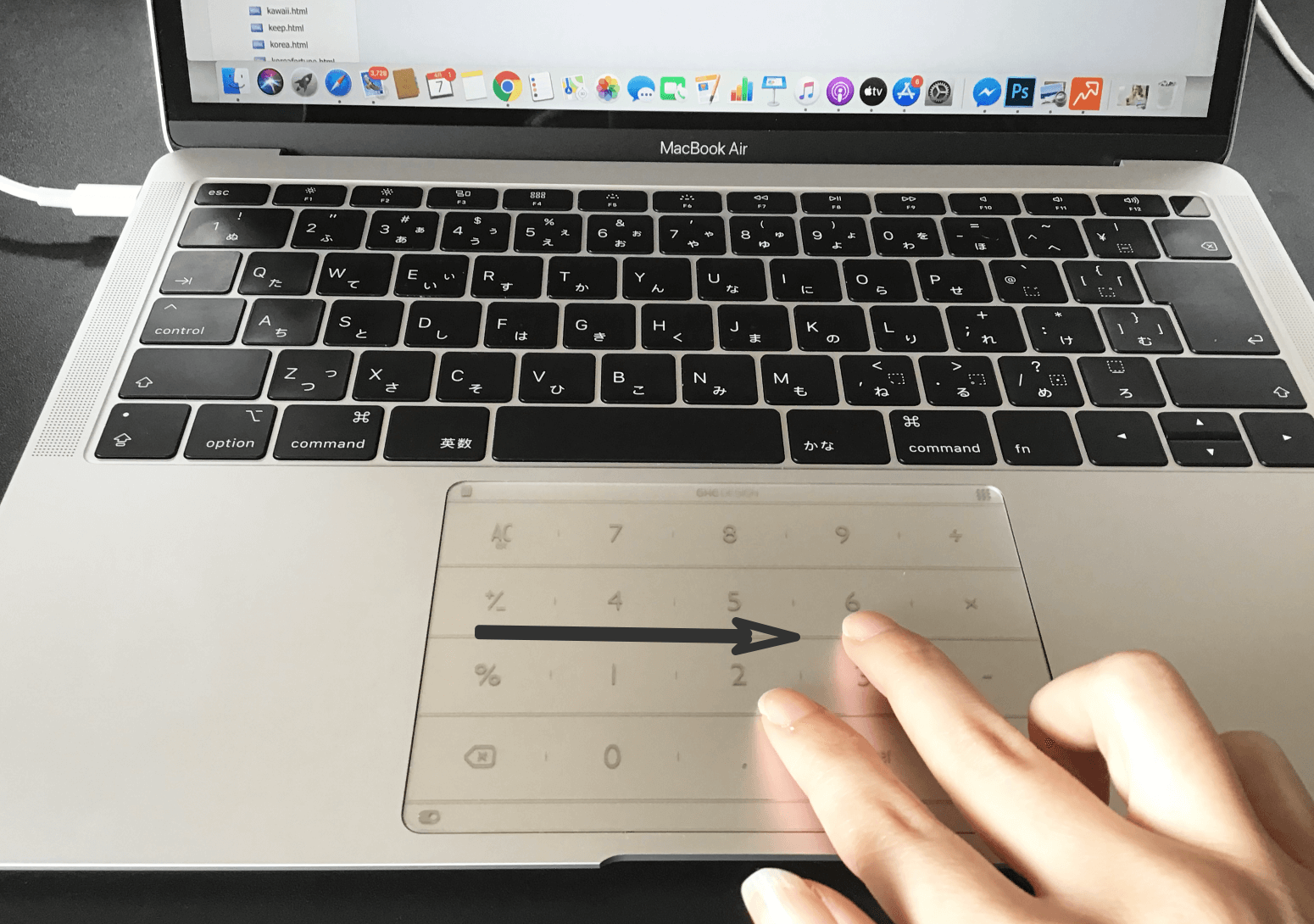
そして、2本の指で右にスワイプします。
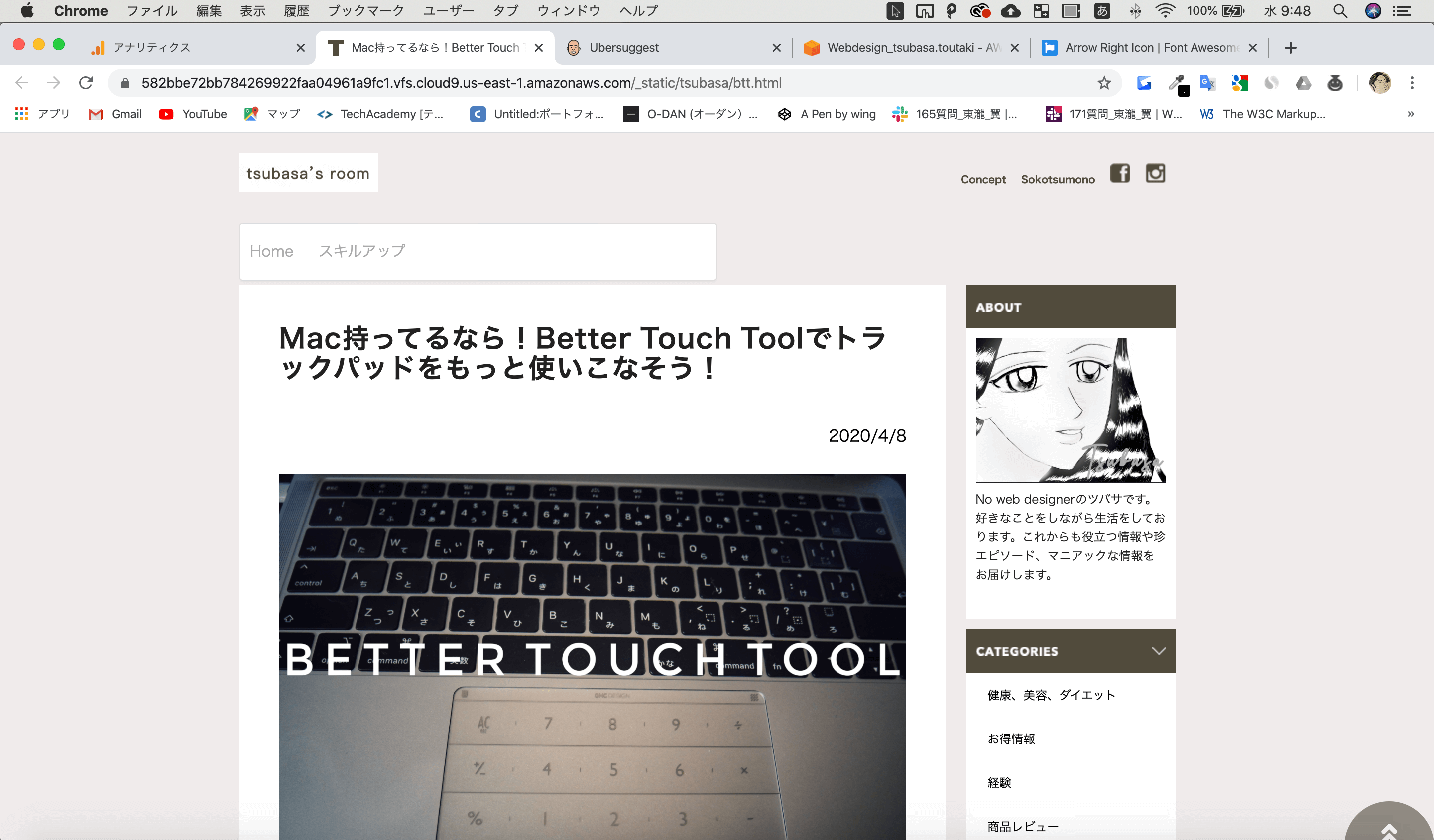
この状態に戻ります。
設定方法
「3本指でクリック」「ウィンドウを左に最大化」
「4本指でタップ」「ウィンドウを左上の4分の1/隅にサイズ変更」
「2本指で右にスワイプ」「ウィンドウを最大化」
URLを開く
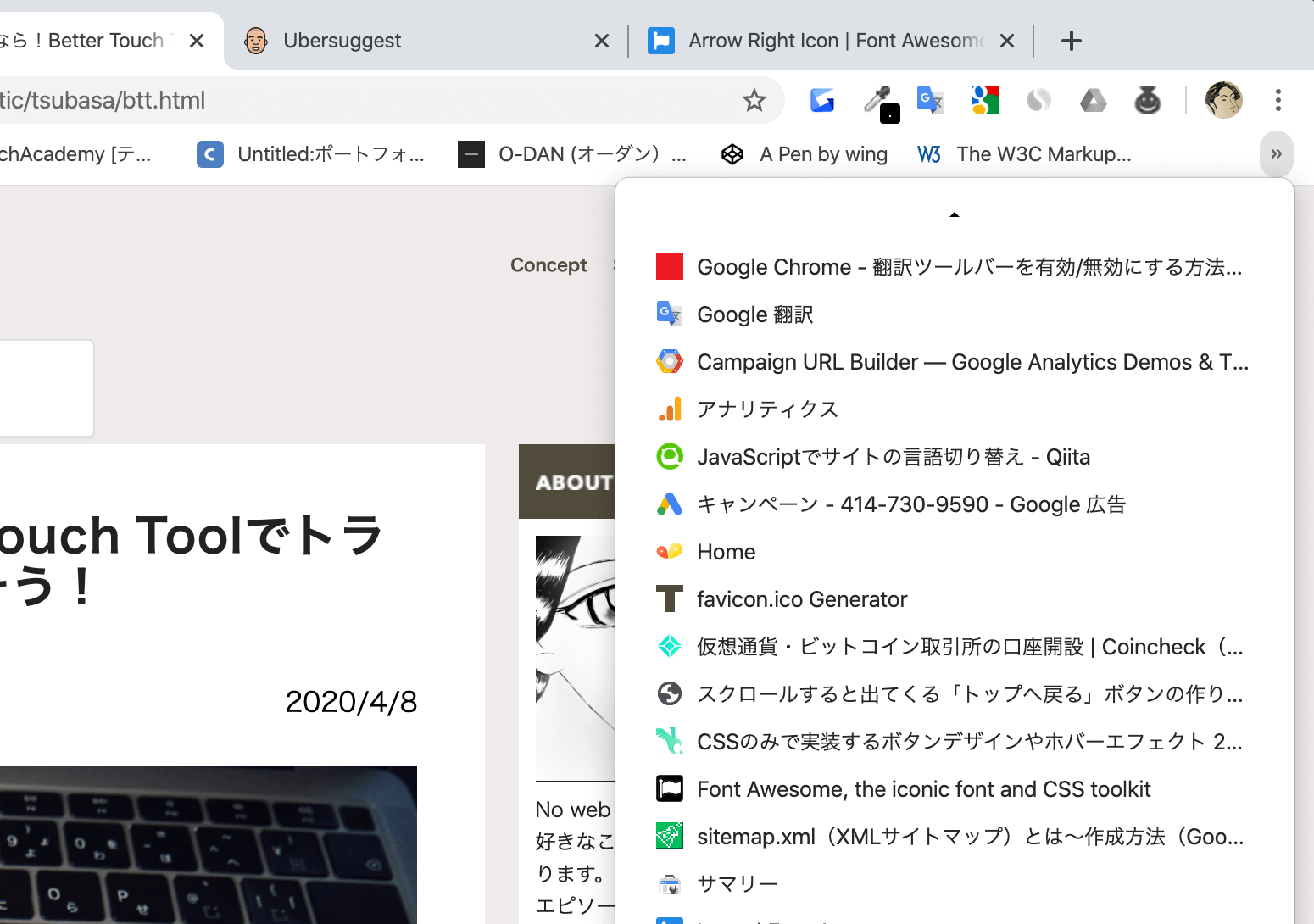
おそらくみなさんはお気に入りから選んで見たいサイトを開いているかと思います。
しかし、探さなくても指一本で見たいサイトを開くことが出来ます。
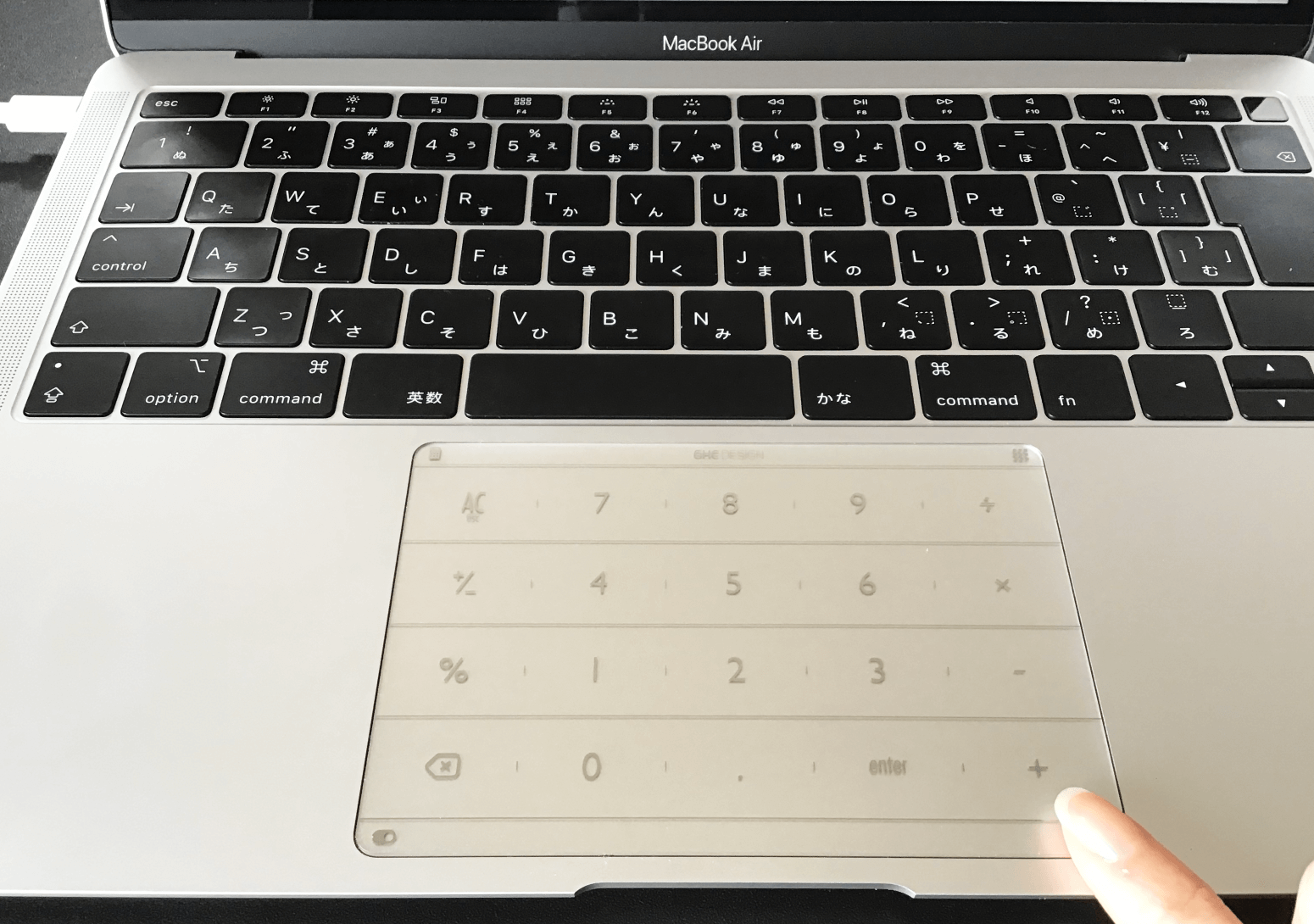
たとえば、右下の隅をクリックします。
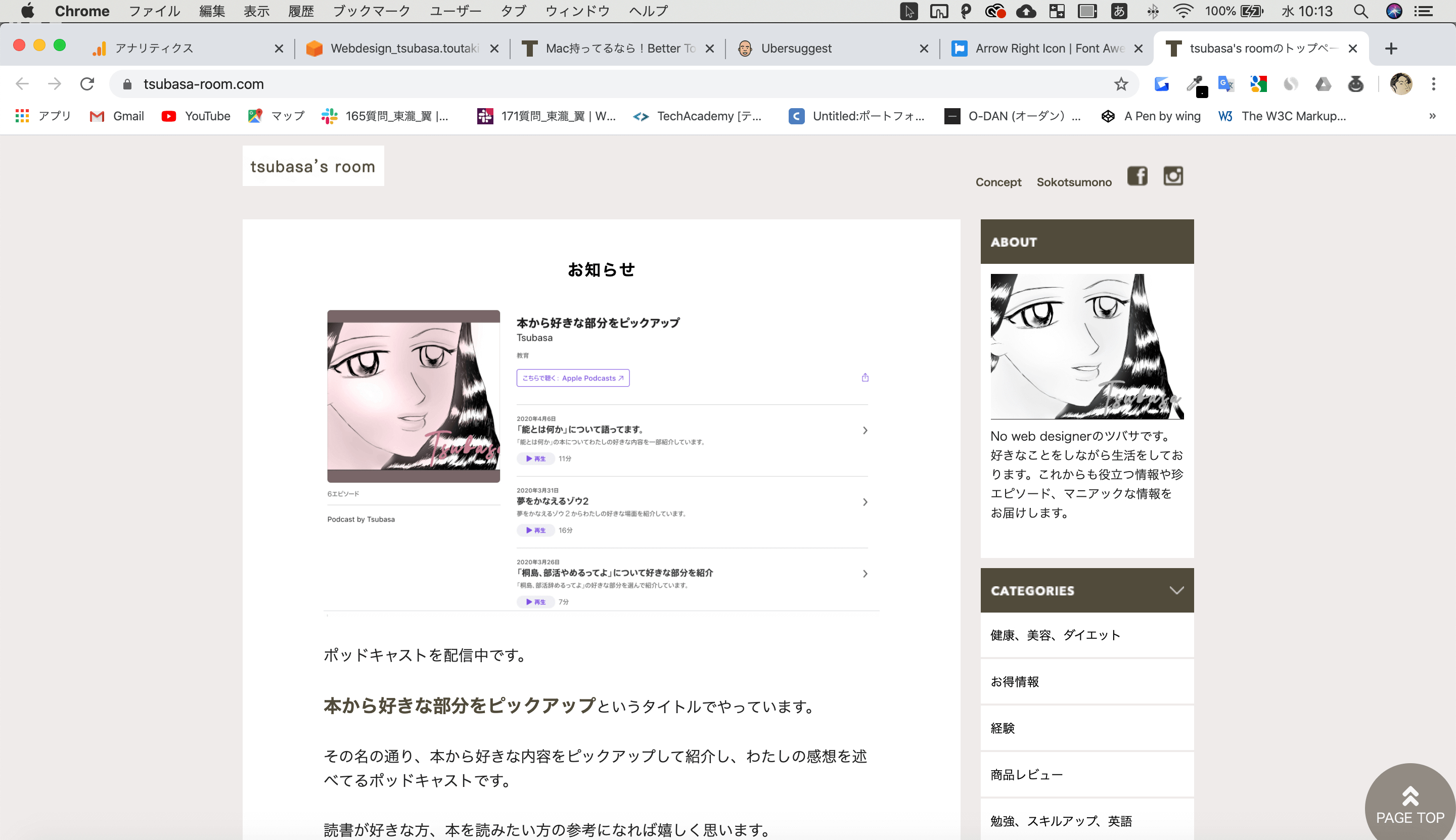
するとわたしのウェブサイト「tsubasa's room」が出てきます。
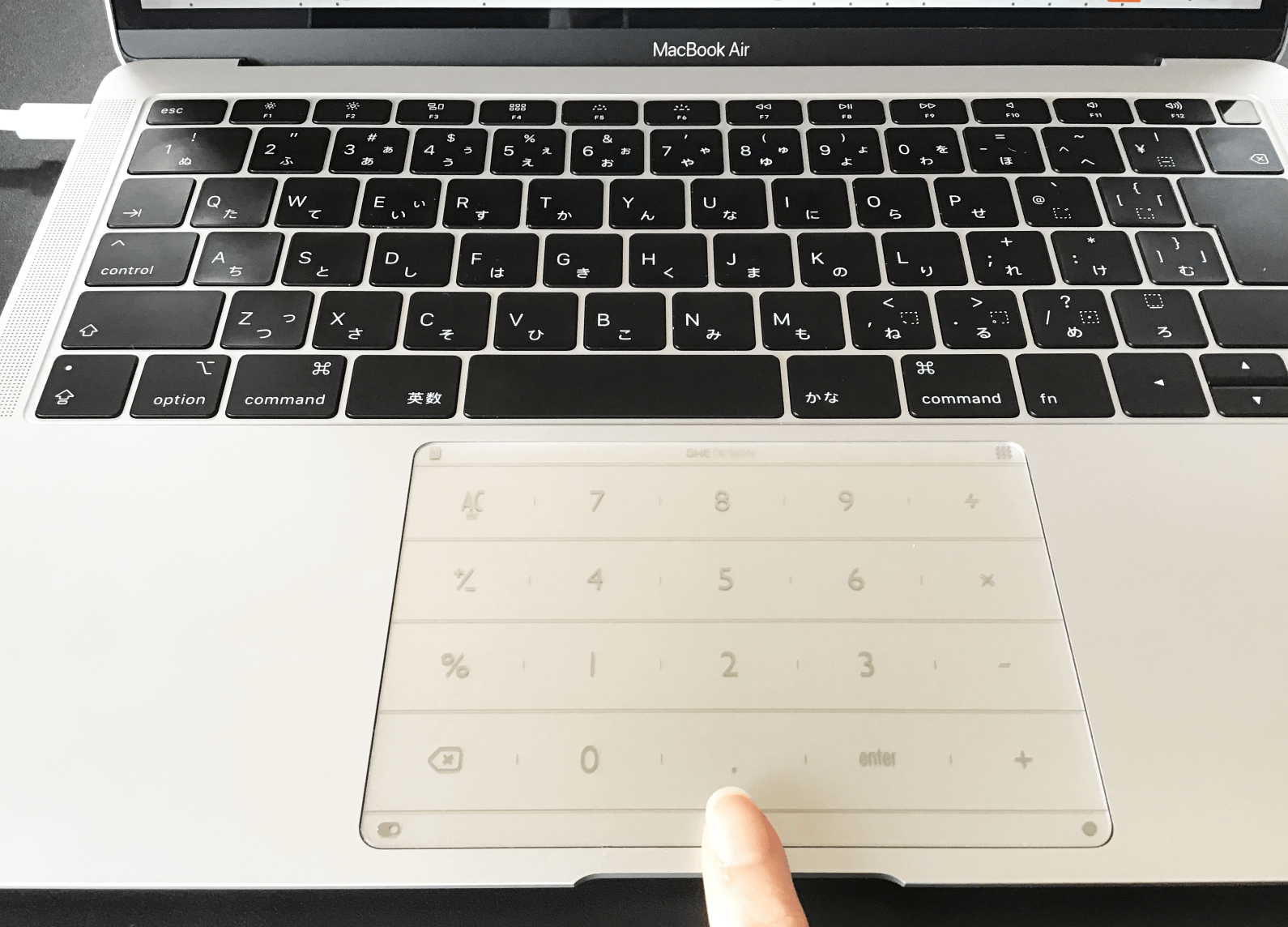
今度は真ん中の下をタップします。
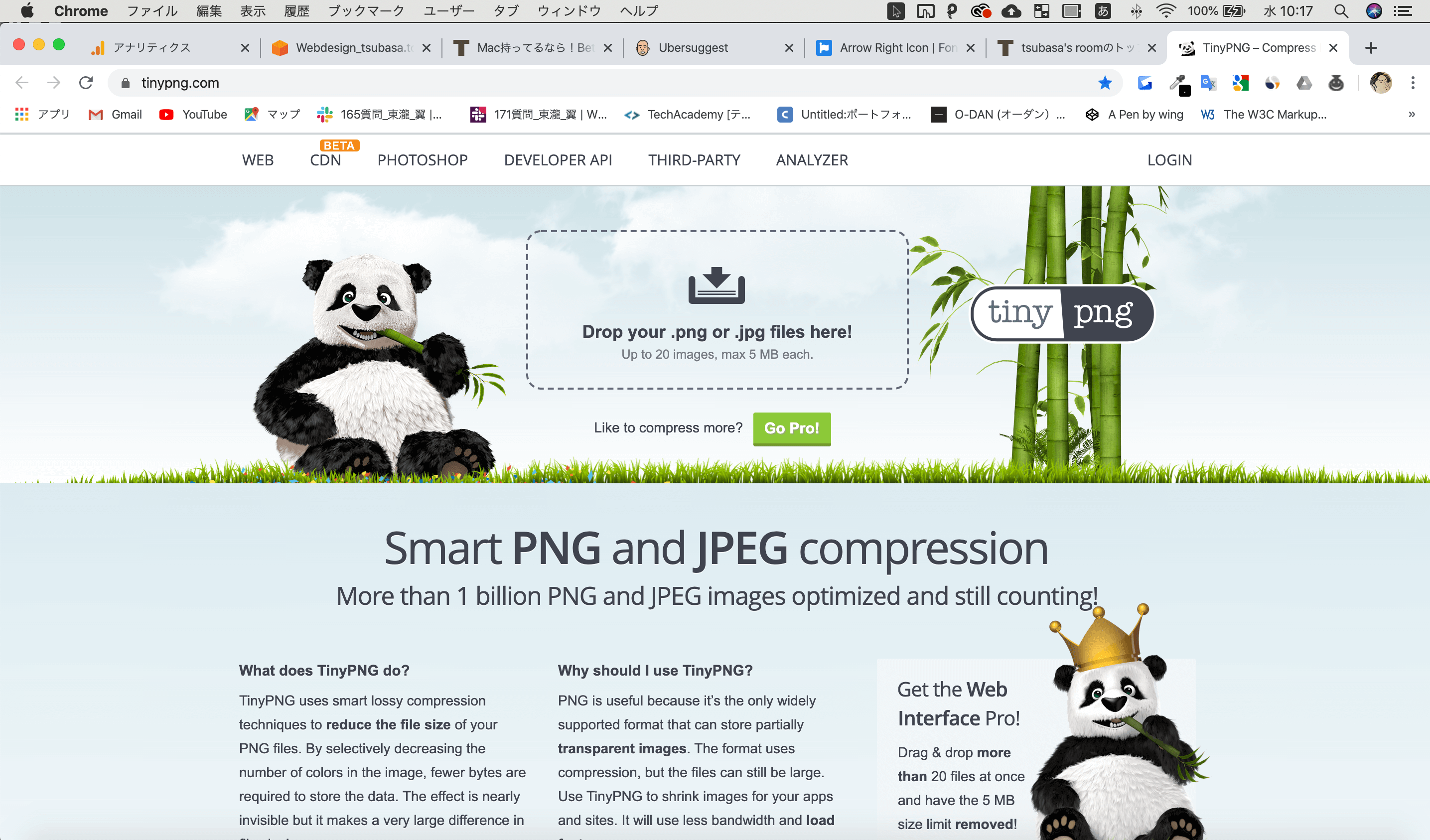
するとこのようなパンダのウェブサイトが開くのです。
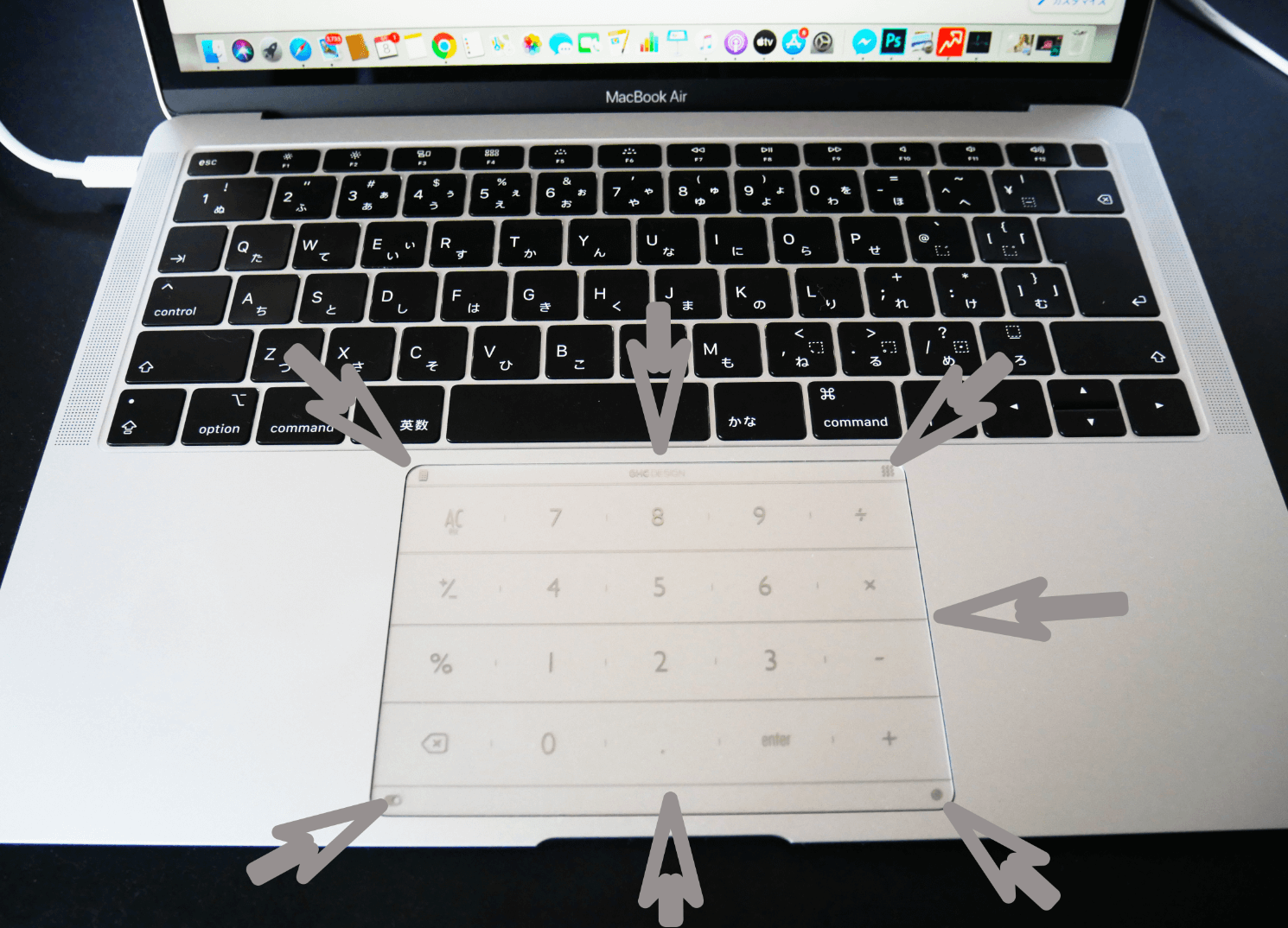
わたしは矢印が指している箇所にタップやクリックをすれば何かしらウェブサイトが出るように設定しております。
注意点としては、キーボードを打ってる最中に軽く手がその箇所に触れてしまうとウェブサイトが自分の意思とは関係なしに勝手に開いてしまうということです。
なので、上の方や左の方は特に手が触れやすいので注意が必要です。

左の真ん中にも設定していたのですがよく手が触れてしまってイライラしたので設定を解除しました
あと、こちらのURLですが1ページのウェブサイトで登録されることをおすすめします。
たとえば、ログインしてページが移動する(タブがもう一つ出てくる)と今使ってるウィンドウが別ウィンドウに切り替わります。
そうなると、すごく面倒なので登録する際は1ページで完結するウェブサイトを選びましょう。
あと、最後の注意点が「どこの部分がなんのウェブサイトだったか忘れてしまう」ということです。
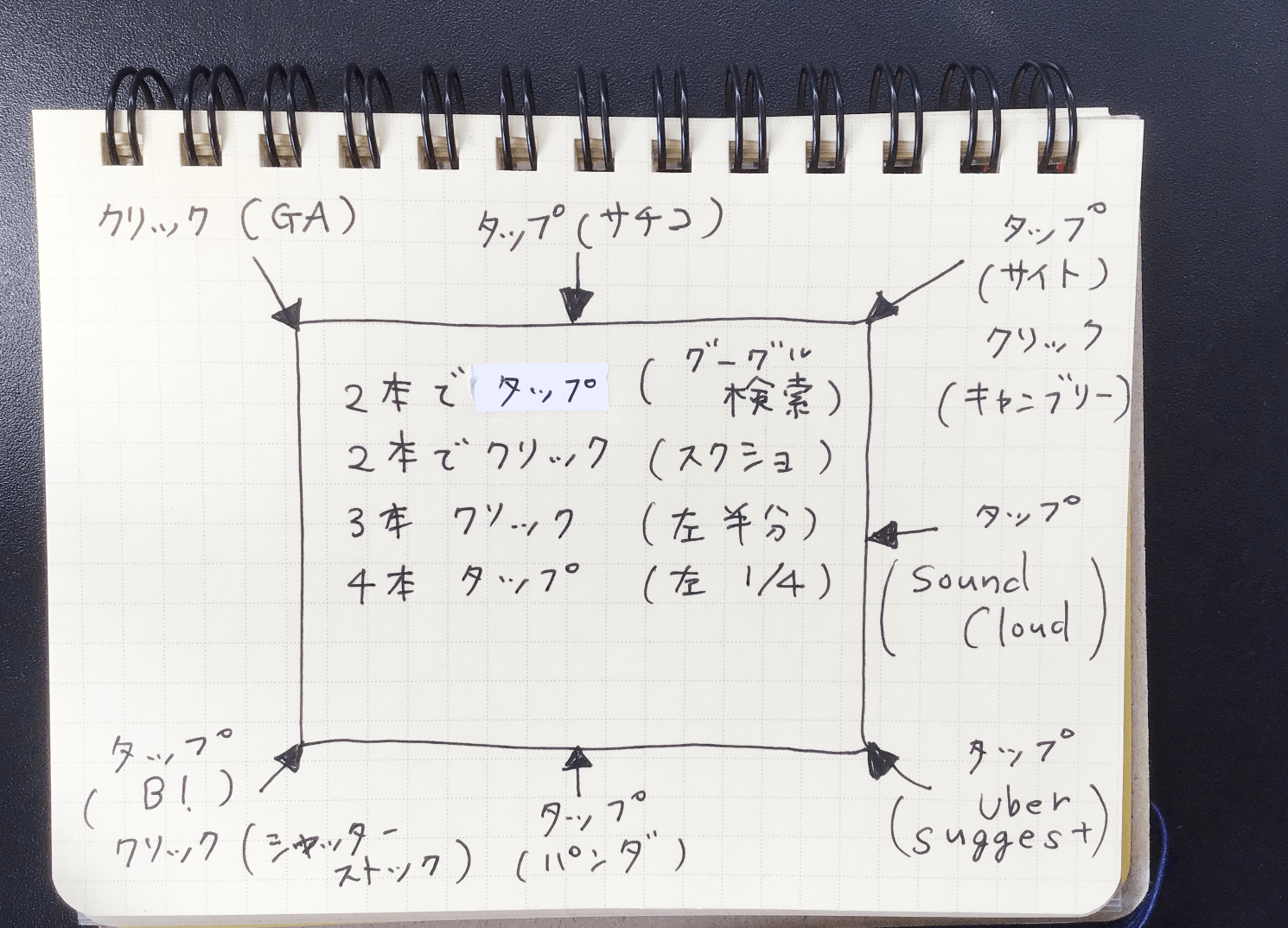
なので、わたしはこのようなメモを書きました。
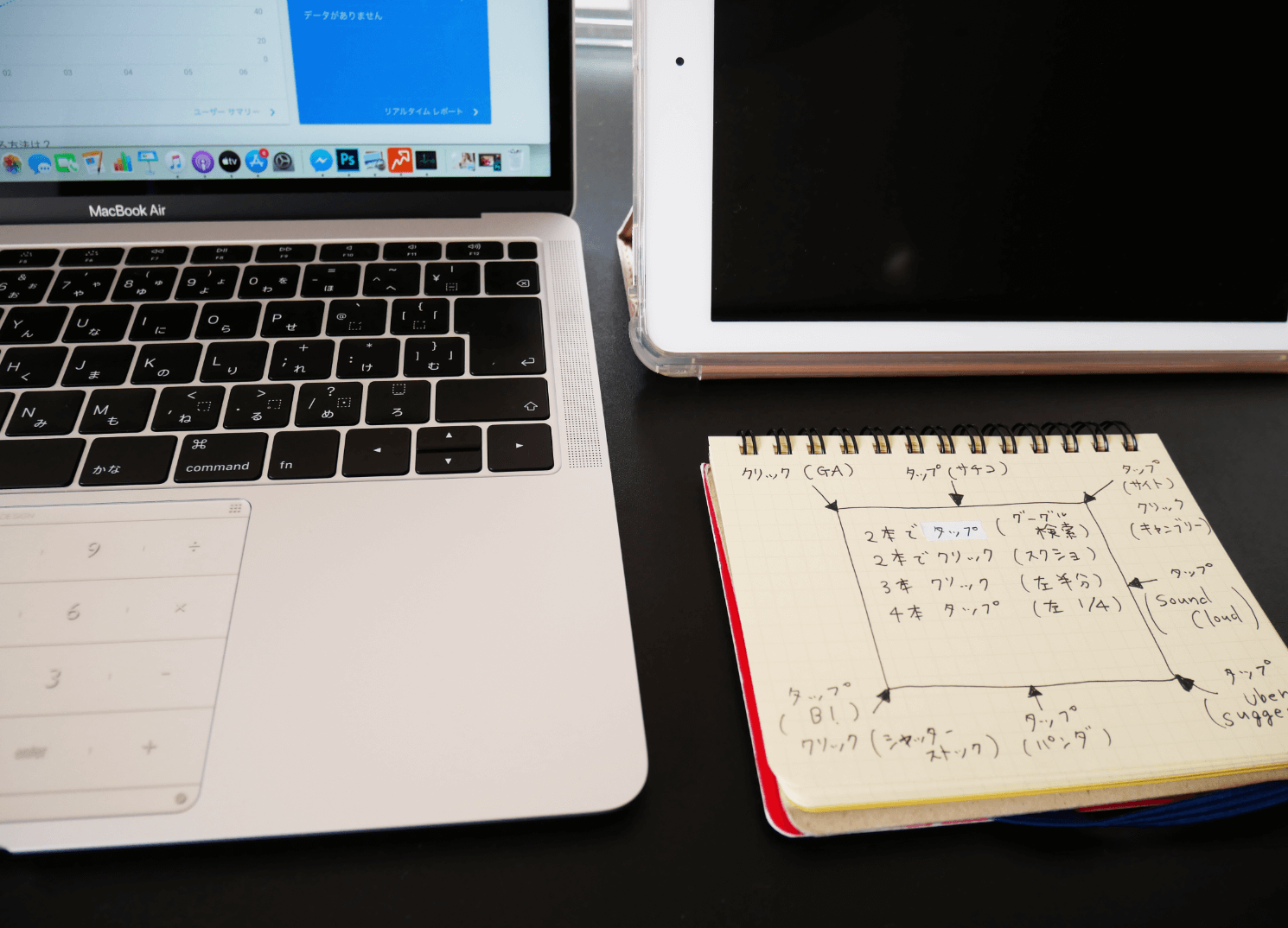
こちらのノートをパソコンの隣に置いて、見ながら操作してます。

普段はiPadをメモ代わりにしているのですが画面が黒くなってしまうので紙のノートを使いました
ちなみに興味があったら下のノートに関する記事も読んでくれると嬉しいです。
設定方法
「右下隅をクリック」「URLを開く(tsubasa's room)」
「1本の下で真ん中の隅をタップ」「URLを開く(パンダのウェブサイト)」
Better Touch Tool 注意点
もしBetter Touch Toolを導入するなら
ここまで読んでみて、Better Touch Toolに興味を持った、もしくはわたしも使ってみたいと思った方がいましたら購入する前にあることをやってほしいです。
それは、Better Snap Toolの方を購入するということです。
と、いうのはBetter Touch Toolを買うとふつうに高いからです。

買ったことがないのでなんとも言えませんが、おそらく千円以上すると思います
しかし、このBetter Snap Toolはなんとたったの370円(2020年4月現在)で購入できます。
しかも、Better Snap Toolを購入すればBetter Touch Toolを使うことができるのです!

しかも、Better Touch Toolだと購入方法が複雑なのでBetter Snap Toolの方を買った方が楽ですよ
手順は、ざっと言うとこんな感じです。
- Better Snap Toolを購入する
- Better Touch Toolをダウンロード
- 45日間の無料試用期間中にBetter Touch ToolのライセンスをBetter Snap Toolに登録
Better Touch Toolのダウンロードの仕方やBetter Snap Toolにライセンスを登録する方法についてはわたしから詳しく説明をしません。
下記の記事が非常に参考になるため、こちらを読んでやってもらえると嬉しいです。
アプリでも使える
Better Touch Toolはいろいろなアプリでも使えます。
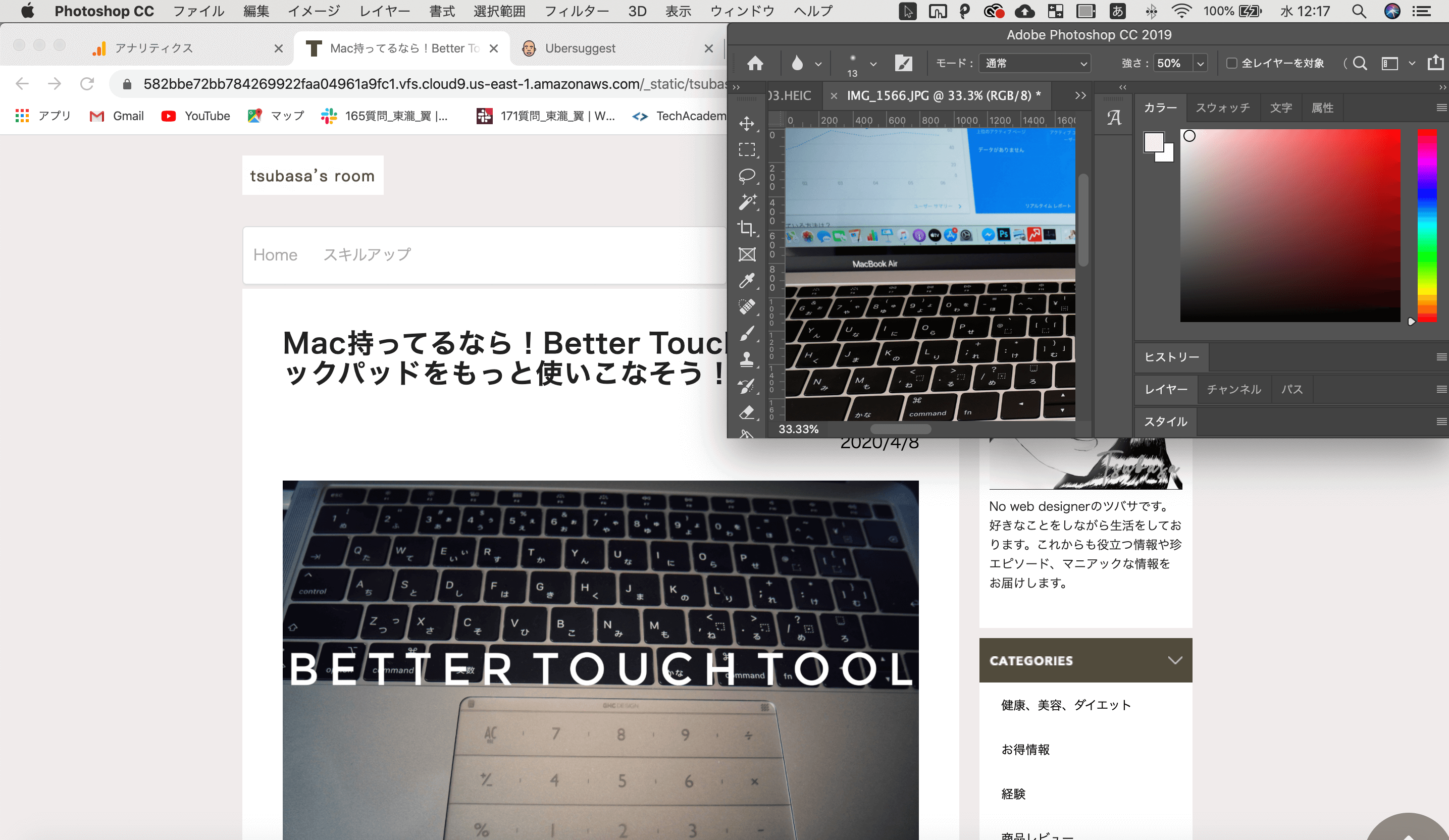
たとえば、わたしがよく使ってるPhotoshopですが2本指で上にスワイプするとウィンドウが1/4に小さくなります。
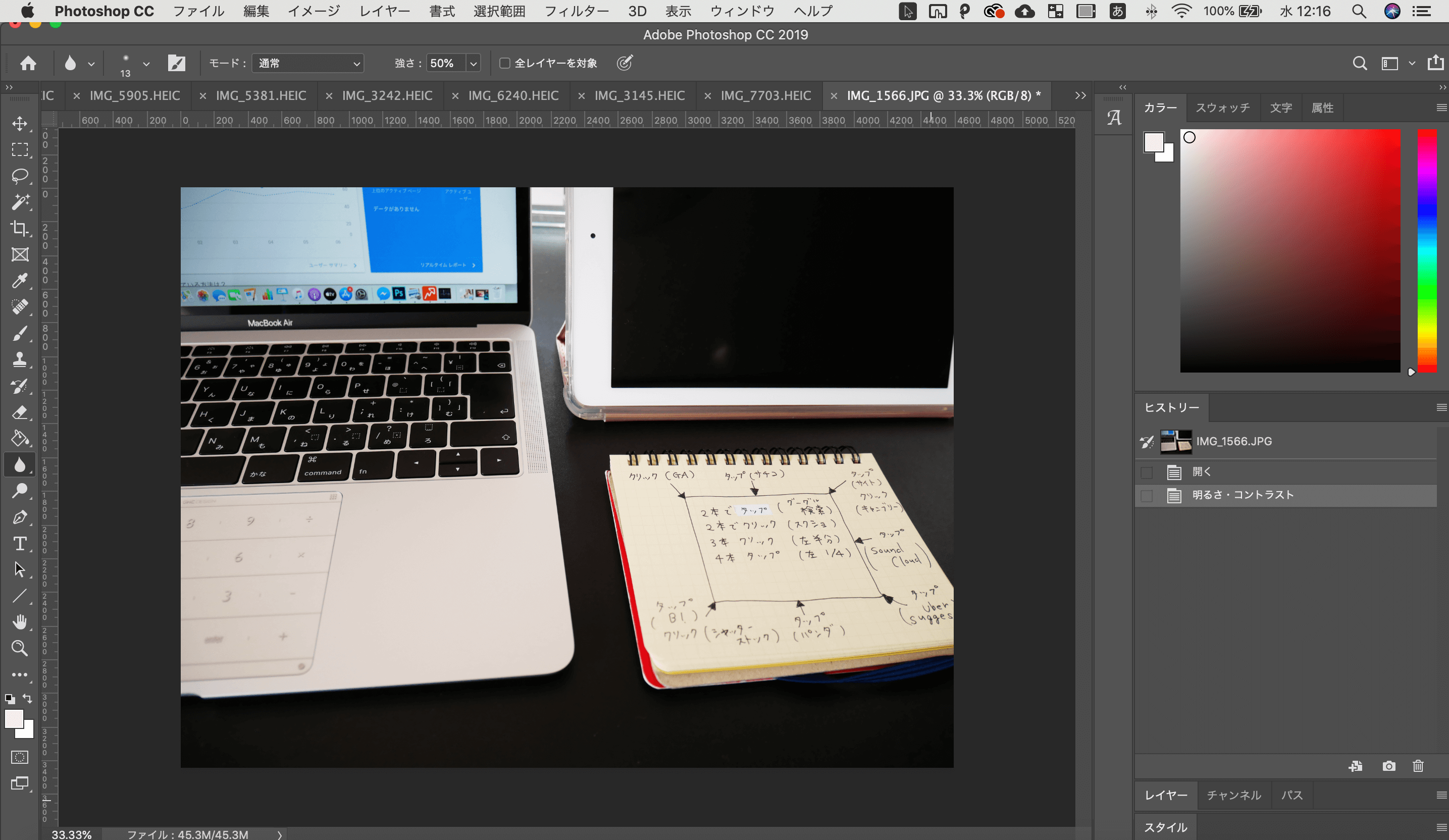
逆に2本指で下にスワイプすると元に戻ります。
デメリットとしては、わたしのやり方が悪いのか最小化が設定できなかったことです。

なので、アプリではBetter Touch Toolをほぼ使ってないです
反応が微妙
第2章で話しましたが手が軽く触れただけでウェブサイトが開いてしまうこともあれば、何度やってもうまくいかないこともあります。
弱めに押してたり、位置が悪かったりするとうまく反応しないときがあります
なので、反応が悪いときはぶっちゃけマウスで操作した方が早いです。
まとめ
- Better Touch Toolを買わず、Better Snap Toolを購入すること
- アプリにも対応してる
- 反応が良すぎれば悪すぎることもある
最後に・・・
如何でしたでしょうか。
まるで、知ったかぶりのように語りましたが実際はBetter Touch Toolを使ってからまだ1週間も経ってないです。
Better Touch Toolで他に便利な方法があるのなら、逆に教えてもらいたいくらいです。
いろいろ試してみて、一番良かったのはポチッと押すだけでウェブサイトが開くことかなと思いました。
第2章で紹介した指の動きはあくまでもわたしなりのやり方なので、そこはみなさんで好きなようにカスタマイズしてくれると嬉しいです。
今回の記事を読んで少しでも参考になったら嬉しく思います。
最後までお読みいただきありがとうございました。
Better Touch ToolとBetter Snap Toolのダウンロードは下記リンクからできます。
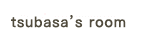




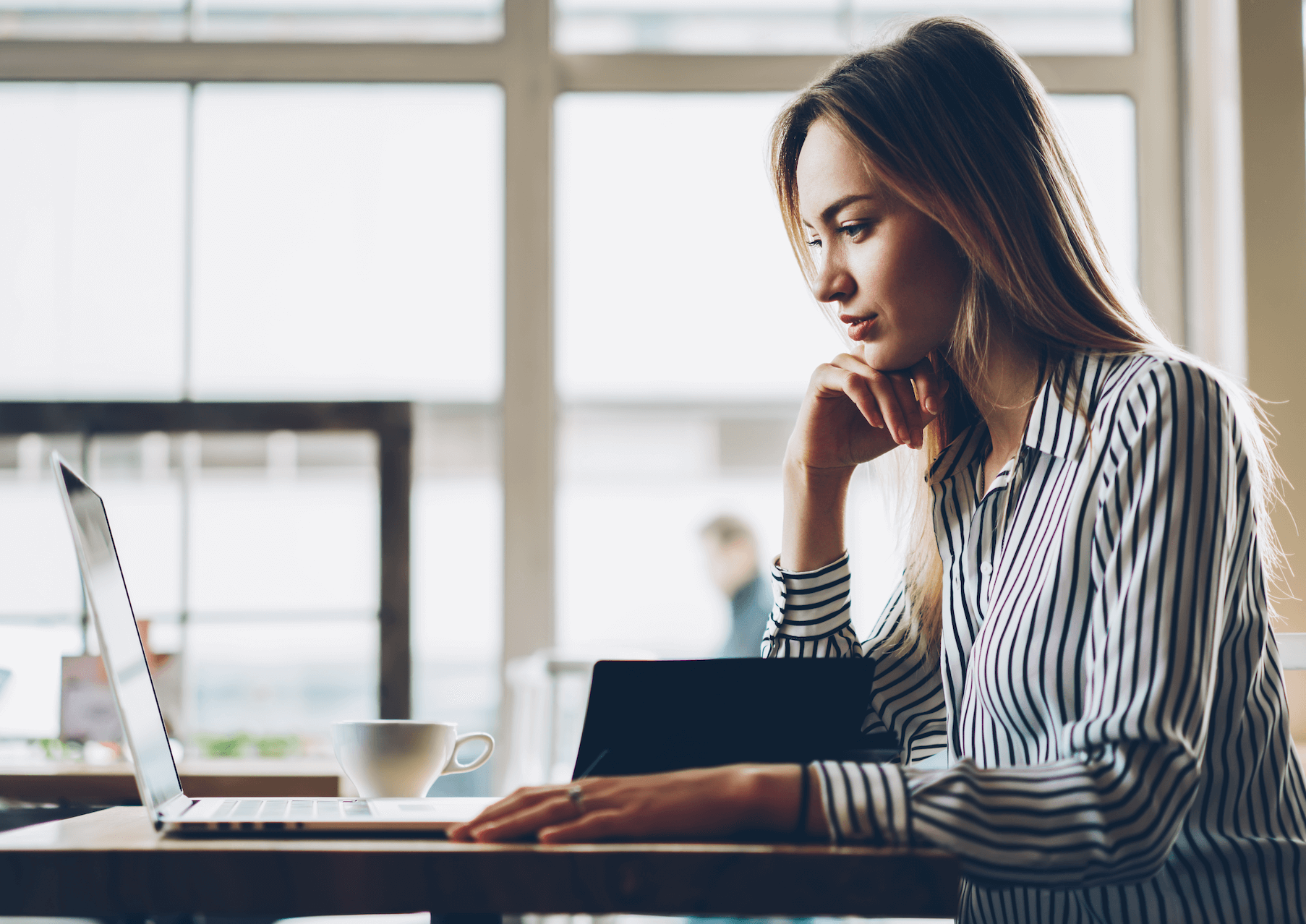
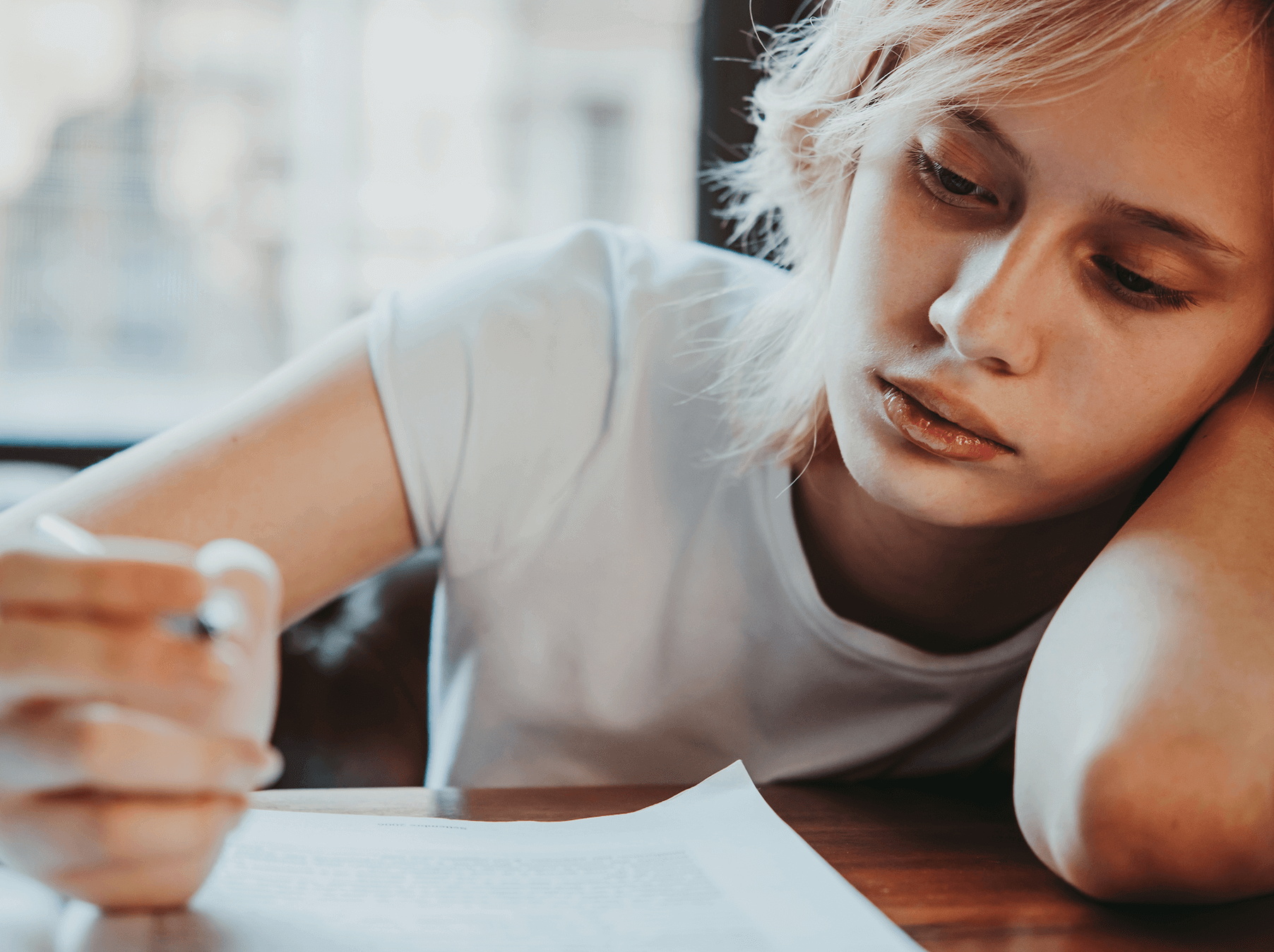


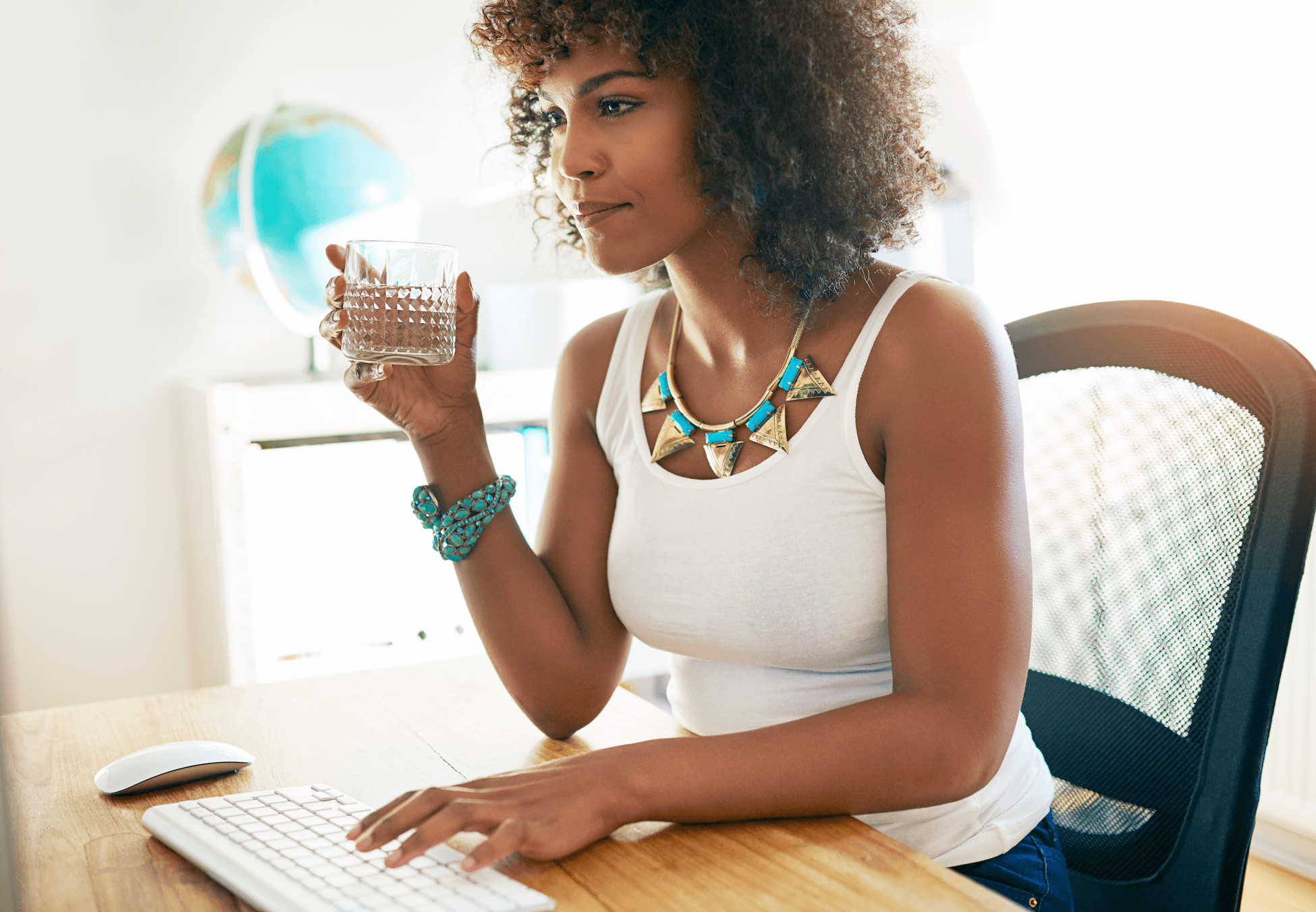



設定方法
「親指と2本の指で広げる」「command + T」
ちなみにキーボードで「command + T」とやっても開きます