MacとiPadを持ってるならデュアルディスプレイで作業効率が40%アップできますよ
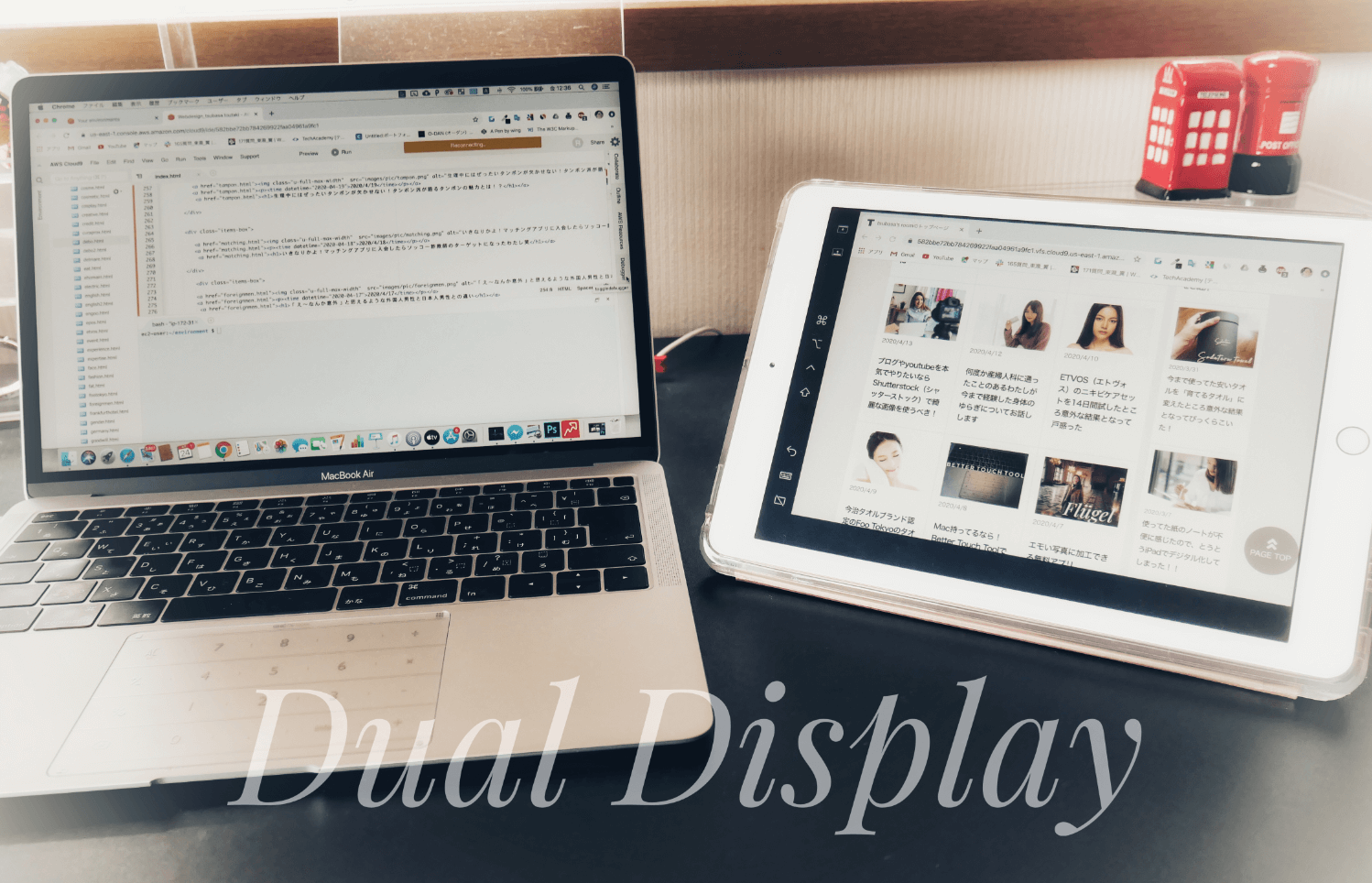
デュアルディスプレイとは、パソコンに2台のディスプレイを接続して利用する方法のことを言います。
たまにPC1台とその隣にサブのPCを置いて、二台のモニターを見て作業をしてる人とか見ますけどぶっちゃけ「あれ何してんの?」って思ってました。
要は、あれが「デュアルディスプレイ」というやつで、試しにMacbookとiPadを使ってやってみたらできたのでご紹介したいと思います。
iPad持ってる人なら「ミラーリング」とか「サイドカー」という言葉の方が聞き慣れてるかもしれません。
つまり、MacとiPadをミラーリングして、デュアルディスプレイにしようという感じです。
もう一台、サブのモニターなんて買ったら高いのでiPadを持っていたら是非デュアルディスプレイをやってみましょう。
作業効率が40%アップするらしいですよ。
どんな時に使う?
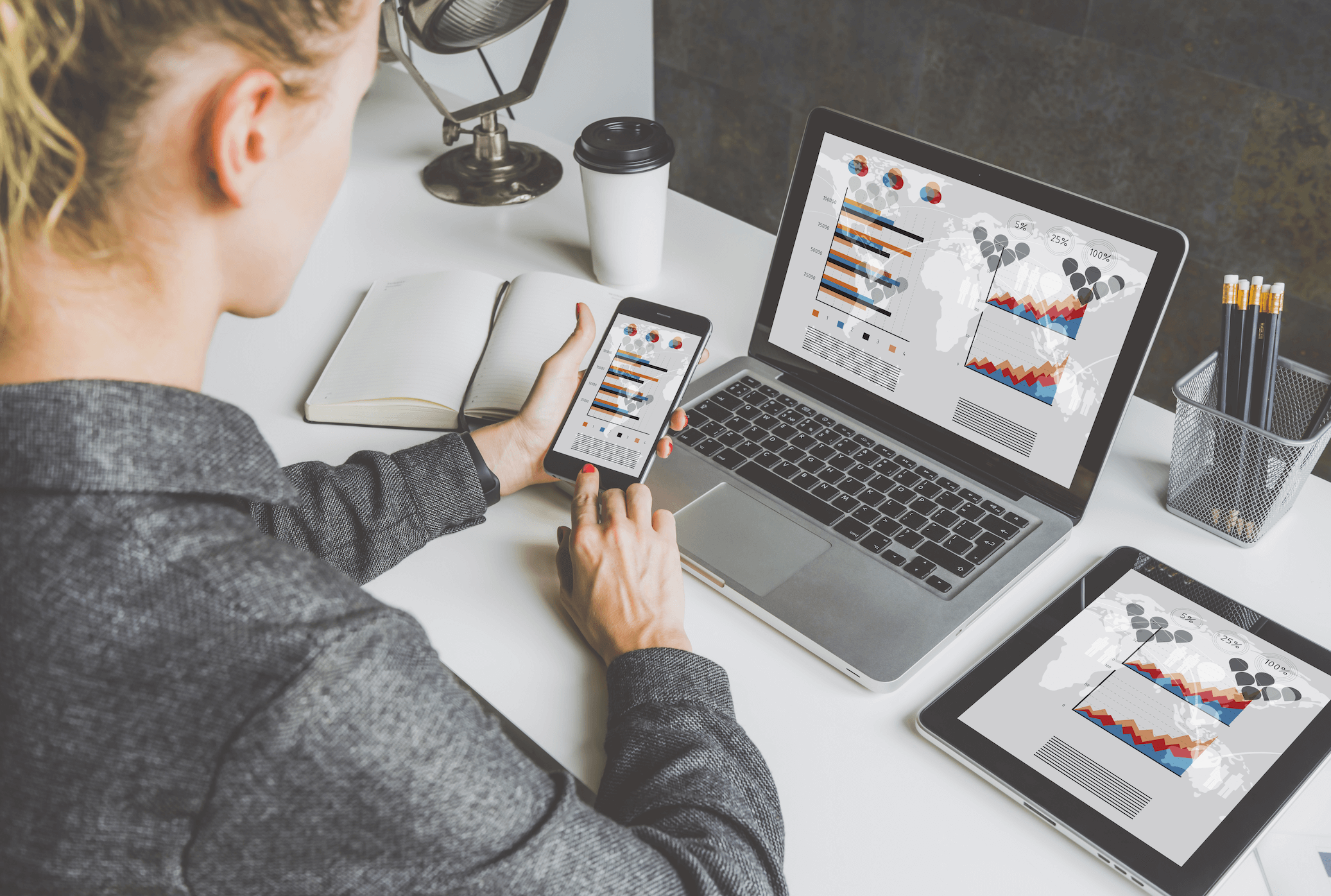
どんな時に使った方がいいのかってよく分からないですよね。

ぶっちゃけ、わたしもよく分かりません
なので、実際にわたしがどんな時にデュアルディスプレイを使っているのかを紹介します。
検索ワードを入力するとき
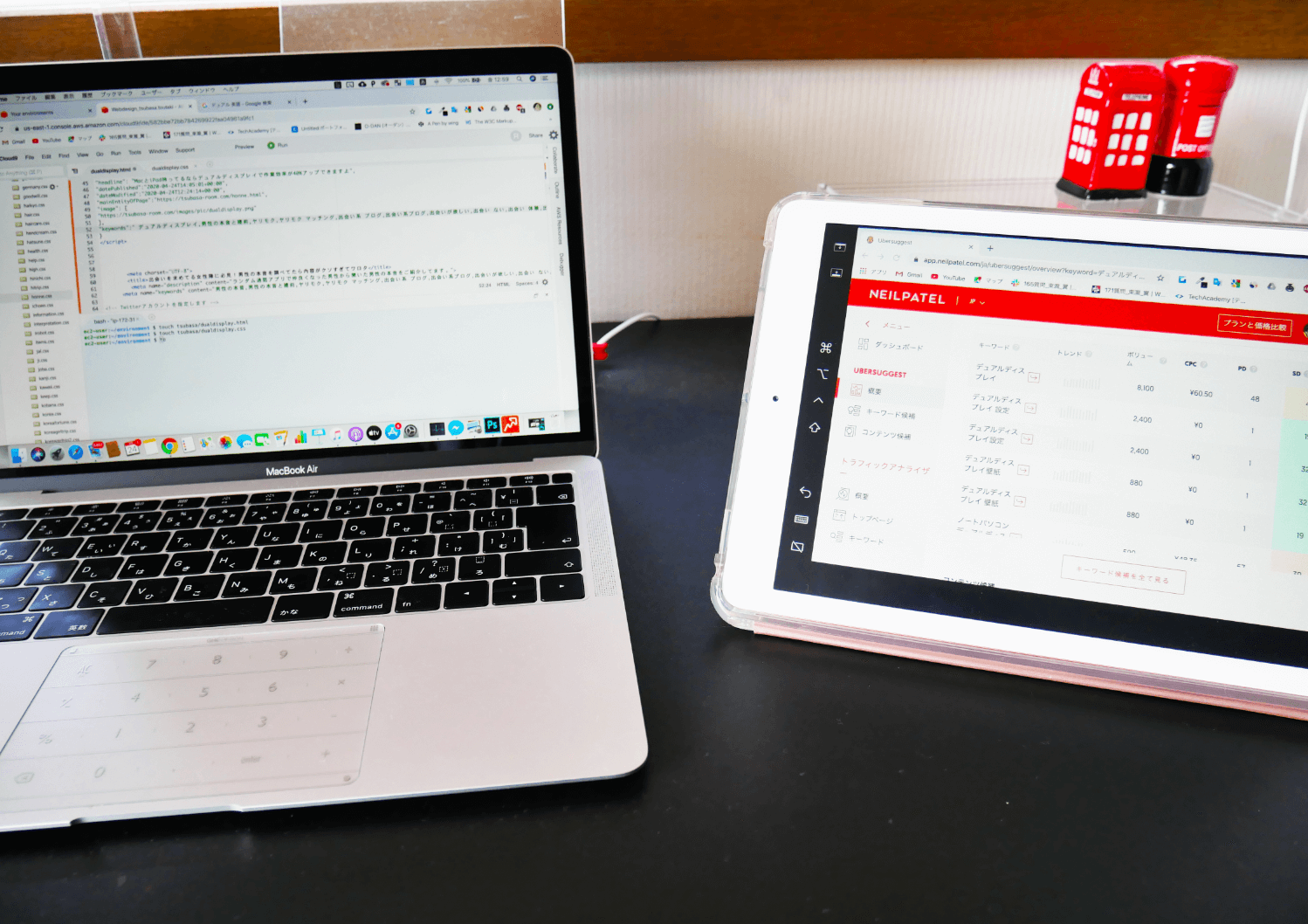
わたしは、ブログを書くときにいつも「キーワード」を検索するのですが、今まではその作業をMacbookで行ってました。
けど、検索するたびにいちいちタブの移動をしないといけないので面倒だなと思っていました。
なので、キーワード検索はiPadで行い、良いキーワードを見つけたらすぐMacbookで入力するというかたちを取りました。
そしたら、ずいぶんと作業が楽になりましたね。

iPadのモニターがずっと消えずに映ってる状態なのも良いですねぇ
調べながら入力するとき
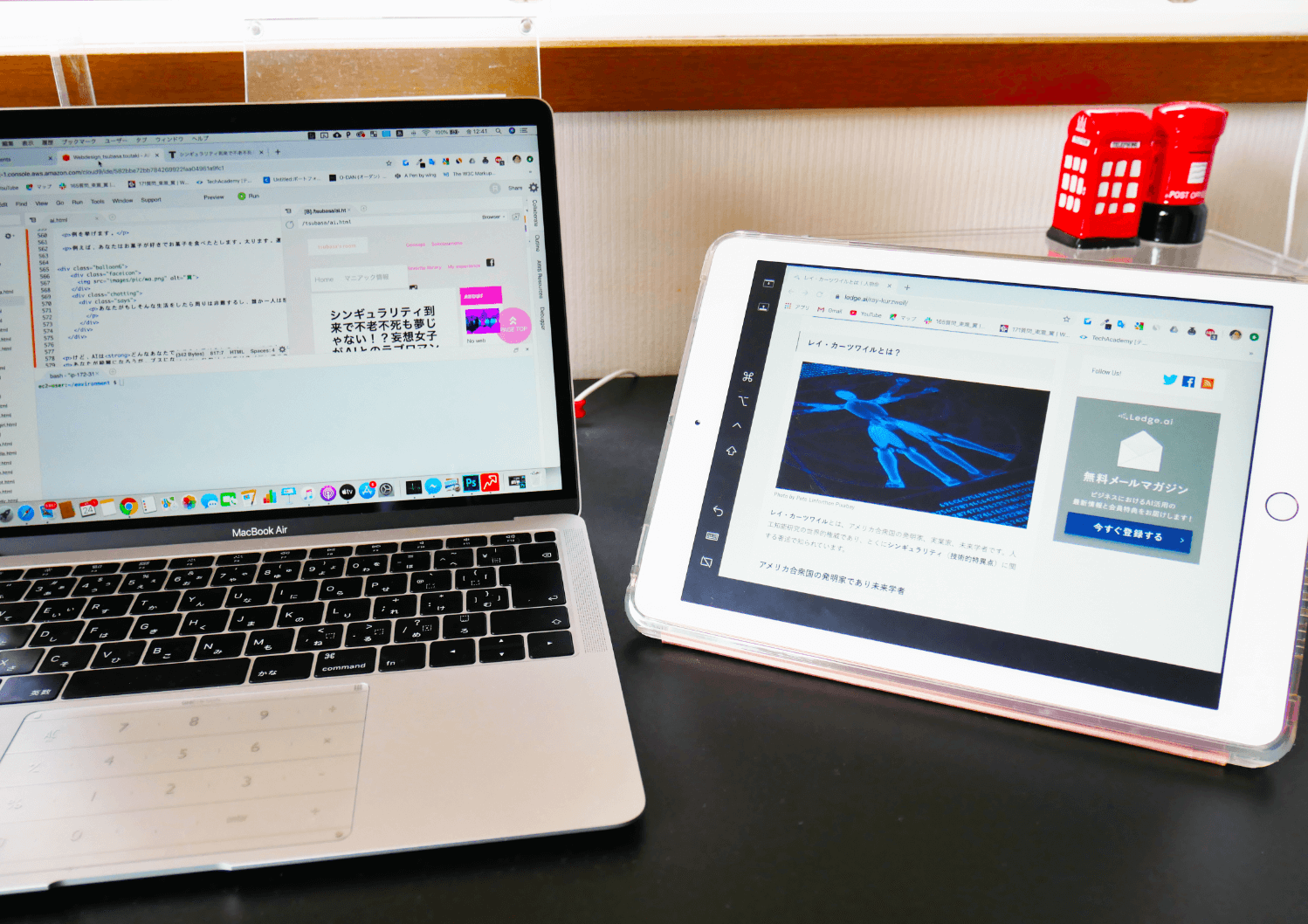
これもブログの話になってしまうのですが、以前シンギュラリティについての記事を書いたときに、シンギュラリティのことをよくわかっていなかったので調べながら記事を書いてました。
いちいち調べるたびにタブを切り替えるのは面倒ですが、iPadがあれば資料や検索ページを見ながら記事が書けるので非常に楽ですよ。
オンライン英会話で別のウェブサイトを読むとき
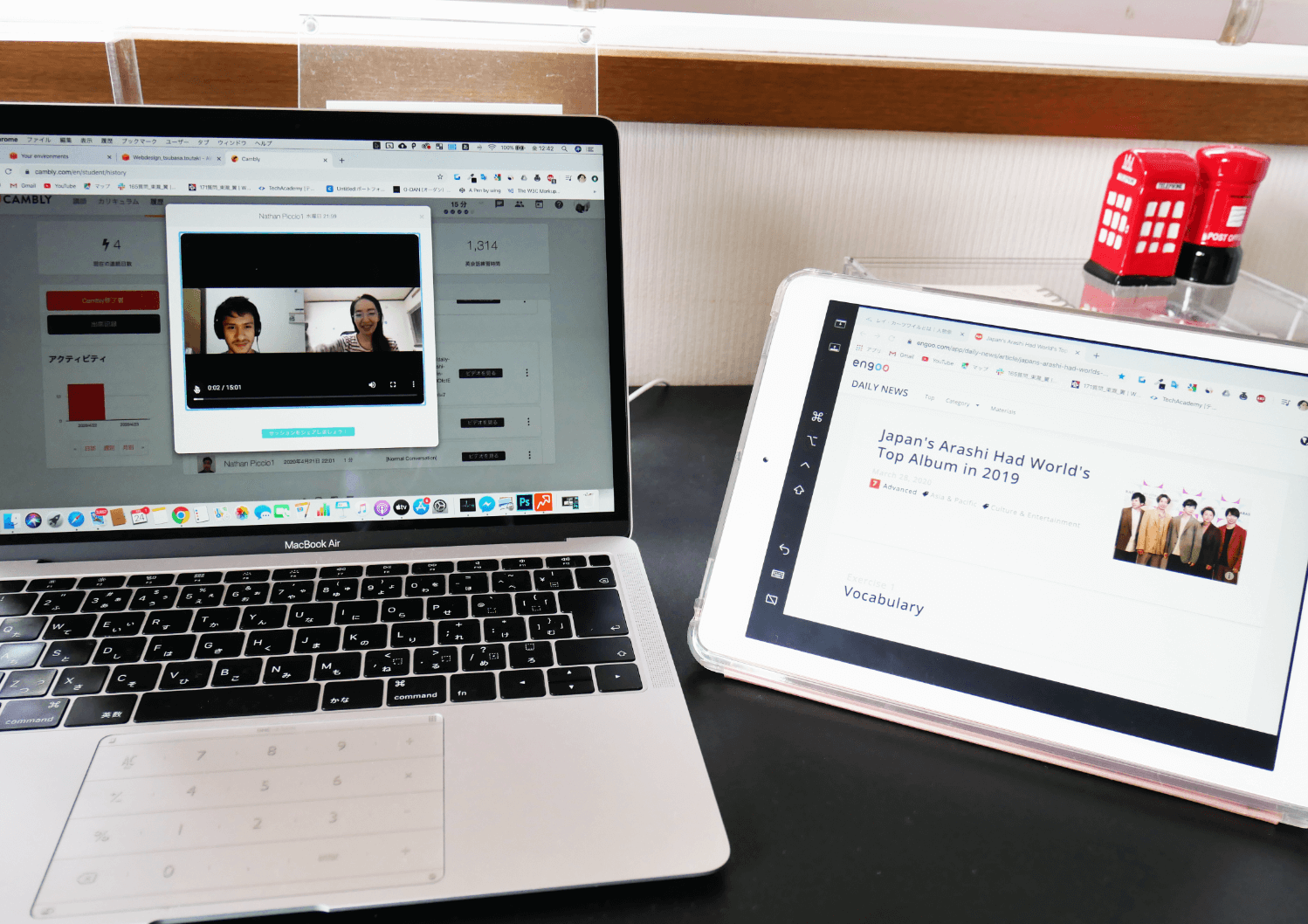
以前、オンライン英会話でengooという英語の記事を先生といっしょに見ながらレッスンしたことがありました。
そのときに英語の記事をiPadで見て英会話をしました。
Macbookで英語の記事を読んでしまうと先生の顔が見えなくなってしまうため不便でしたが、デュアルディスプレイにしたらそれが解消されるので良かったです。
デュアルディスプレイ設定方法
デュアルディスプレイの設定方法ですが、わたしがMacとiPadで行っているので、そのミラーリング方法をご紹介します。
その1. WiFi環境を整える
WiFi環境を整えて、MacもiPadも同じWiFiで接続しましょう。
その2. 同じApple IDを使う
MacもiPadも同じApple IDでログインしましょう。
その3. AirPlayを押してiPadを選択する
デスクトップの上の方に を横に倒したようなマークが現れるので、それを押してiPadを選択するとミラーリングができます。
最終手段 共有設定を変える
もし、上記の方法でミラーリングができない場合は、共有設定を変えてみましょう。システム環境設定 共有を選択します。
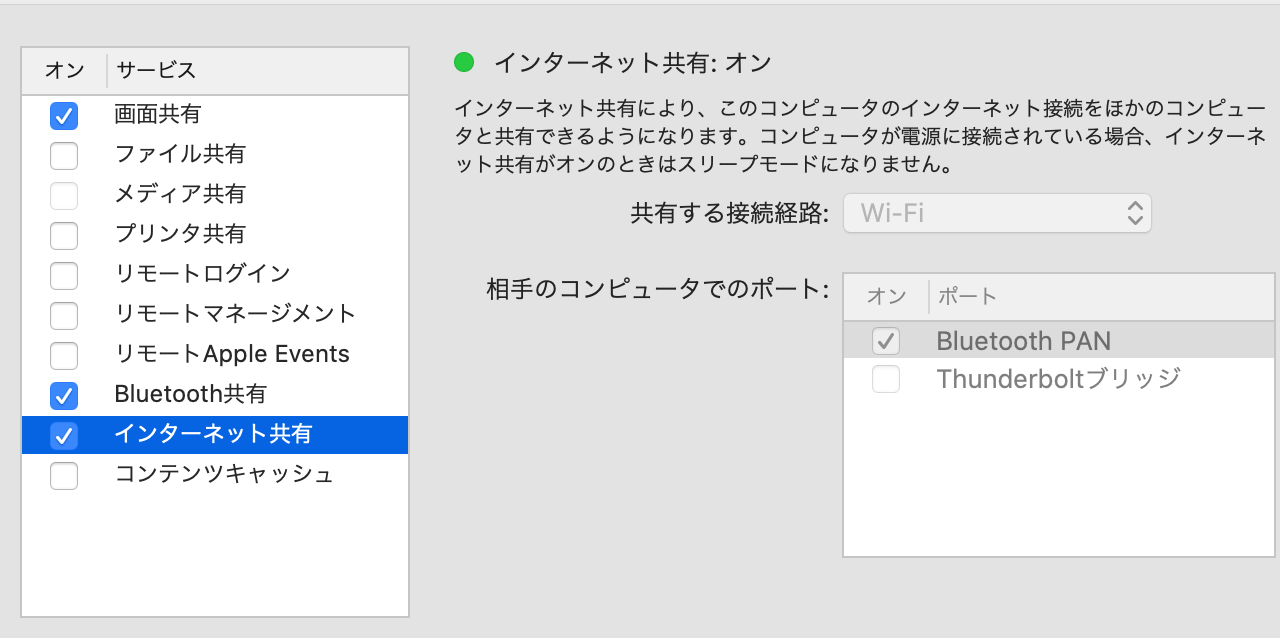
インターネット共有の設定をこのようにしたらできるかと思います。
最後に・・・
如何でしたでしょうか。
作業効率が40%も上がるとはいえ、わたしはあまりデュアルディスプレイを使ってないです。
なので、デュアルディスプレイはぜったい使った方が良いとも断言しないです。

わざわざ、もう一つモニターを買ってまで使う必要はあるのかな?という感じです
なので、たまたまMacやiPadを持っているのなら試してみても良いのかもしれませんね。
最後までお読みいただきありがとうございました。
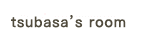





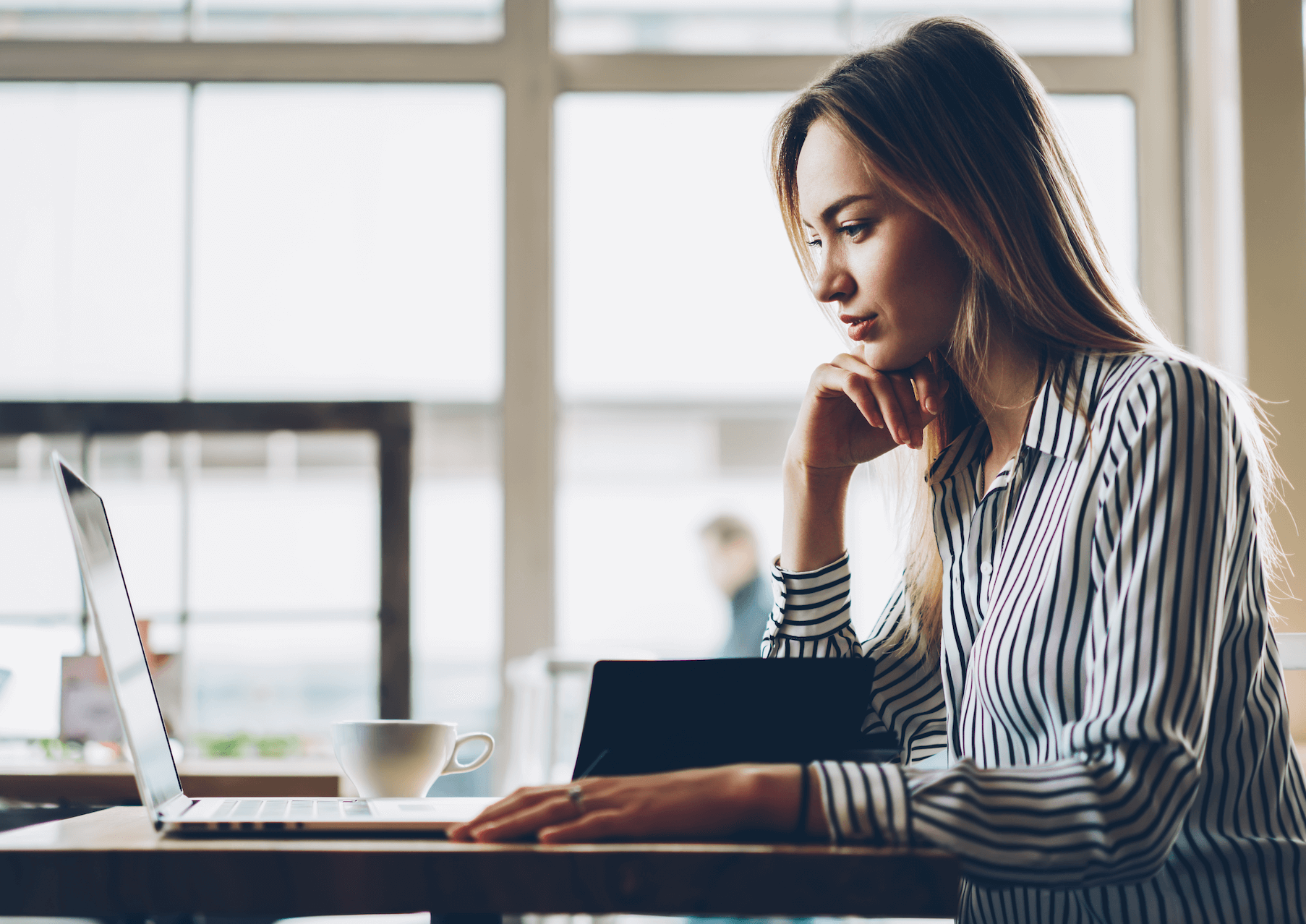




念の為、アップル公式サイトのサポートを下記に貼っております。
Sidecar で iPad を Mac の 2 台目のディスプレイとして使う