MacBook持ってるならぜったいあった方が便利なアクセサリーをご紹介!
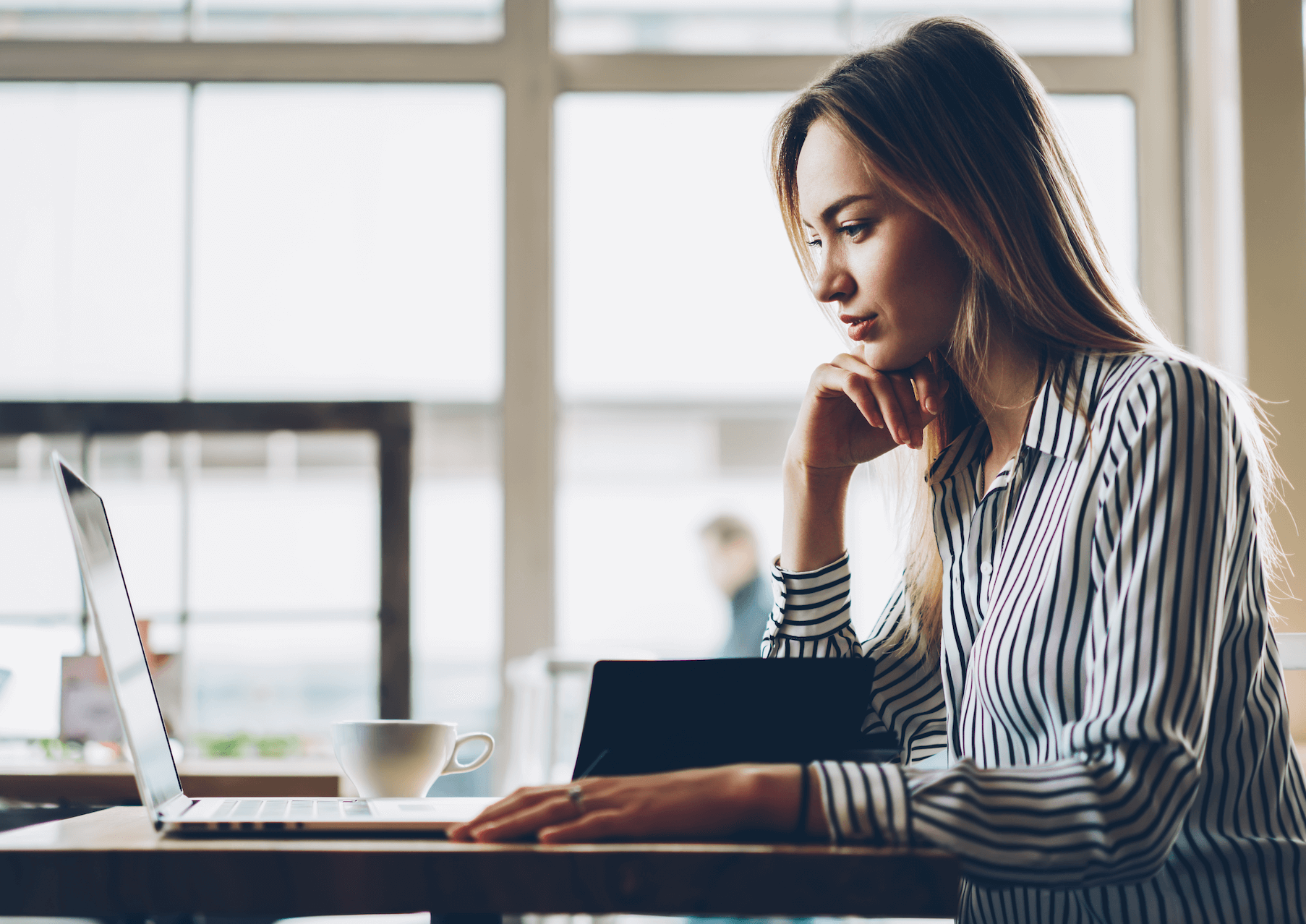
MacBookをお持ちの方におすすめのアクセサリーをご紹介します。
実は、わたしはiPadも持っておりまして、後半ではMacBookとiPadの使い分けについても説明したいと思います。
MacBookやiPadにすごく詳しいわけではないですが、こちらの記事を読んで「へぇ、そうなんだ」と受け流してくれたら嬉しいです。
Nums テンキー
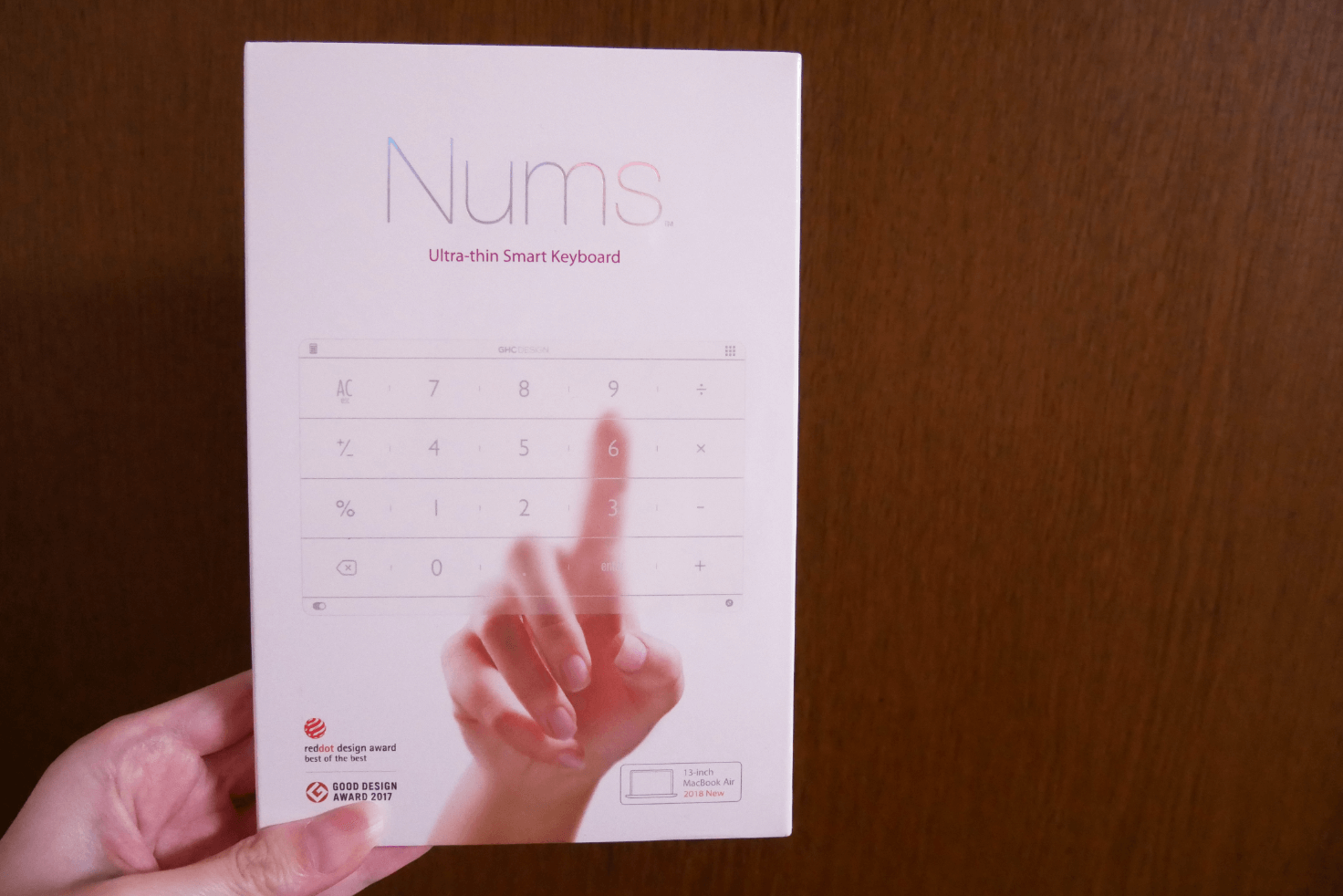
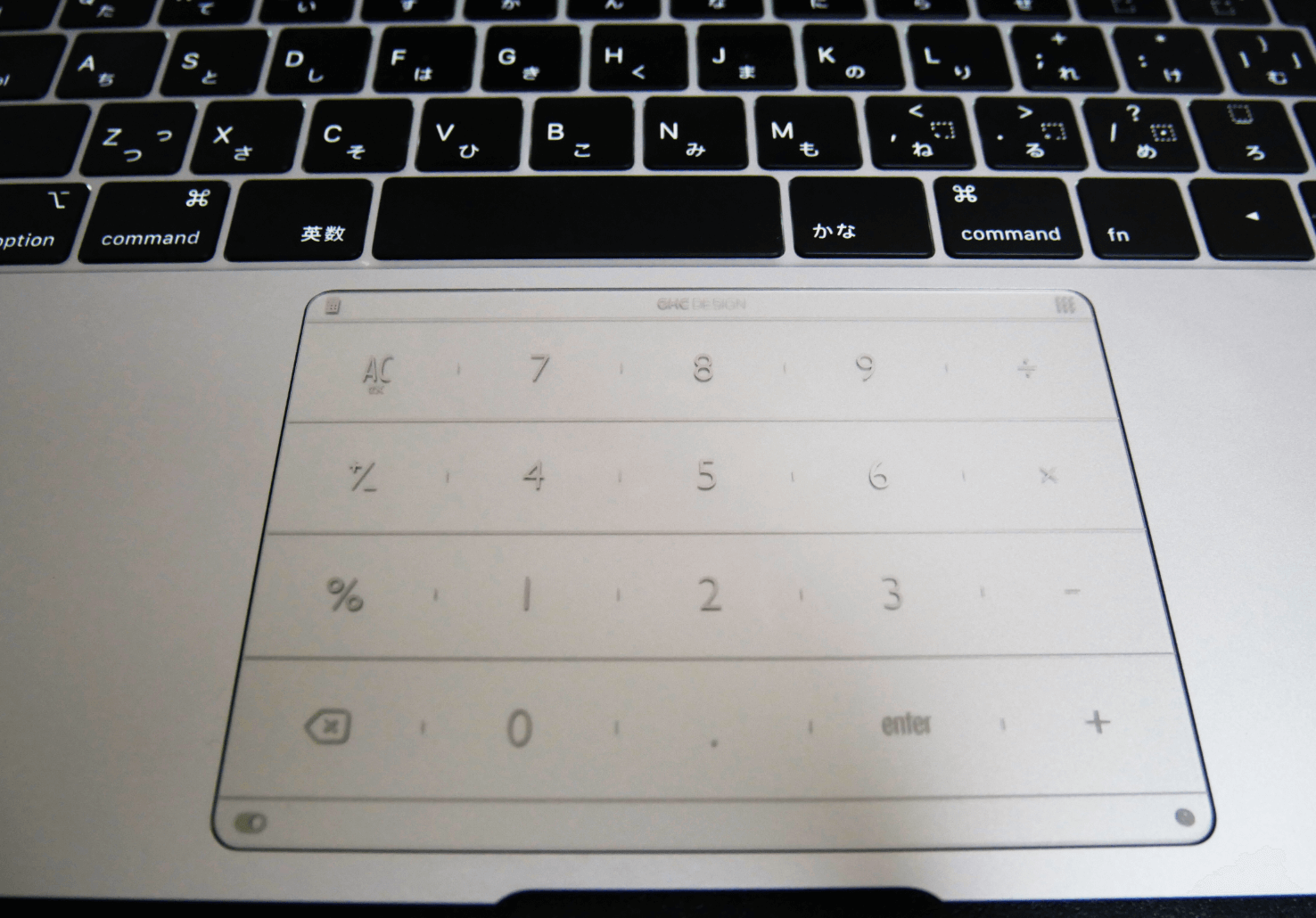
こちらがNumsというアイテムです。
こちらをMacbookのトラックパッドにセットするとテンキーとして使うことができます。
使い方
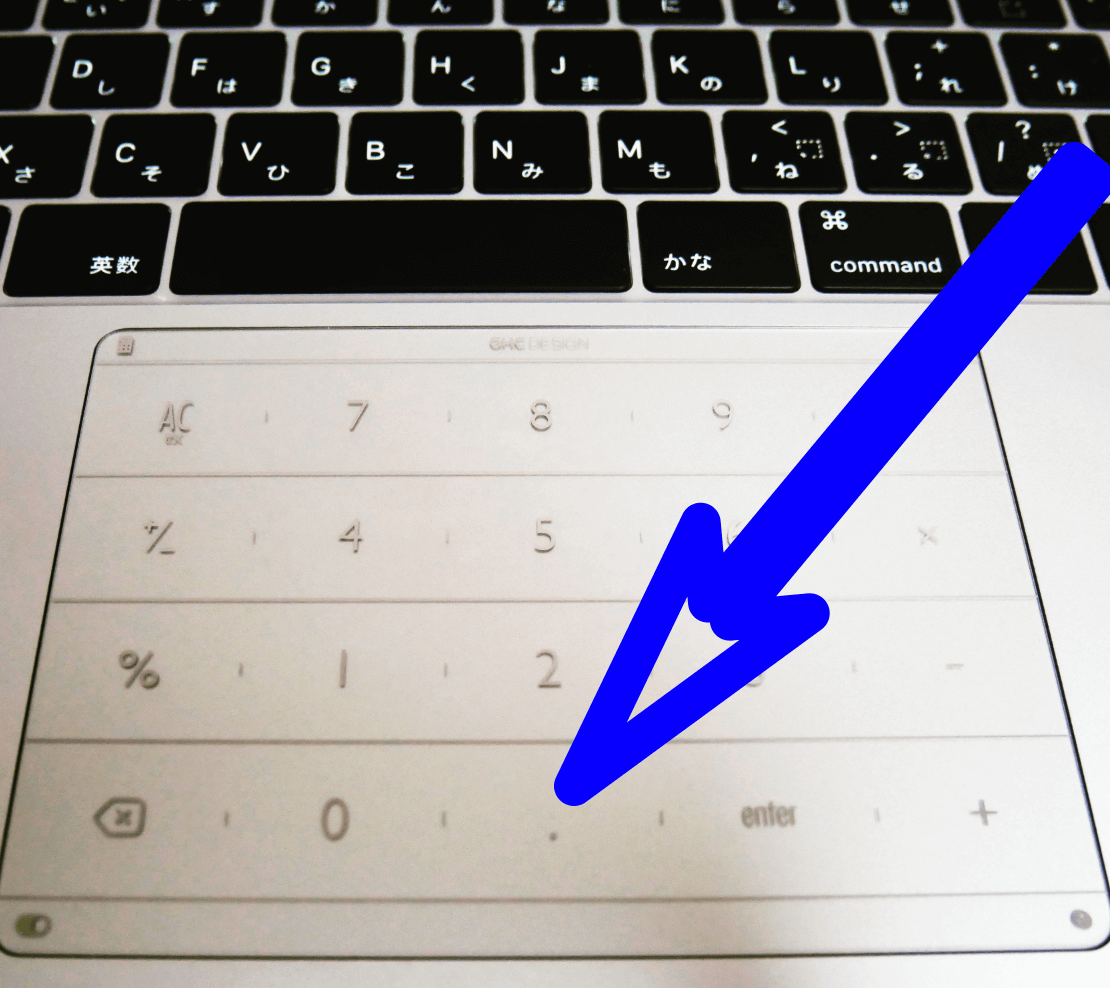
たとえば、右上の角を中央に向かって指でスライドすると
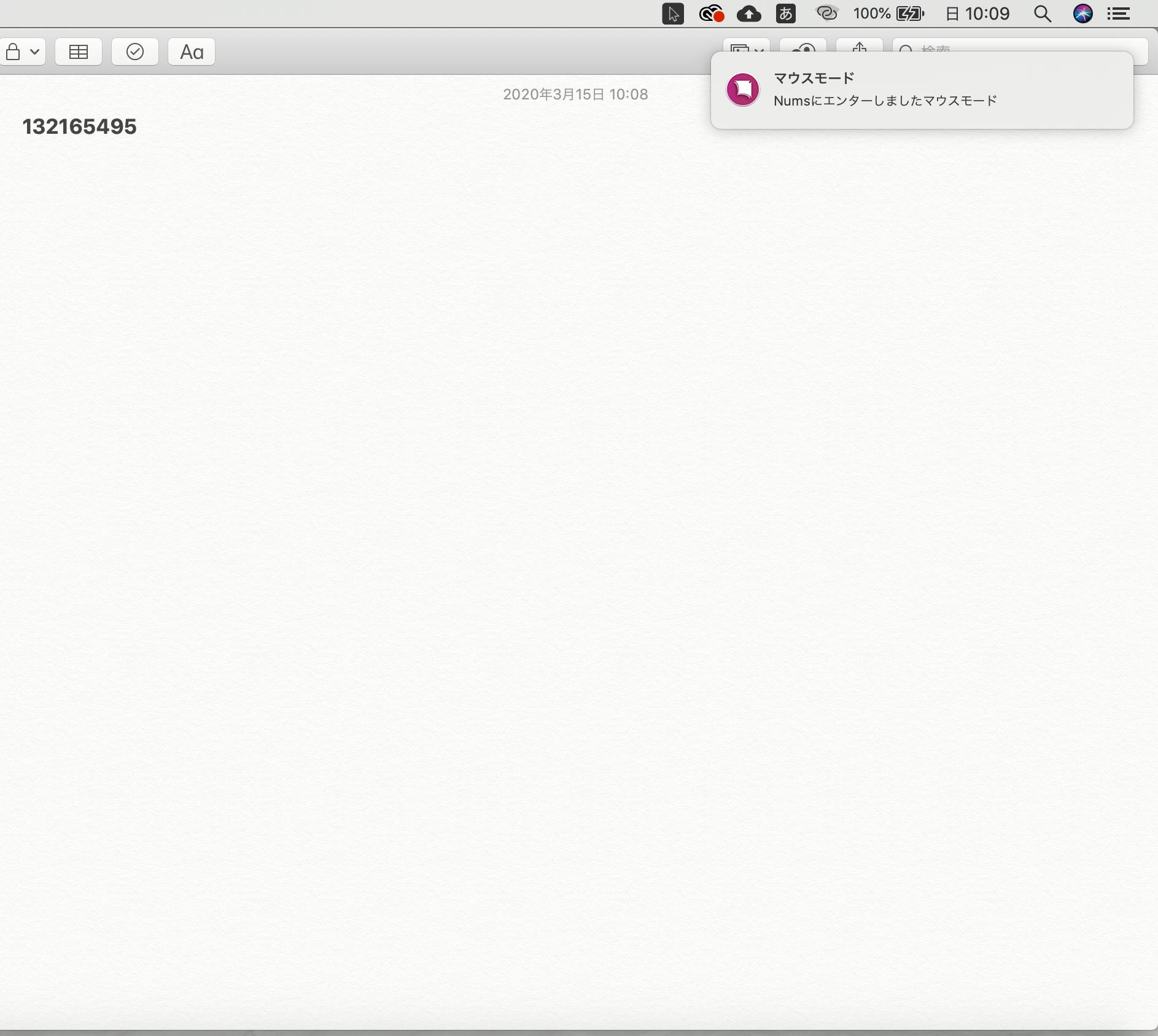
Numsを使って数字が打てるようになります。

軽く指で動かせばすぐマウスモードに切り替わります
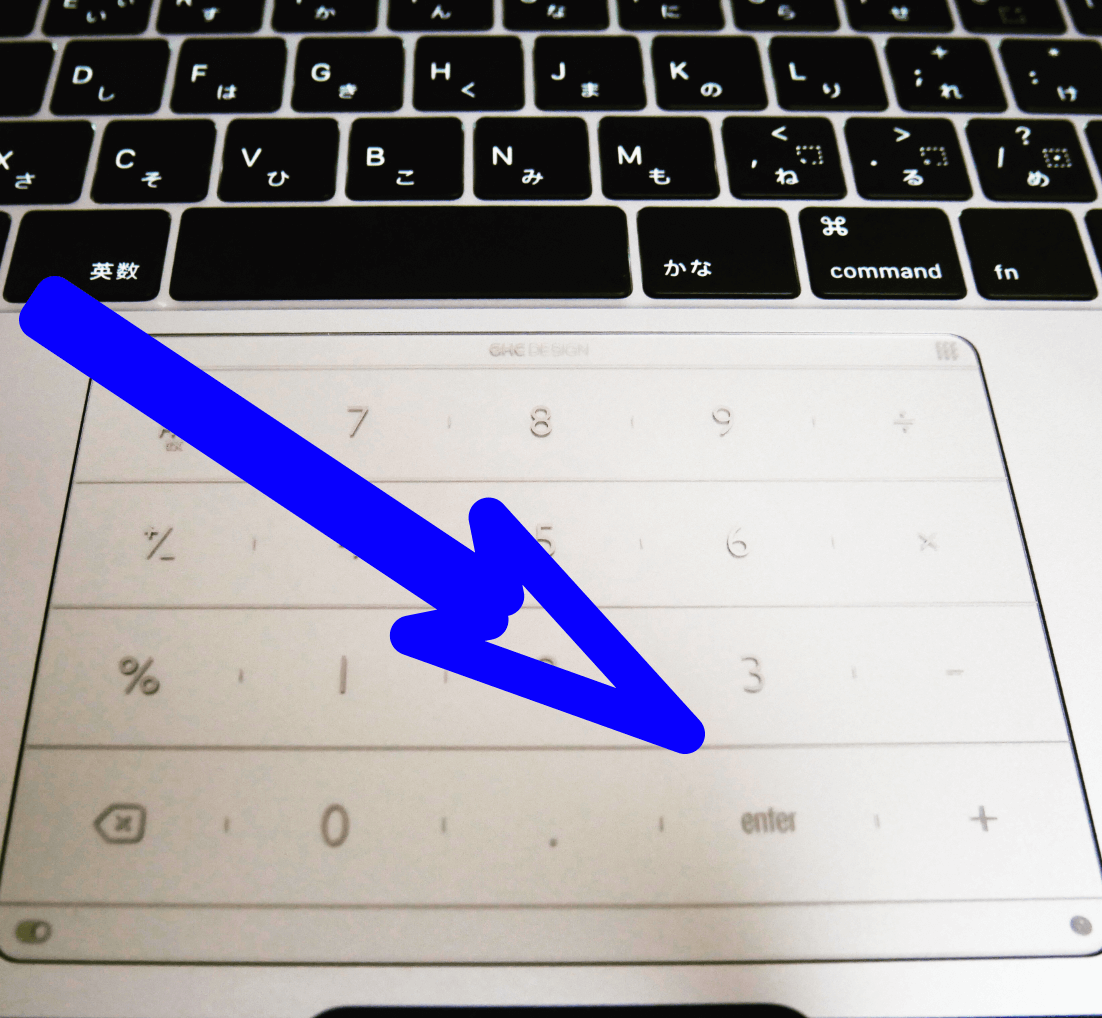
今度は左上から中央に向かって指をスライドさせます。
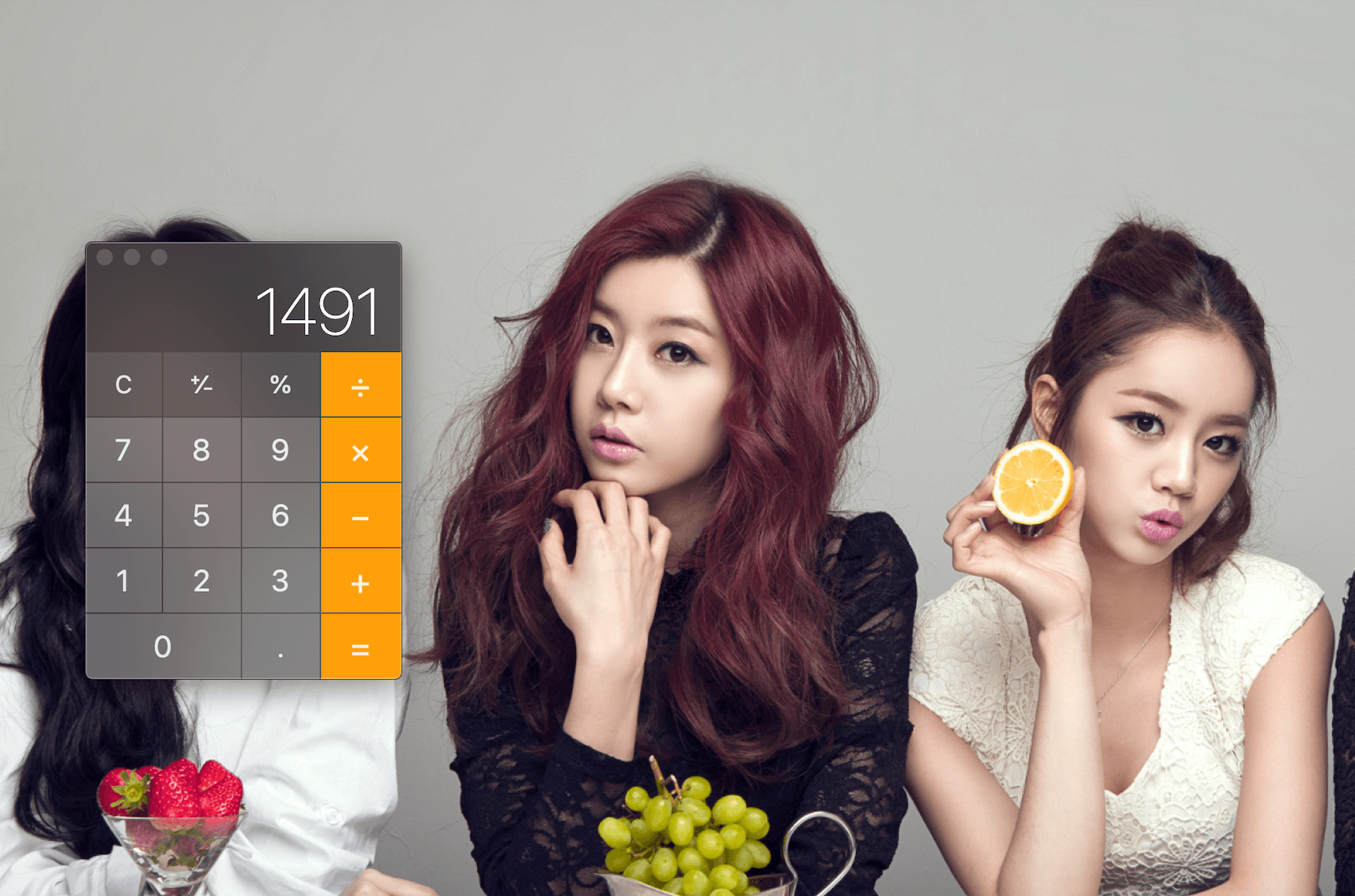
すると電卓が出てきます。
計算したいときにすぐ出せるので便利です。
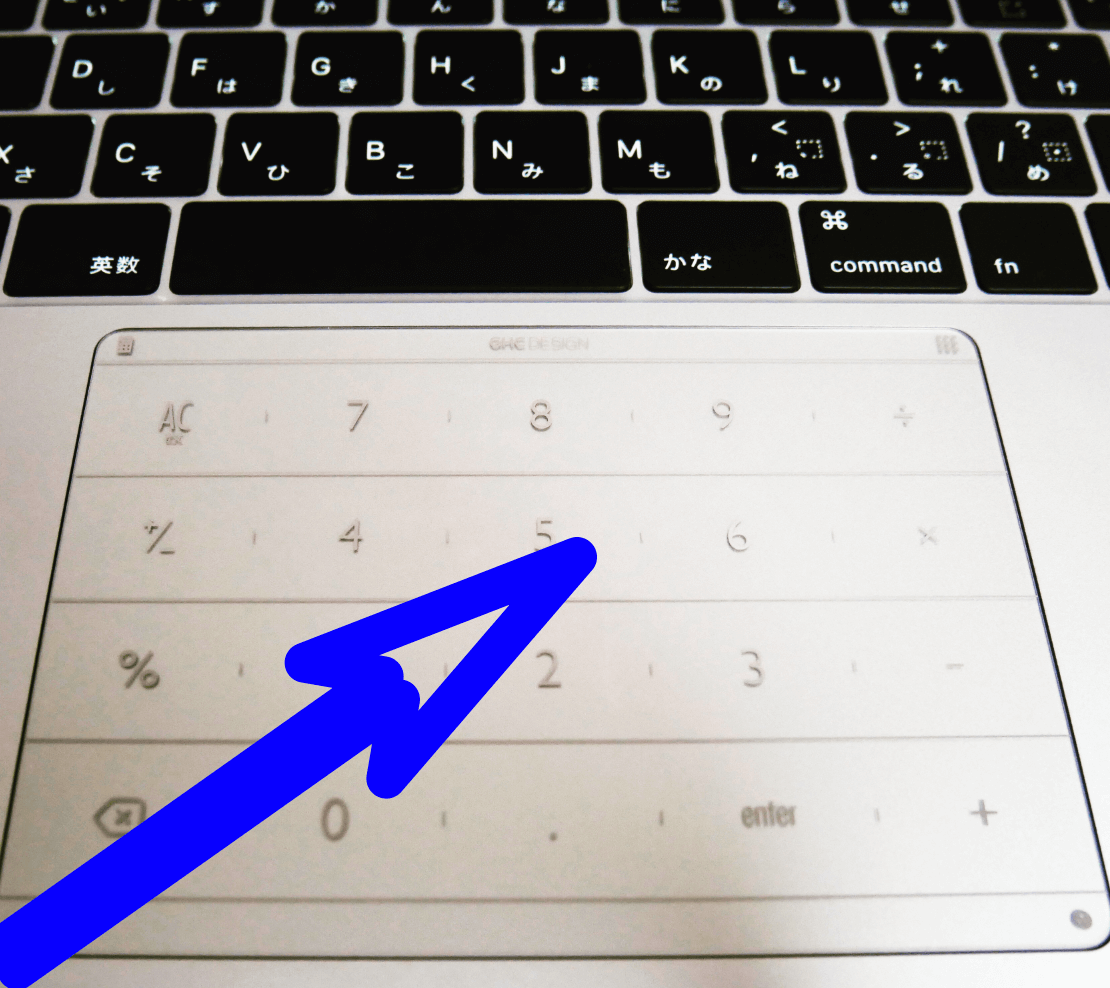
左下から中央に向かって指でスライドしますと
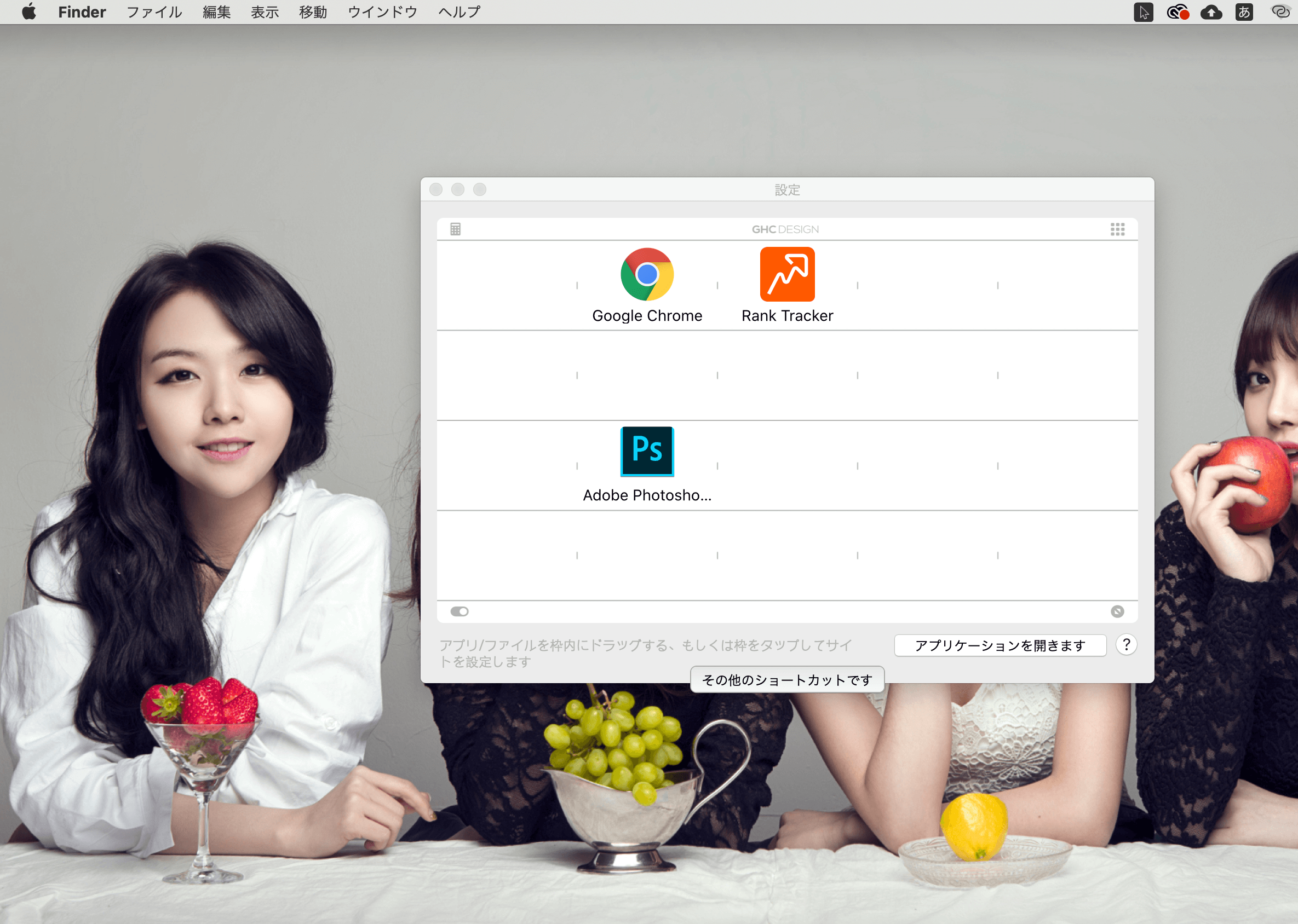
ランチャーが出るので、ここに頻繁に使うアプリを入れたら便利かと思います。
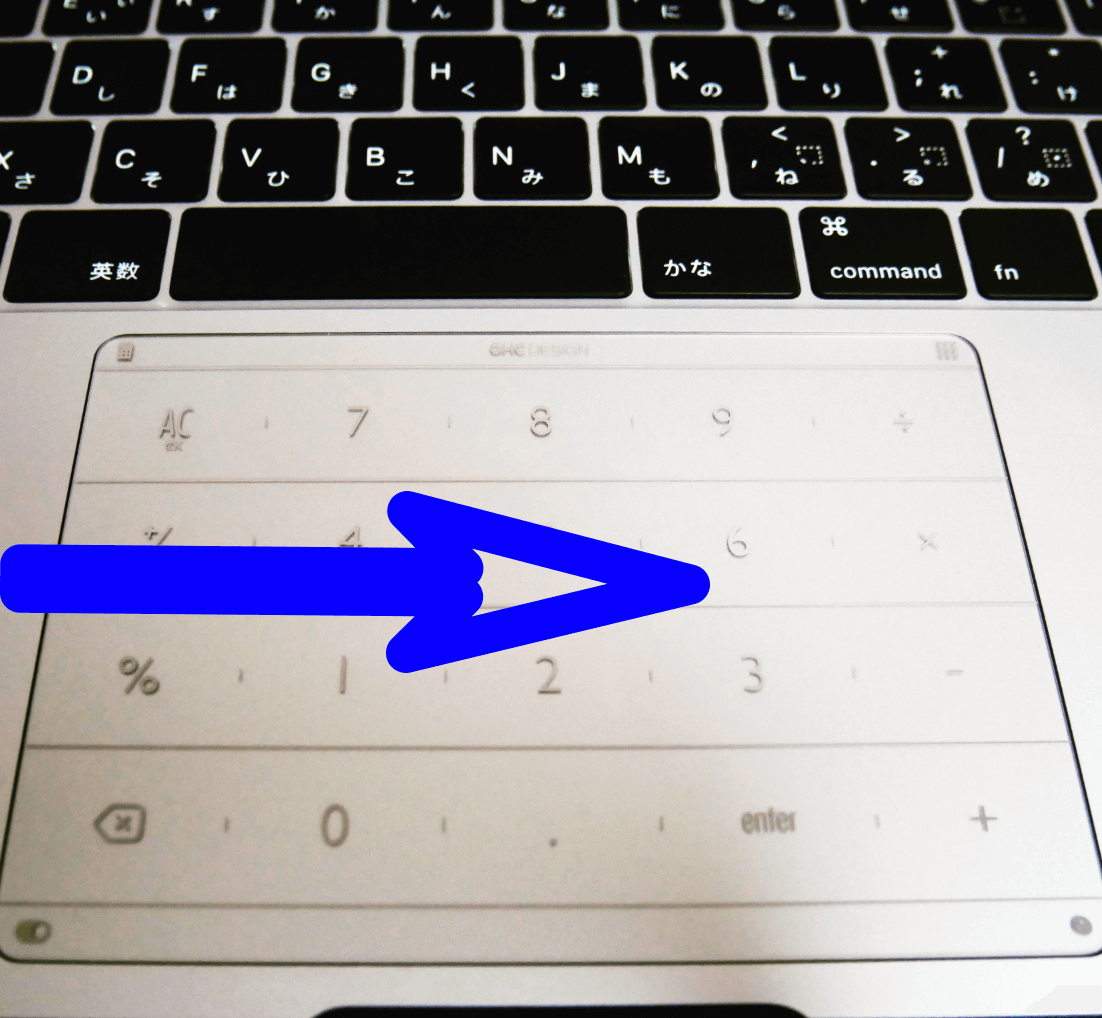
ちなみにランチャーは、写真のように左真ん中から中央に向かって指をスライドすると出てきます。

わたしは普段、ランチャーは使わないのですが頻繁に使う人にとってはすごく便利なのだそうです
メリットは上記のような機能が使えるという感じです。
それではデメリットについてもお話ししたいと思います。
デメリット
- 通常のテンキーよりかは使いづらい
- たまに指が触れて数字モードになる時がある
- 指が汗ばむと摩擦で滑りが悪くなる
- ソフトウェアをアップロードしたら使えなくなった
本物のテンキーとは若干、配置や大きさが違うため、テンキー慣れしてる人は不便に感じるかもしれません。
テンキーで素早く数字を打ちたい人は逆に向いてないです。
たまに、右上の端を指で触ってしまい「数字モード」に切り替わることがありますがすぐ指を動かせば「マウスモード」に切り替わるので特に気にしてないです。
Numsで一番厄介なのはずっとトラックパッドを使っていると指が汗ばんできて摩擦で滑りが悪くなり、しまいには若干指が痛くなるということです。

ずっと使ってると指が痛くなるので数字入力をあまりしない人にはまったくおすすめしないです
実は最近あったのがソフトウェアをアップロードしたら使えなくなったということです。
こういったケースが頻繁に起きているらしく、わたしは何度か再起動してまた使えるようになりましたが、正直あのときは焦りました。
なのでソフトウェアをアップロードする際は注意が必要です。
まとめ
わたしがNumsを買ったきっかけはキーボードでの数字入力が不便だと感じたからです。
正直、あまり数字を入力しないとか、キーボードで不便してないのであればNumsは必要ないのかなと思います。
ただ、数字入力をテンキーで打ちたい人、ランチャーを頻繁に使う人、ちょっとしたときに電卓を使いたいと思うのであればNumsはとても便利です。
もし購入を検討してるなら
もし欲しいと思った方がいましたらAmazonがおすすめです。

というのもわたしがNumsをAmazonで購入したからなのですが
Amazonにした理由は、色々調べてAmazonが一番安かったからですが、購入後もふつうに問題なく使えたので大丈夫です。
中国製品だから抵抗あるという人も口コミで見かけましたが、Nums設定の説明は日本語で書かれているのでまったく問題ないです。
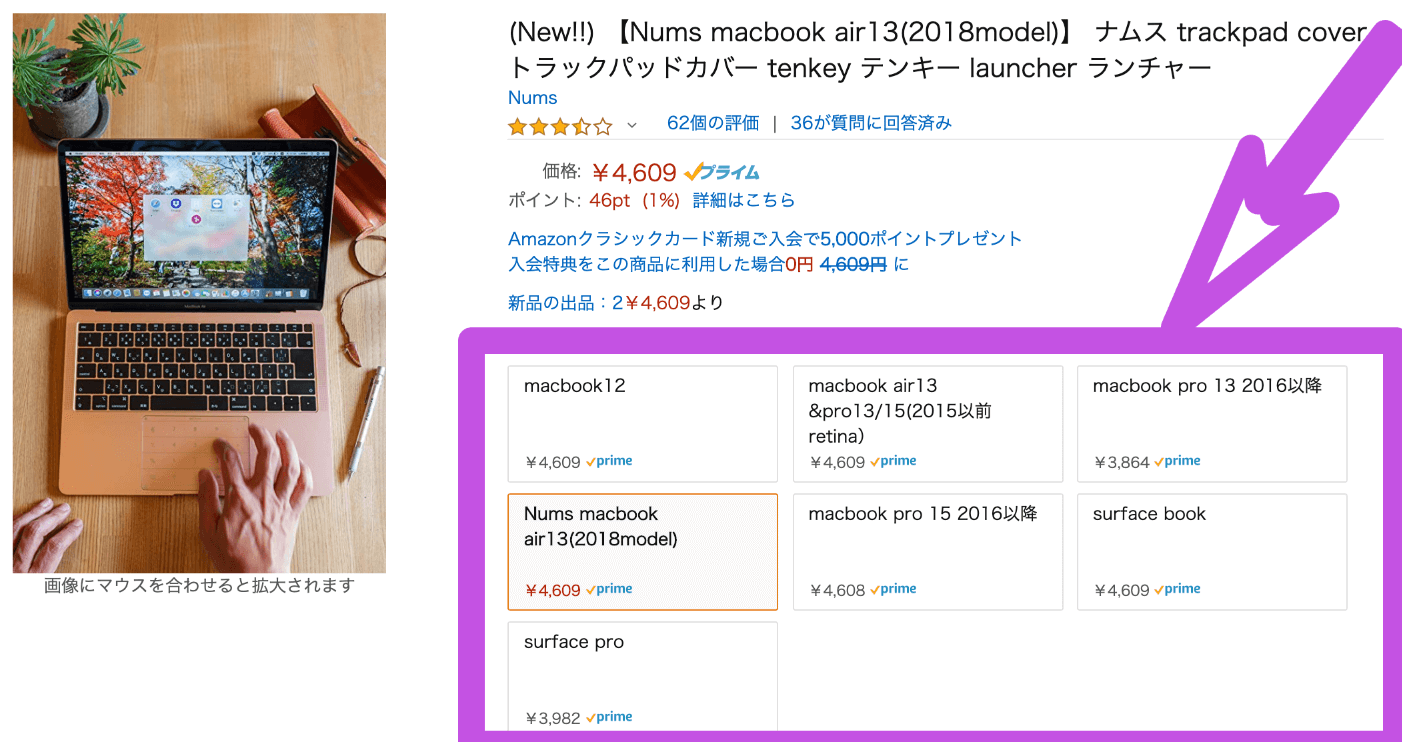
ちなみにAmazonだと紫の枠で囲ったところから自分の持ってるMacbookの種類が選べますよ。
Apple Magic Mouse 2 アップル純正のマウス


こちらは純正アップルマウスのApple Magic Mouse 2です。

これを購入したらだいぶMacBookでの作業が楽ちんになりました!
では、さっそくApple Magic Mouse 2 のメリットを紹介したいと思います。
メリット
- トラックパッドみたく指が痛くならない
- ファイルをクリックしながらのスライドが楽ちん
- 右脳が活性化する
先ほど紹介したNumsのせいか分かりませんが、ずっとトラックパッドを使っていると摩擦で指が痛くなります。
マウスだと指にあまり負担をかけずに操作ができるのですごく嬉しいです。
あと、ファイルや画像をクリックしながらスライドさせるのが非常に楽です。
トラックバッドだとずっと指で押しながらスライドさせるので摩擦で指がこすれて痛いです。

わたしはウェブ作成で画像を多く使うので、指を使ってスライドするのが地味に辛かったです
右脳活性化は、個人的な事情なのですがわたしはマウスを左に置いて左手で使うので右脳が活性化されます。
ずっと右手しか使わないと疲れてしまうのでマウスの登場でバランス良く両手が使えるようになって嬉しいです。
デメリット
それではデメリットも紹介したいと思います。
- スクロールにコツがいる
- マウスで出来ない操作がある
- ガーガーカチカチうるさい
- Bluetooth接続がちょっと面倒
スクロールするのが少しむずかしいです。
わたしの場合、中指で下にスクロールして薬指で上にスクロールすると反応良く動くようです。
あと、マウスで出来ない操作があります。
今あるページを上に上げる(トラックパッドだと3本指を上にスライドして上に上げる)ことがマウスだと出来ません。

というか、マウスだとやり方が分かりません
なのでそういった場合は、トラックパッドを使ってます。
未だに無意識にトラックパッドを使うときがあります。

もう、あまりこだわらず最近は二刀流でも良いかなって思ってます
あと、もうご存知かもしれませんがテーブルの上をスライドさせるのでガーガー音はするし、クリックもするのでカチカチ鳴るしで、とにかくうるさいです。
音が気になるようでしたらあまりマウスは向きませんよ。
あと、マウスですがBluetoothの接続がちょっと手間です。
スイッチ入れてすぐ使えれば良いのですが、なぜか一旦システム環境設定でマウスとMacBookをBluetoothで連携する必要があります。
スイッチを入れるたびにそうしないといけないので面倒といえば面倒です。
まとめ
わたしがマウスを買った理由は、作業中に指が痛くなるのを我慢できなかったからです。
けど、MacBookのトラックパッドは元々、家電量販店のスタッフが絶賛するほど優れているのでふつうに使う分にはまったく支障はないです。
しかし、画像をスライドしたりだとか頻繁に指を使ってスライドすることが多くなってから正直トラックパッドを使って作業をするのが辛くなりました。
けど、Apple Magic Mouse 2 登場のおかげで作業がサクサク進むようになり、「こんなにも作業が楽チンになるんだ!」と嬉しくなり作業をするのがもっと楽しくなりました。

作業効率が上がるって素晴らしいことですね!
わたしのような指の負担をそこまで感じてないようでしたらトラックパッドの使用だけで十分だと思います。
マウス購入を悩んでる人であれば、Apple Magic Mouse 2 は慣れると使い心地がすごく良いのでおすすめですよ!
ちなみにわたしはAmazonで購入しました。
理由はAmazonの方が比較的安かったのとプライム会員だと配送料無料で次の日に届くのでそっちの方が好都合だなと思ってAmazonにしました。

ちなみにこちらがAmazonでのApple Magic Mouse 2 の画面です。評価も高いですね。
ブラックもあるそうですが、シルバーの方がスタイリッシュなデザインに見えるのでわたしはシルバーにしました。
MacBookおすすめアプリ
わたしが最近使って「これはすごい便利!!」と感動したアプリをご紹介します。
それはPasteというアプリです。
こちらの何がスゴイって今までコピーやカットした文字や画像が履歴として残り、そこから選んでPaste(貼り付け)できる優れものアプリなのです。

これを使ってから作業効率がヤバイくらい倍増しました!!
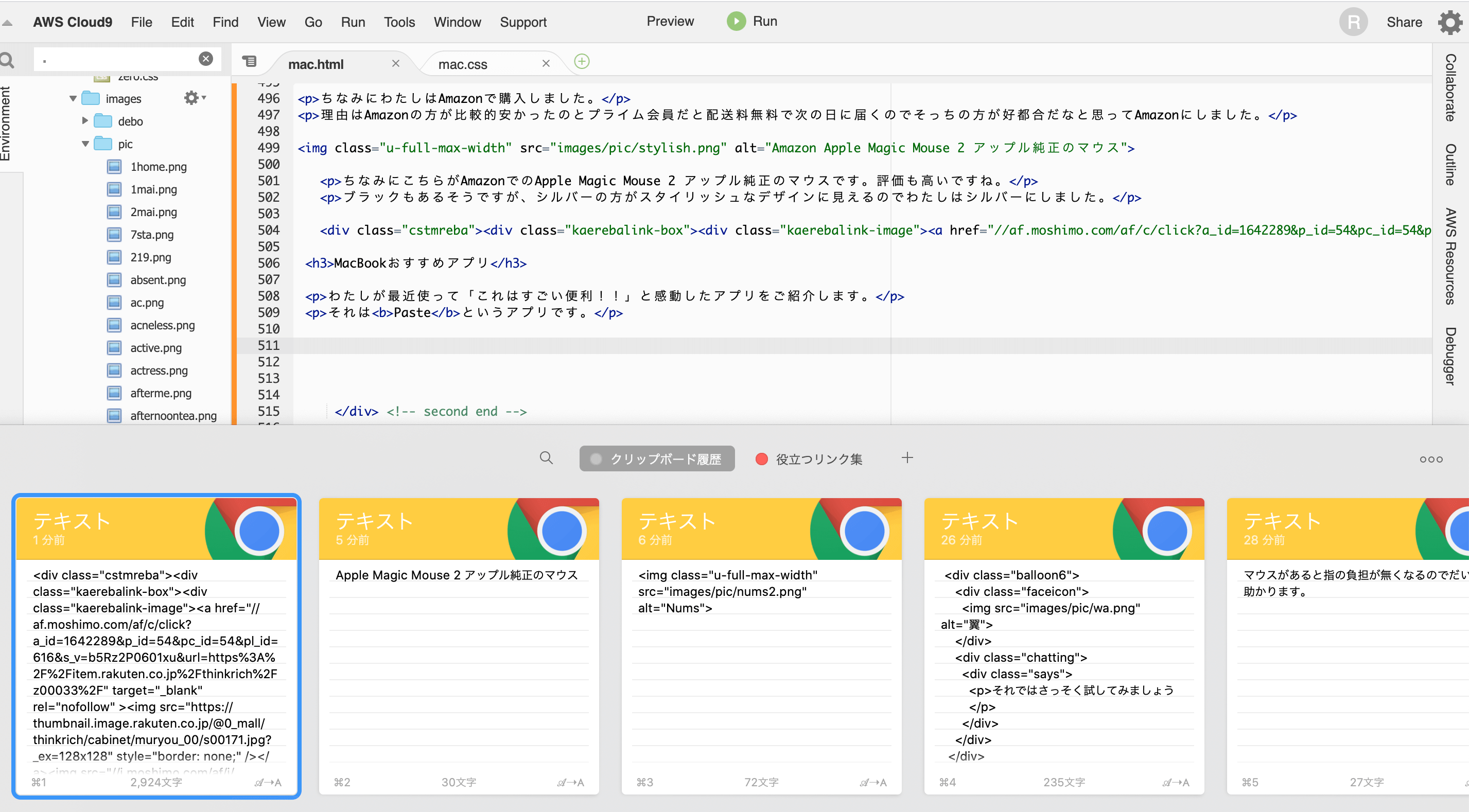
このように今までコピーやカットした履歴を振り返って、選んで、エンター押せばかんたんに貼り付けできます。

わたしはこの画面をシフト+コマンド+ドットで表示させてますがその設定は自分でカスタマイズできますよ!
無料版だと意味が分からないので、わたしは2週間無料の年間¥1,080のサブスクにしてしまいました。
- 3日間無料 ¥100/月
- 2週間無料 ¥1,080/年(15% OFF)
今まではずっと前の前にコピーした文もわざわざまたコピーして、とかやってましたがそんなのが一切無くなって本当に超効率化アップしてます!!
これは実際に使ってみないとその良さは分からないと思うのでまずは2週間無料で使ってみてその期間内にどうするか判断すれば宜しいかと思います。
サブスクは無料期間内にキャンセルできますよ!

MacBookとiPadの使い分け
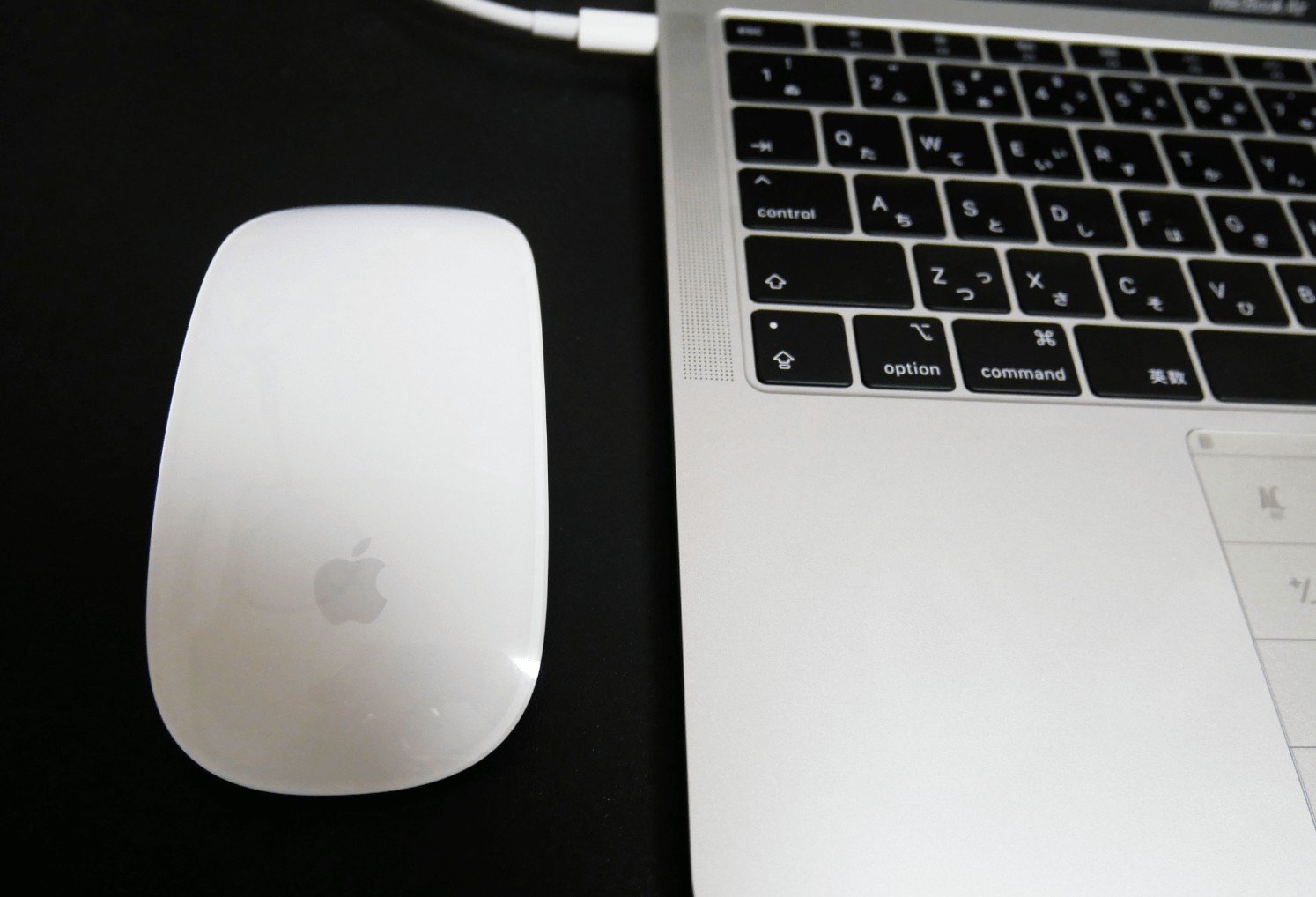

実はわたくし、左側にマウス、右側にiPadを置いて作業をしています。

そうなんです!iPadも使っているのです
なぜ、iPadを持っていながらMacBookを買ったのか。
なぜ、MacBookを持っていながらiPadを使っているのか。
わたしなりのMacBookとiPadの使い分けをご紹介しようと思います。
MacBookの使い道
- ウェブサイト作成
- ブログ(ライティング)
- 写真加工
- オンライン英会話
- リサーチ
ウェブサイト作成はMacBookでないとぜったい無理です。
ウェブサイト作成で使うツールとかもPC用しかなかったりもするのでMacBookが無かったら今のこのウェブサイトは存在してませんでした。
ブログは書いたり書かなかったりなのですがライティングはMacBookの方が圧倒的に書きやすいです。
iPadだと画面もサイズも小さくて若干不便なので、長時間のライティングだったらMacBookの方が軍配が上がります。
あと写真加工はウェブサイトに使用する写真の加工なのでMacBookを使って作業をしてます。
Photoshopだとキレイな加工が出来るし、物とか人を消せるので重宝してます。

わたしはphotoshopを使って今まで何人の人を消してきただろうか・・
オンライン英会話ももちろんMacBookです。
iPadだとカメラの位置が個人的には気に食わないです。
あと調べものはすべてMacBookで行ってます。
キーボードが打ちやすいし、画面も大きいので見やすいし、iPadやiPhoneよりも断然MacBookです!
iPadの使い道
- Kindleで読書
- 枕元でyoutube
- メモ帳、手帳、勉強ノート
- イラストを描く
- 時計
タロットカードをたまに使うのですがその時もKindleに入ってるタロットカードの本がすぐ見れるので楽チンです。
本だとページを開きっぱなしというのが難しいですが電子書籍だとそういう不便さがないので良いですよね。
あと枕元に置いてiPadでYoutubeを観るのは最高です。
スマホだと小さすぎるし、MacBookは枕元に置けないので、わたしにとってはiPadが一番ちょうど良いです。
あと、Apple Pencilの登場でメモ帳やスケジュール帳、勉強ノートの使用に革命がおきました。
机の上がスケジュール帳やらノートやらペンやらと、とっ散らかっておりましたがすべて取っ払いました。
普段は、あまり絵は描かないのですが試しにiPadで描いてみたらすごく使いやすいし、意外とイラストがウェブサイトに役立ってるということが分かったので重宝してます。

ペンで描いても手が汚れないというのがやっぱ嬉しいですね
あと、iPadを使わない間は時計代わりとして使ってます。
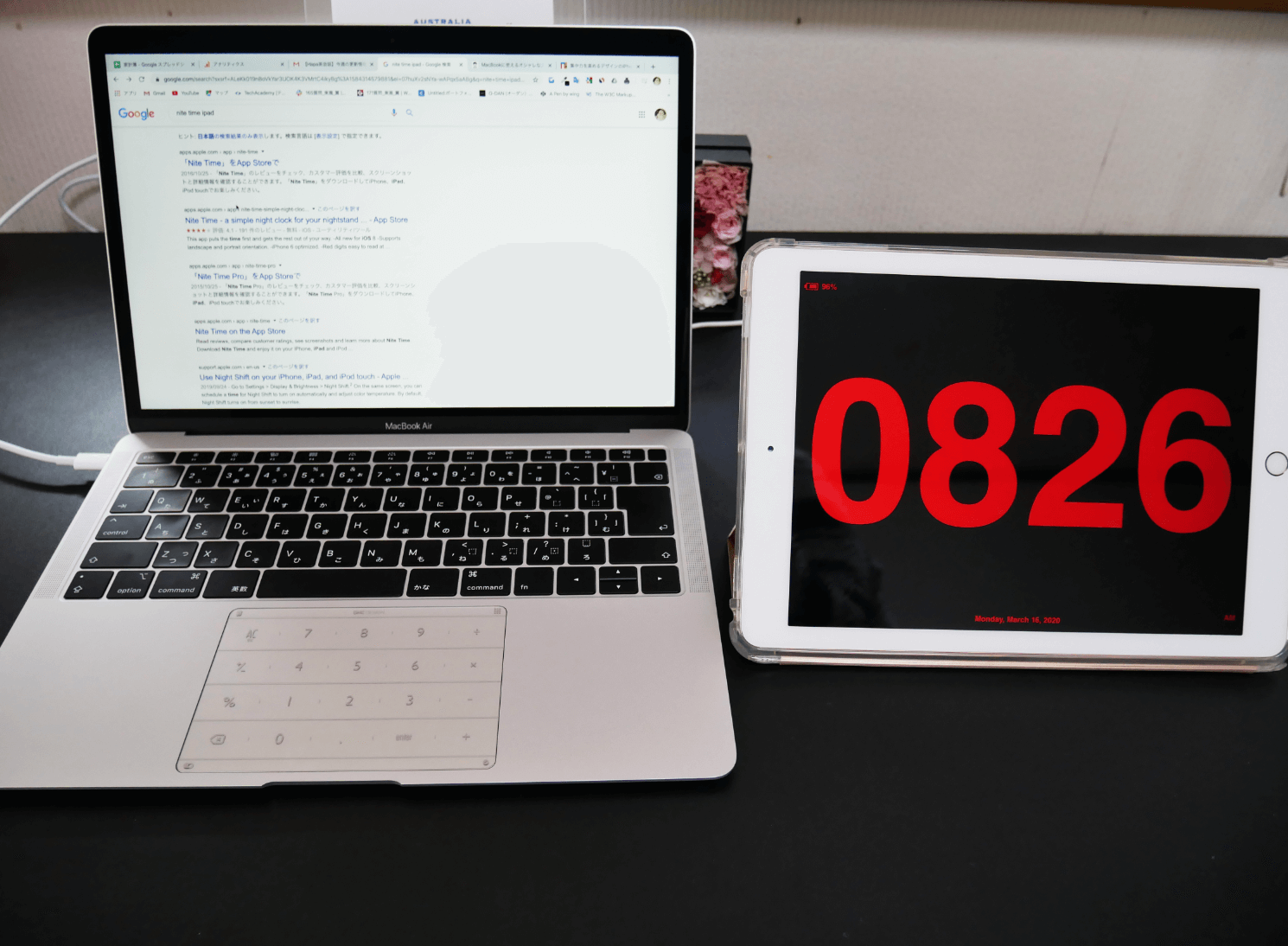
こちらNite Timeというアプリなのですが無料なのに広告が表示されないんです。

しかも、黒と赤ってなんかオシャレ
また、途中で画面が暗くならないのでアプリを起動すれば時計としての機能が持続します。
バッテリーは消耗するかもしれませんが、自分の部屋で使う分にはぜんぜん平気です。

最後に・・・
如何でしたでしょうか。
実際、買う前は「別にいらないかなー」とも思ってました。
しかし、実際に買って使ってみてその便利さに慣れてしまうと買って超良かった!!もう前の不便さには戻りたくない!と思うようになりました。
作業効率が上がるとこんなに作業するのが楽しいんだ!と気づかされました。

思い切って買って良かった。大満足!
今回の記事がMacBookを持ってる方の参考になったなら嬉しく思います。
最後までお読み頂きありがとうございました。
関連記事
オシャレなお守り

良くスマホや財布を落とす人はこれを持ってると非常に便利かも
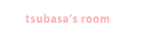








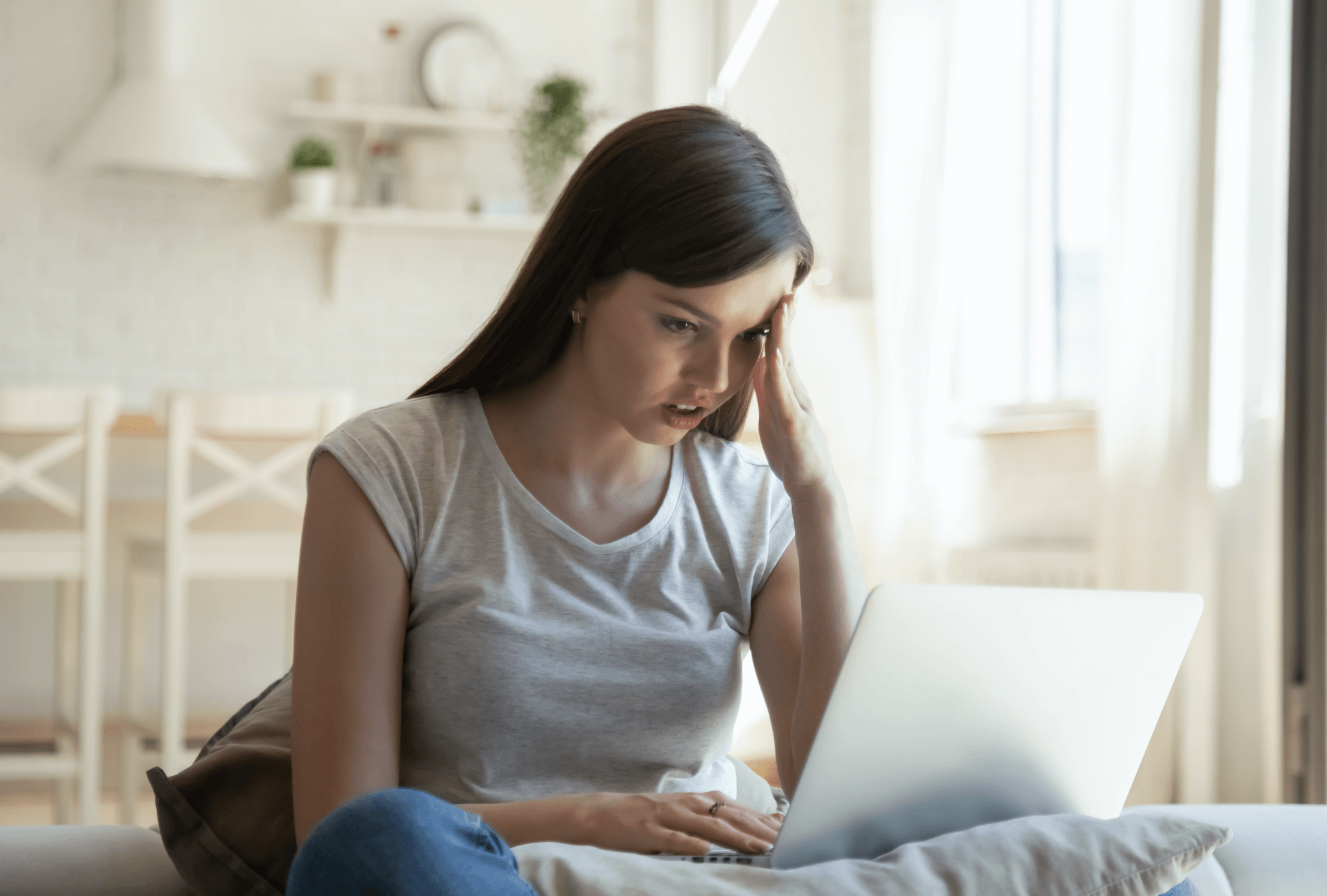

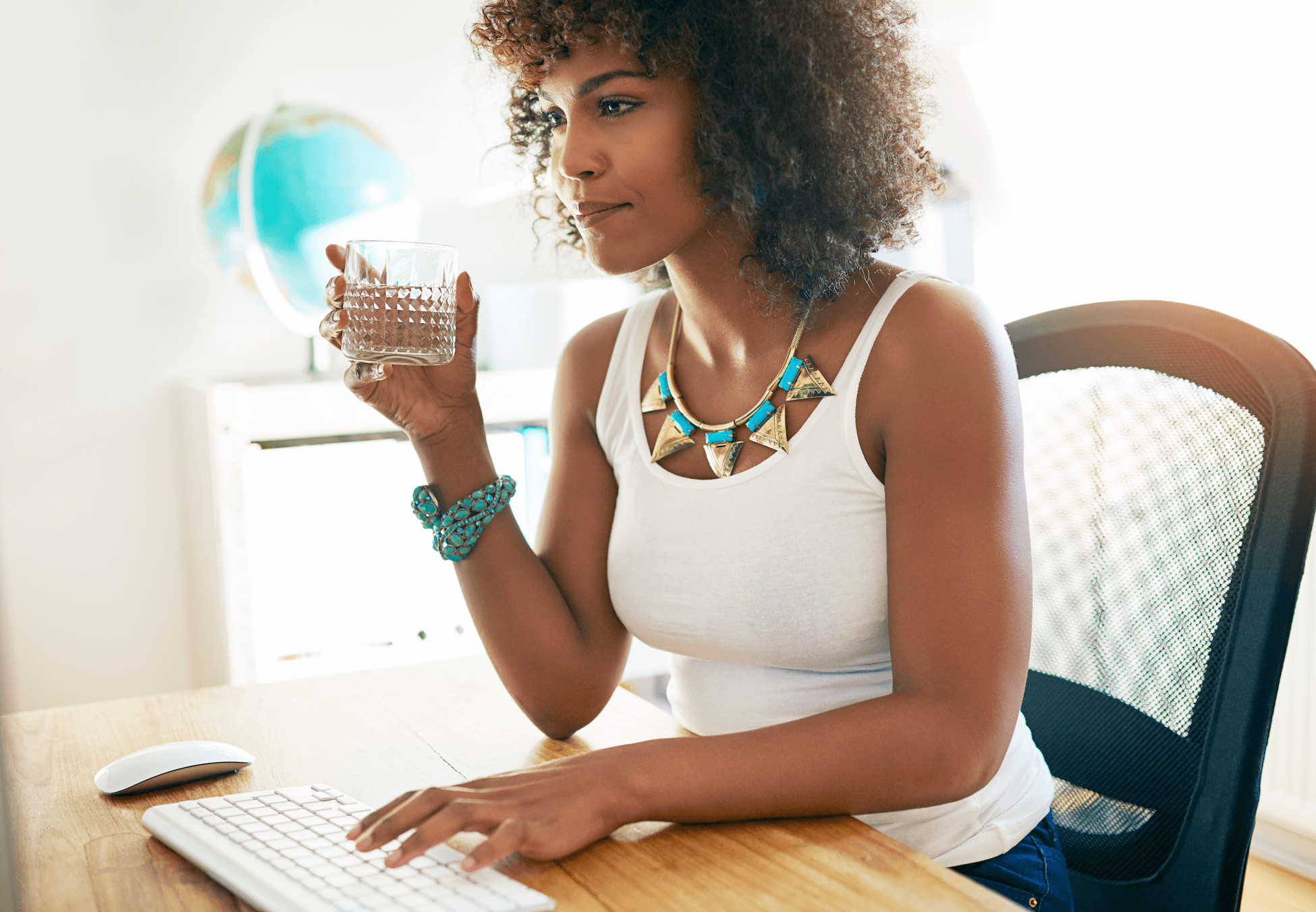




iPadをメモ帳やスケジュール帳、勉強ノート代わりとして使ってることを別の記事で紹介してます。
下記の記事も参考にしてくれると嬉しいです。
使ってた紙のノートが不便に感じたので、とうとうiPadでデジタル化してしまった!!