使ってた紙のノートが不便に感じたので、とうとうiPadでデジタル化してしまった!!

以前も別の記事で、スケジュール帳、メモ帳、勉強用として紙のノートをフル活用してるとお話ししましたが
色々とデメリットが多いなぁと感じたので、とうとうiPadでデジタル化してしまいました!
デジタル化にして良かった点は以下の通りです。
- 数冊のノートが一つのiPadにまとまる
- ペンのインク切れがない
- 手が汚れない
- 指紋認証のロックで人に見られる心配がない
- すぐにページが開ける
- 色ペンや消しゴムやポストイットなどがラクに使える
- 画像や音声を貼り付けられるのが便利
- テンションとモチベーションが上がる
iPadは持っていたけど今までyoutubeを見るか、kindleで本を読むかぐらいしか使っていなかったので、ずっと部屋の片隅に放置されておりました。
それがもったいない!と思ったので、iPadについていろいろ調べたところノート術しての活用するのが最高だったと気づいたのでさっそくやってみました。

非常に便利です!
この記事では、ぜったい使って欲しいiPad用の便利メモアプリを紹介しますので、iPadをお持ちでしたらぜひ参考にしてくれると嬉しいです。
おしゃれなノートアプリ
GoodNotes5
おしゃれなノートアプリとは、ズバリGoodNotes5です。
iPadでノートアプリを使ってる人たちの中では絶大な人気を誇るアプリです。

iPadをノート代わりにしてる人は、みんなぜったい使ってます!!
こちらのノートは、学校の授業用ノート、勉強ノート、ビジネス用ノートとして使うのが便利かと思います。
紙のノートとの比較
わたしは、こちらのノートを、メモ帳代わりにしたり韓国語の勉強用ノートとして使用しています。
それでは実際に、紙のノートとGoodNotes5でその違いを比較してみましょう。
紙のノート
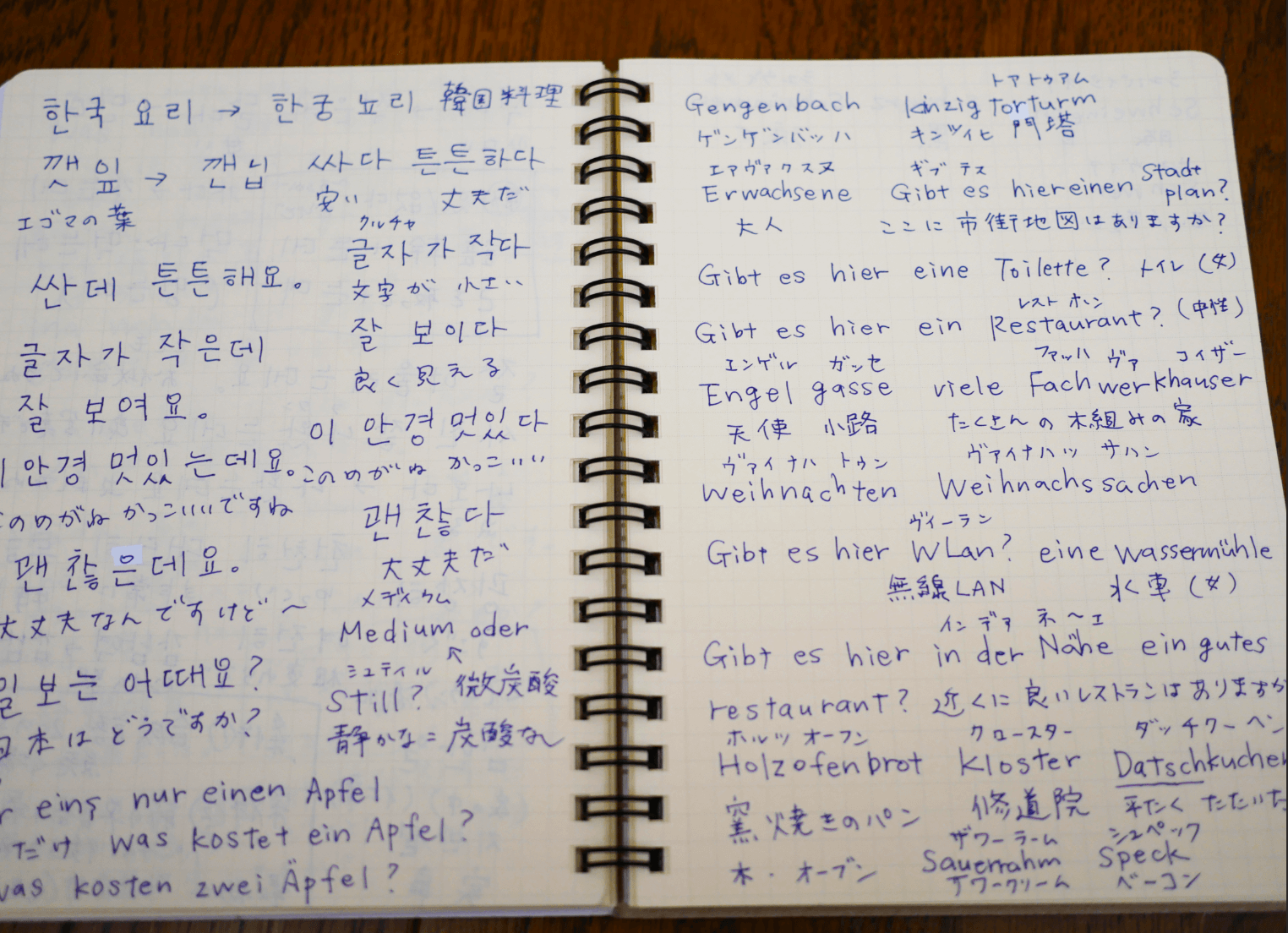
今までは一冊のノートに複数の言語を書いていたので訳が分からなくなってしまい見たい単語やフレーズを探すのも一苦労でした。
GoodNotes5だと複数のノートを収納できるのでいろいろな語学のノートを作ることが出来るし、もう一冊ノートを買い足す必要もありません。

しかも、これ青ペンしか使ってないから見づらい・・・
GoodNotes5の場合
それではGoodNotes5についてわたしの韓国語勉強ノートをお見せしたいと思います。
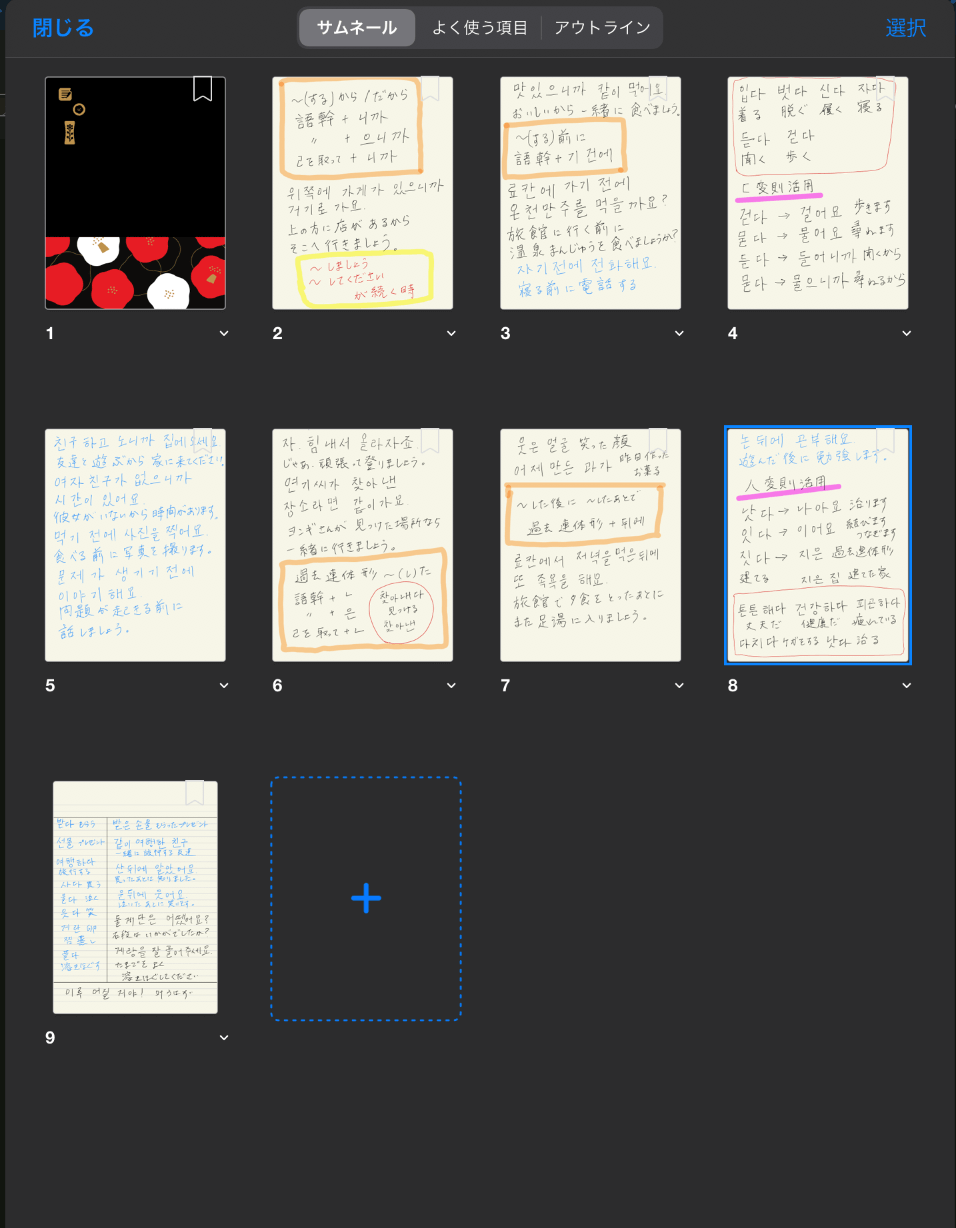
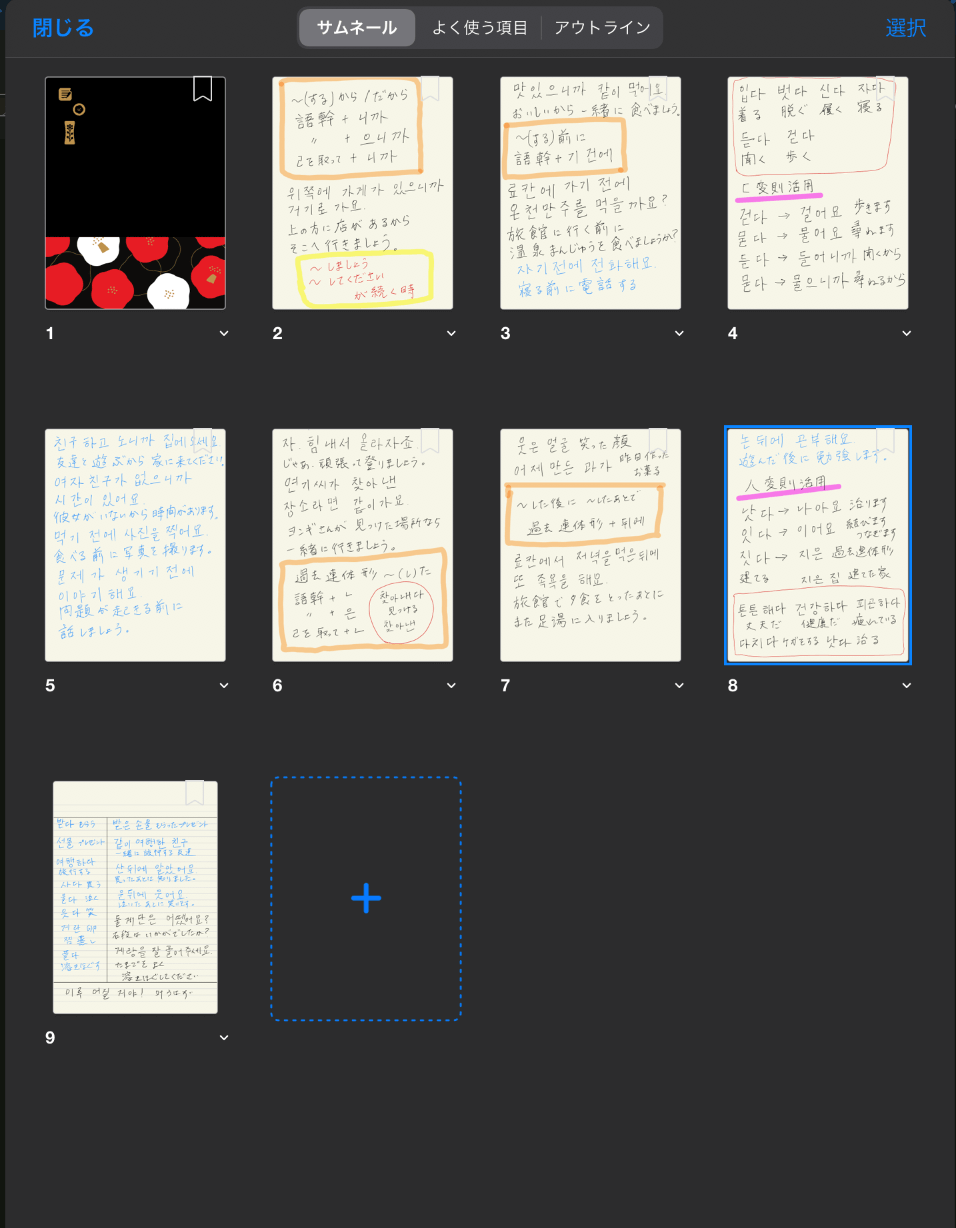
まず、ノートのページ一覧がこのようにざっと並ぶのでどのページに何が書いてあるのかがすぐ分かります。
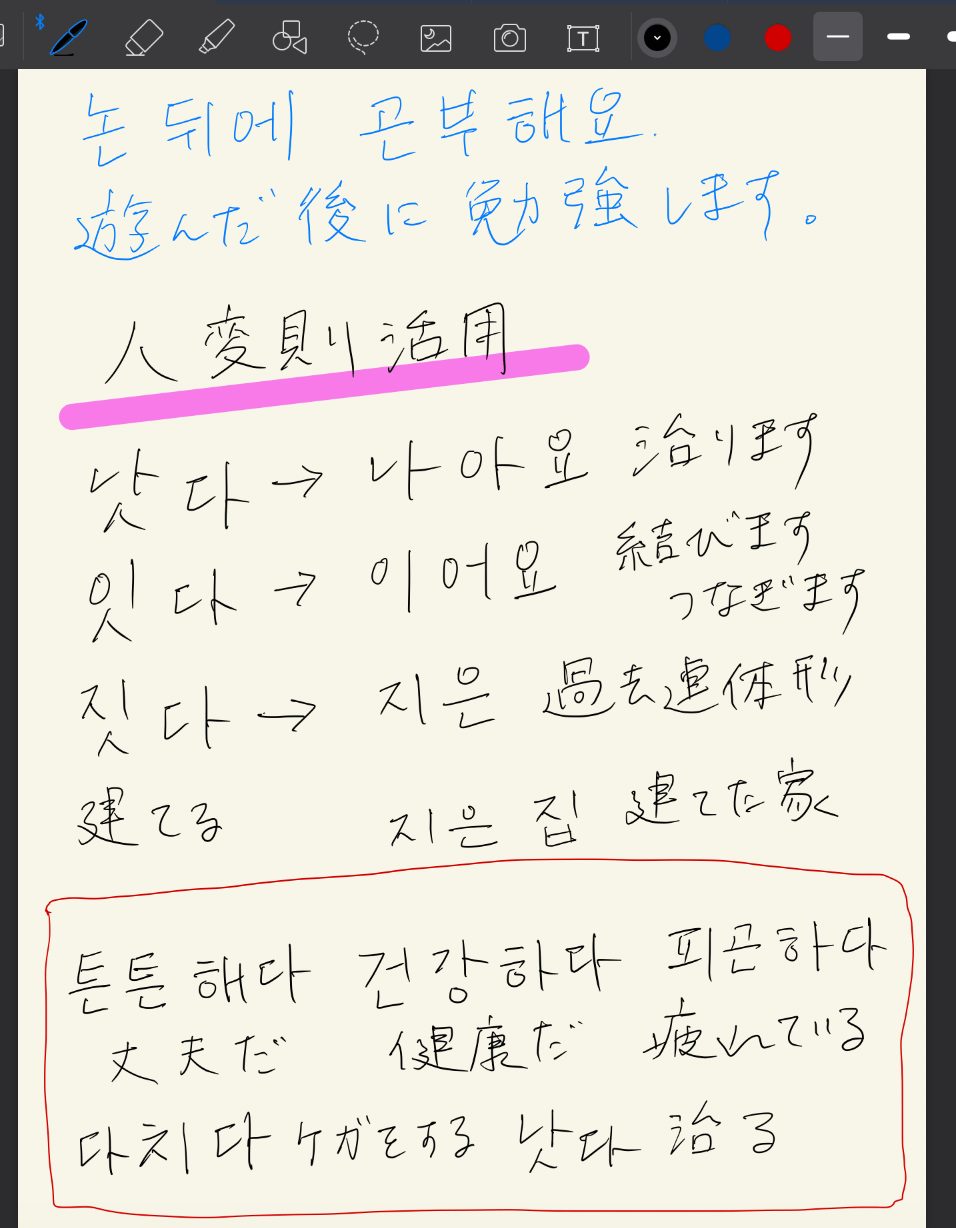
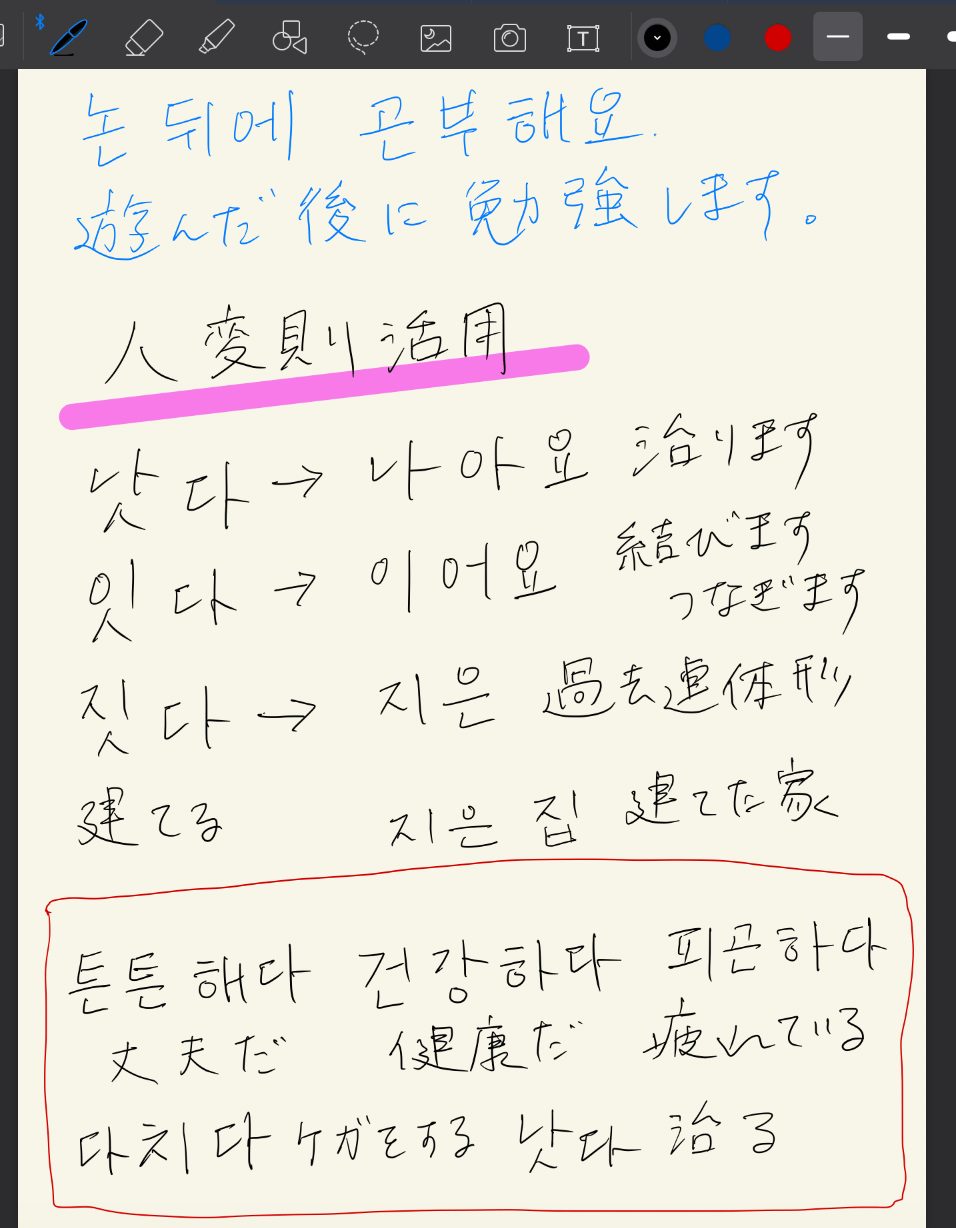
ペンをマーカーにしたり、色を変えたりとペンの種類や色の切り替えがかんたんにできるので便利で見やすいノートづくりができます。
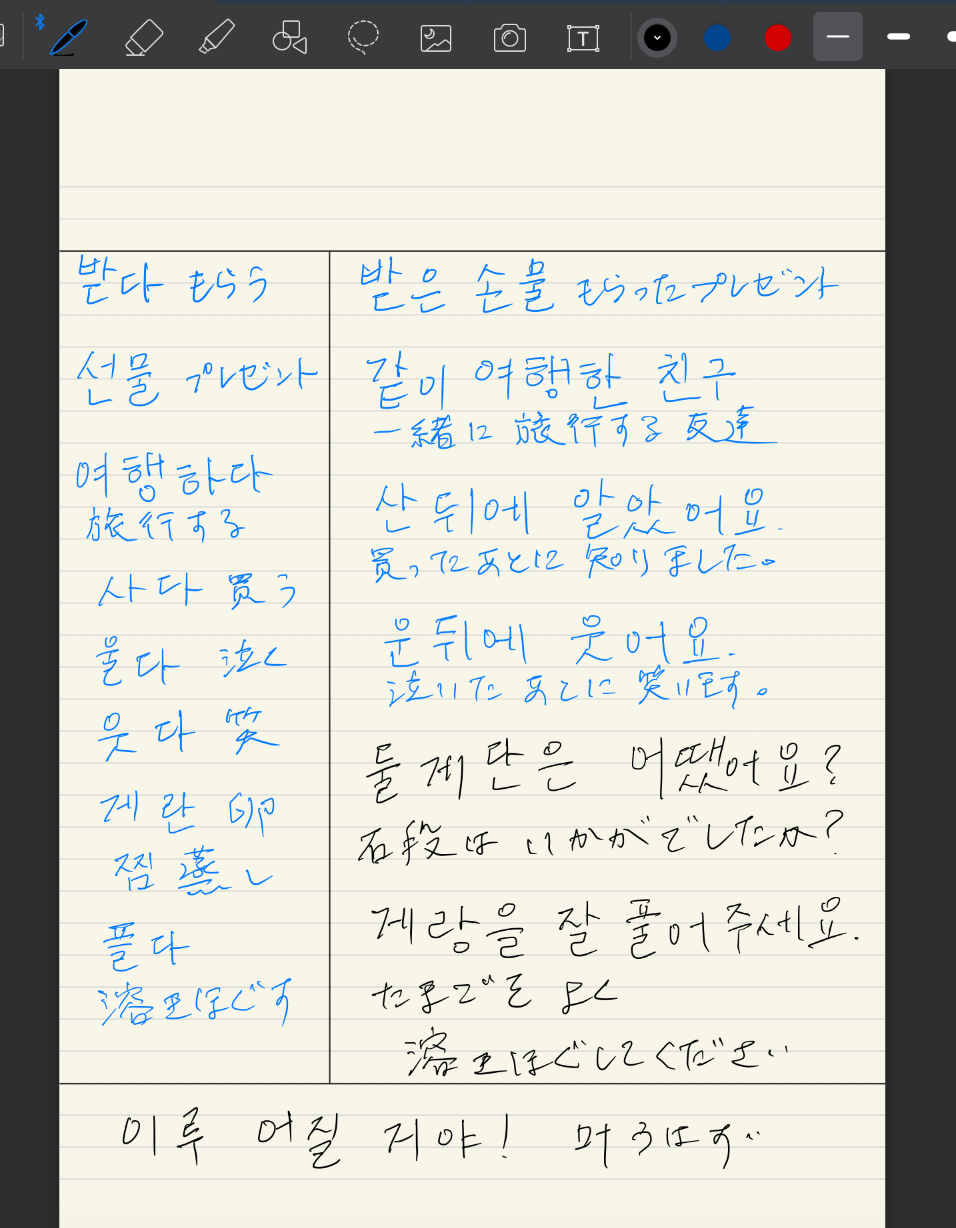
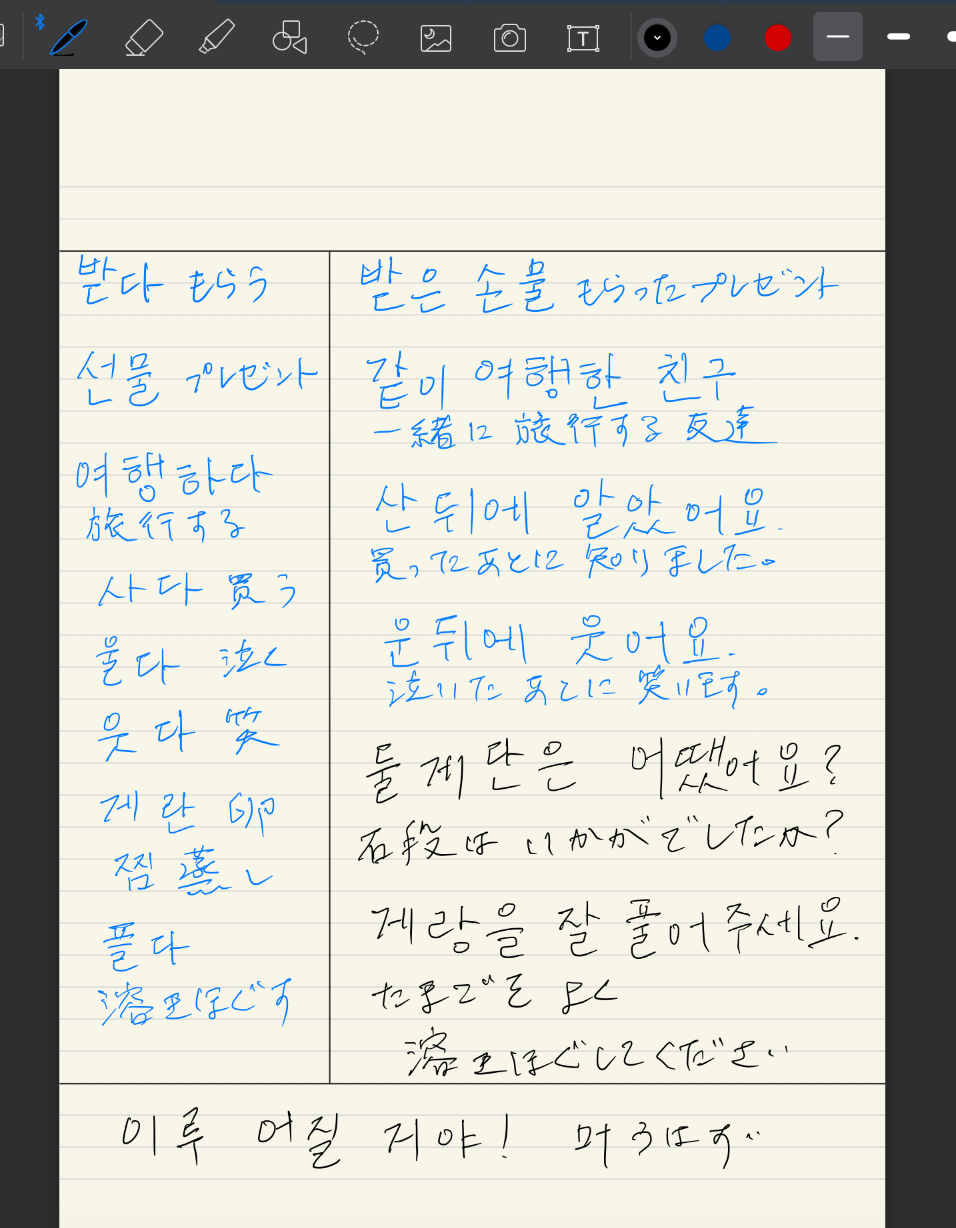
このようにページごとのテンプレートを変更することもできます。
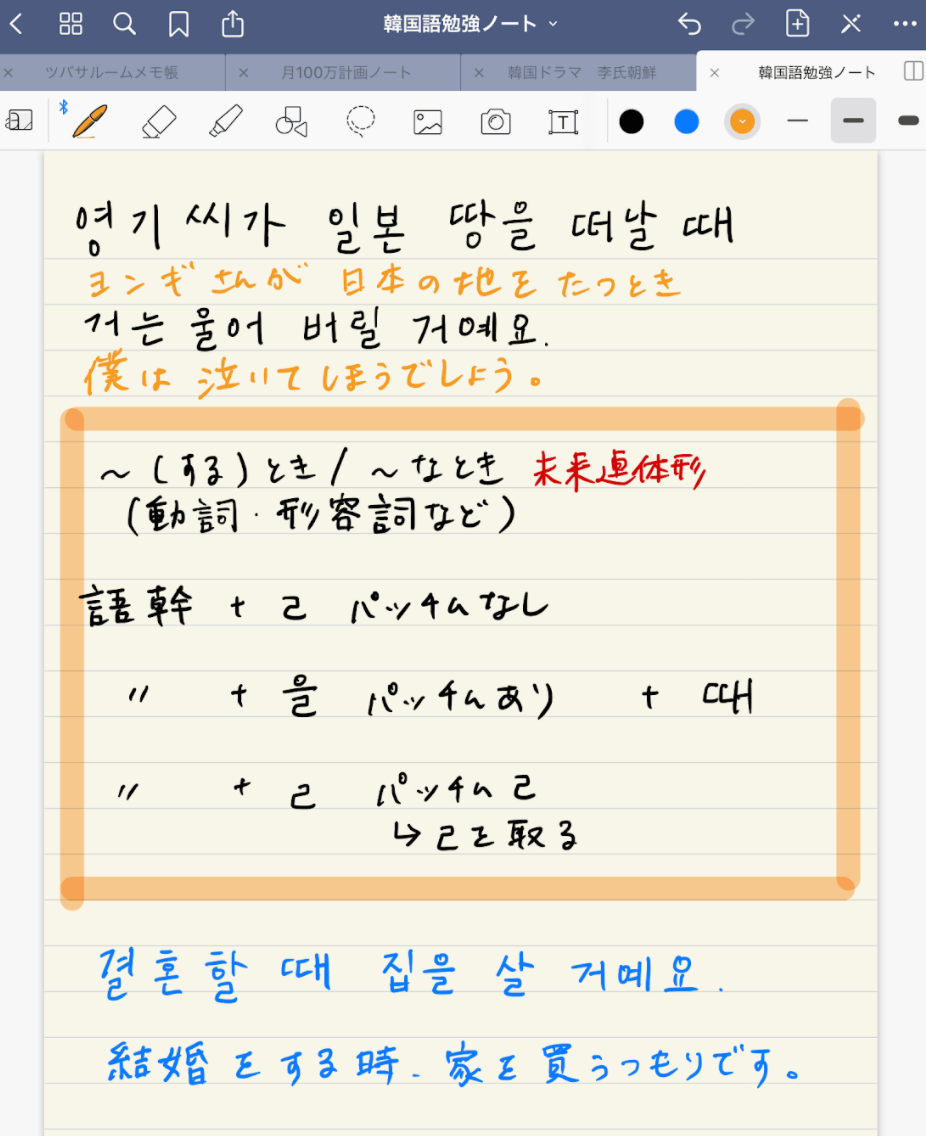
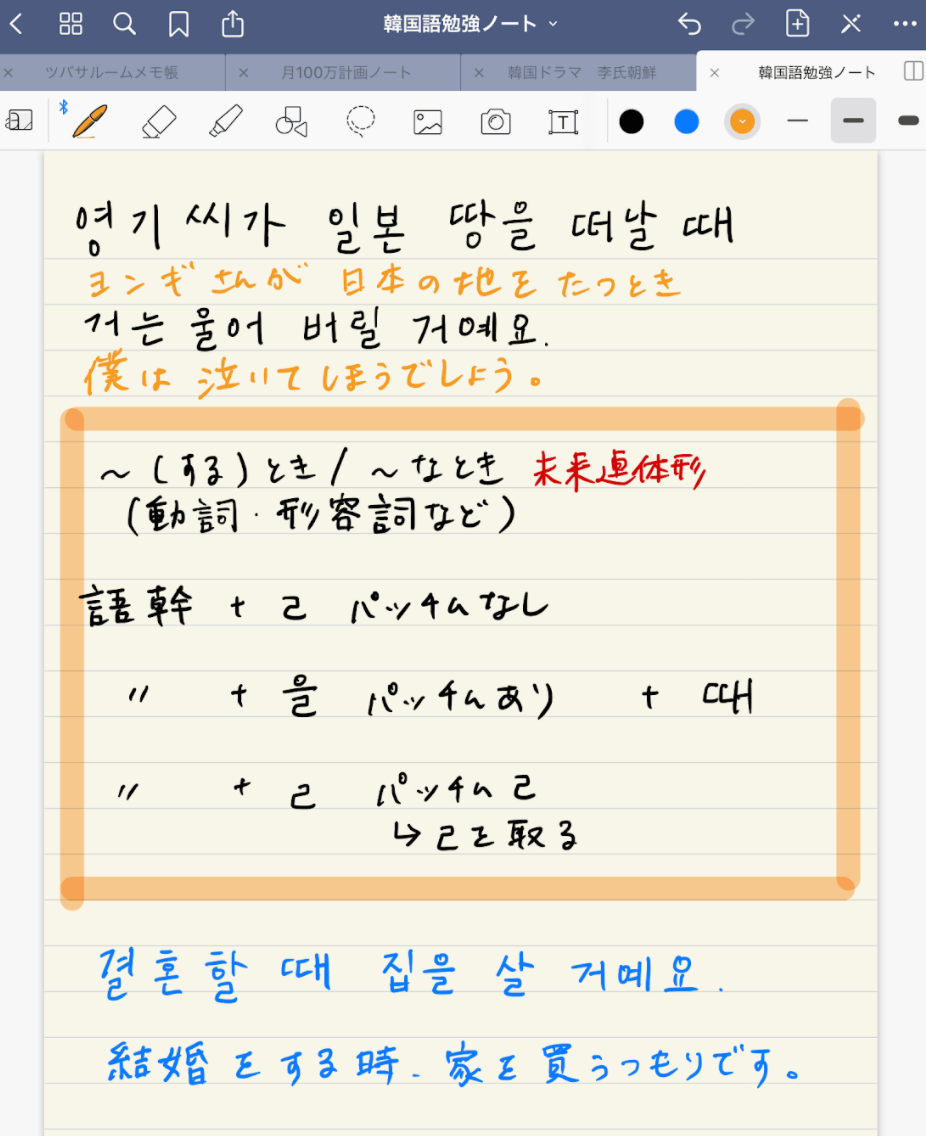
オススメは罫線有りのページを使うことです。
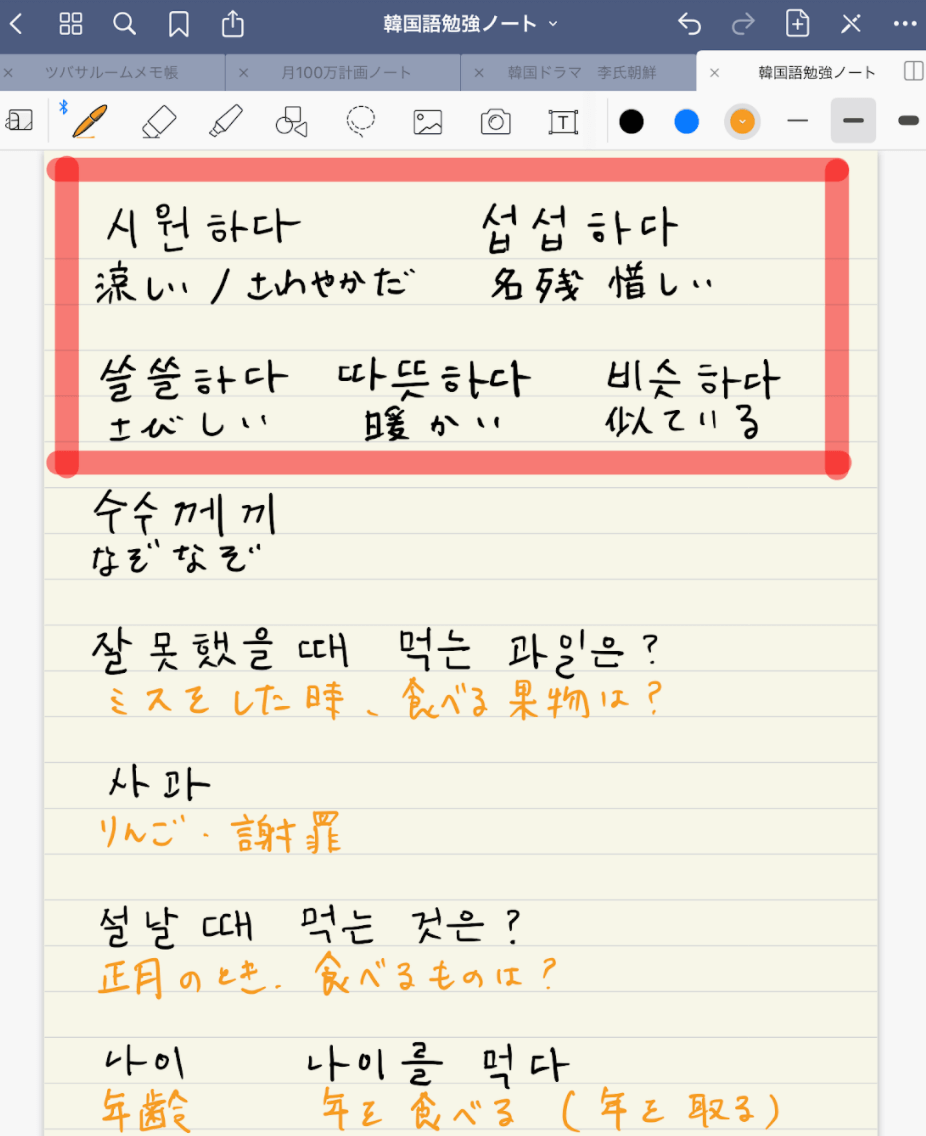
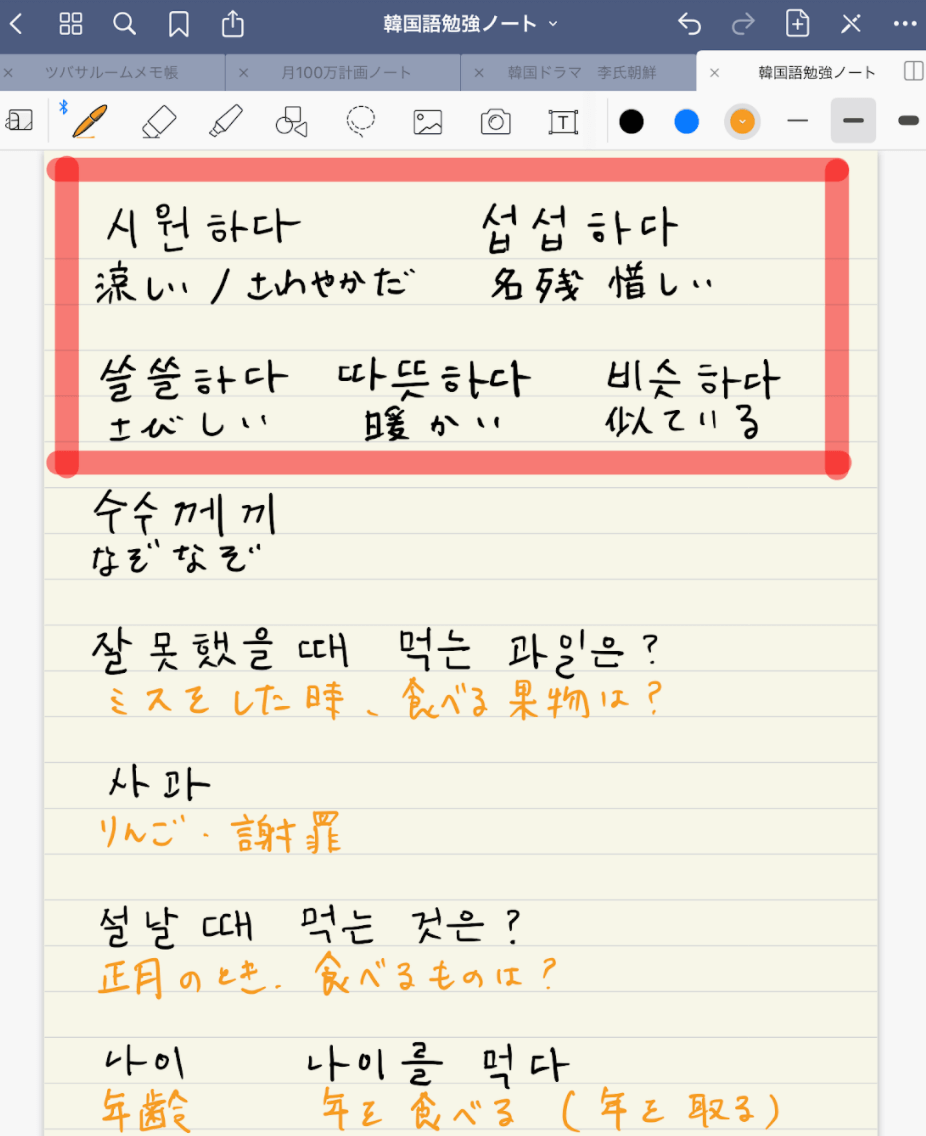
見た感じがノートっぽくなり見やすくキレイに仕上がります。
こんな使い方もできる
最近は朝鮮王朝時代歴代王のノートを作成しています。
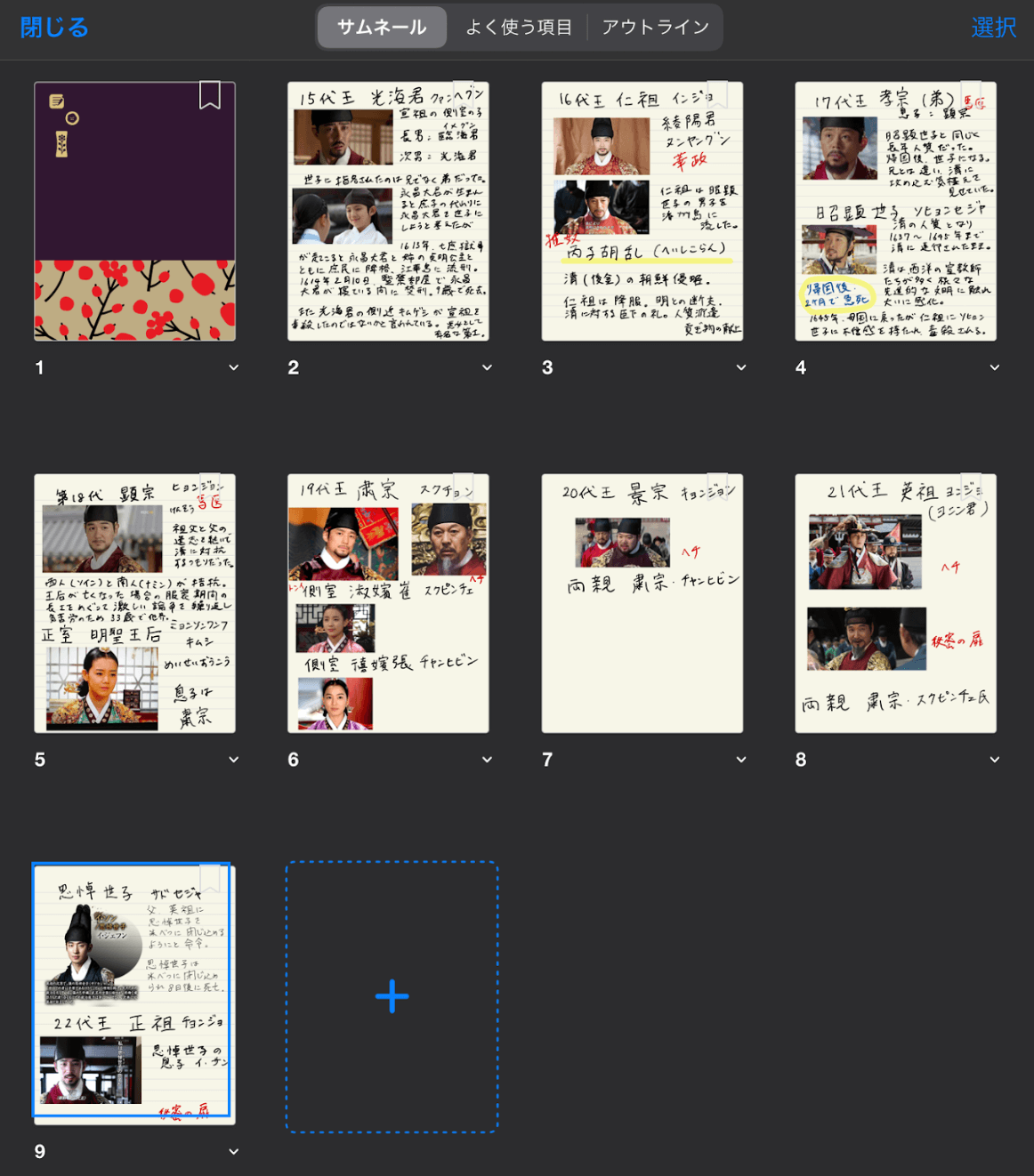
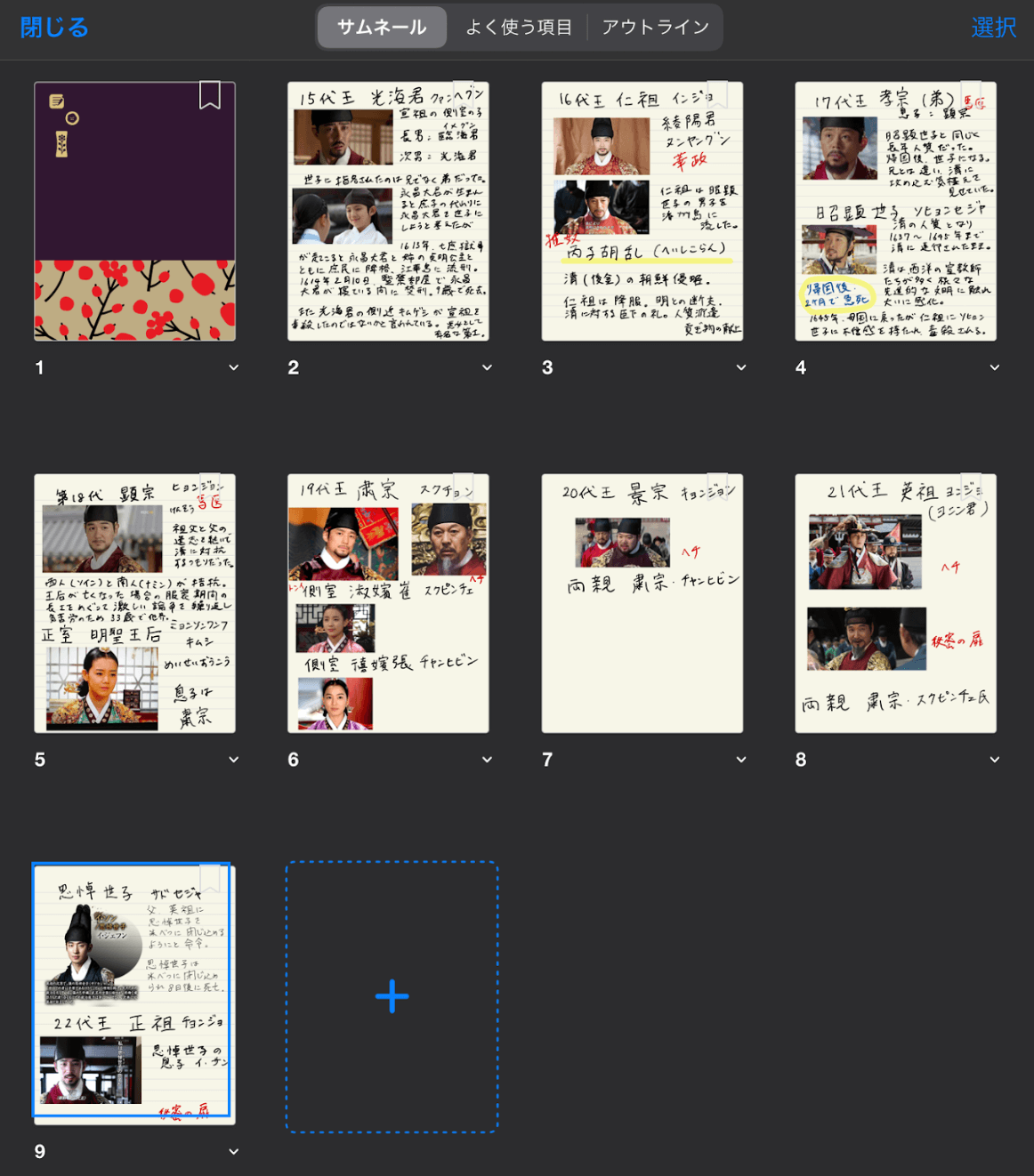
韓国時代劇を観ているとどこかで聞いたことがある王様の名前がよく出てくるのですが時代背景が分かっていないためうまく理解できずに流してしまっていたことがよくあります。






しかし、このようにまとめれば韓国ドラマで出てきた王様(俳優)がどの時代の人なのかがパッと見て分かるのでGoodNotes5を使って書いてみて良かったなと思ってます。
上級者向けのノート作成
さらにレベルアップしてもっとおしゃれに見やすいノートをつくりたい!という方におすすめの動画を見つけましたのでこちらをご覧くださいまし。

amityさんの動画はおしゃれで可愛いのでマジ気に入ってます!
写真を使えばもっと見やすくなるので、まるで図鑑のようなノートづくりができちゃいますね。
デメリットとしては録音機能がないことです。なので英語の勉強用には向いてないです。
ノートをまとめたいとか資料のような見やすいノートづくりとして活用したいのであればGoodNotes5はGoodです!
まとめ
- 読みやすくておしゃれなノートがつくれる
- 勉強の効率が上がる
- ページ一覧で中身が見れるので分かりやすい
- 録音機能がない
- 使いこなせるまでちょっと時間がかかるかも
- 無料アプリではない(¥980)
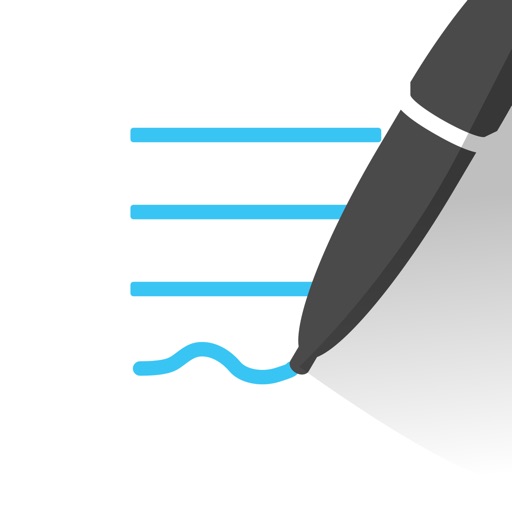
英語学習ノートアプリ
Notability
お待たせしました。こちらは、本格的な暗記の勉強や英語などの語学勉強に役立つノートアプリNotabilityを紹介したいと思います。
ではまず、今まで使っていた英語のノートを見てからNotabilityと比較してみましょう。
紙の英語ノート
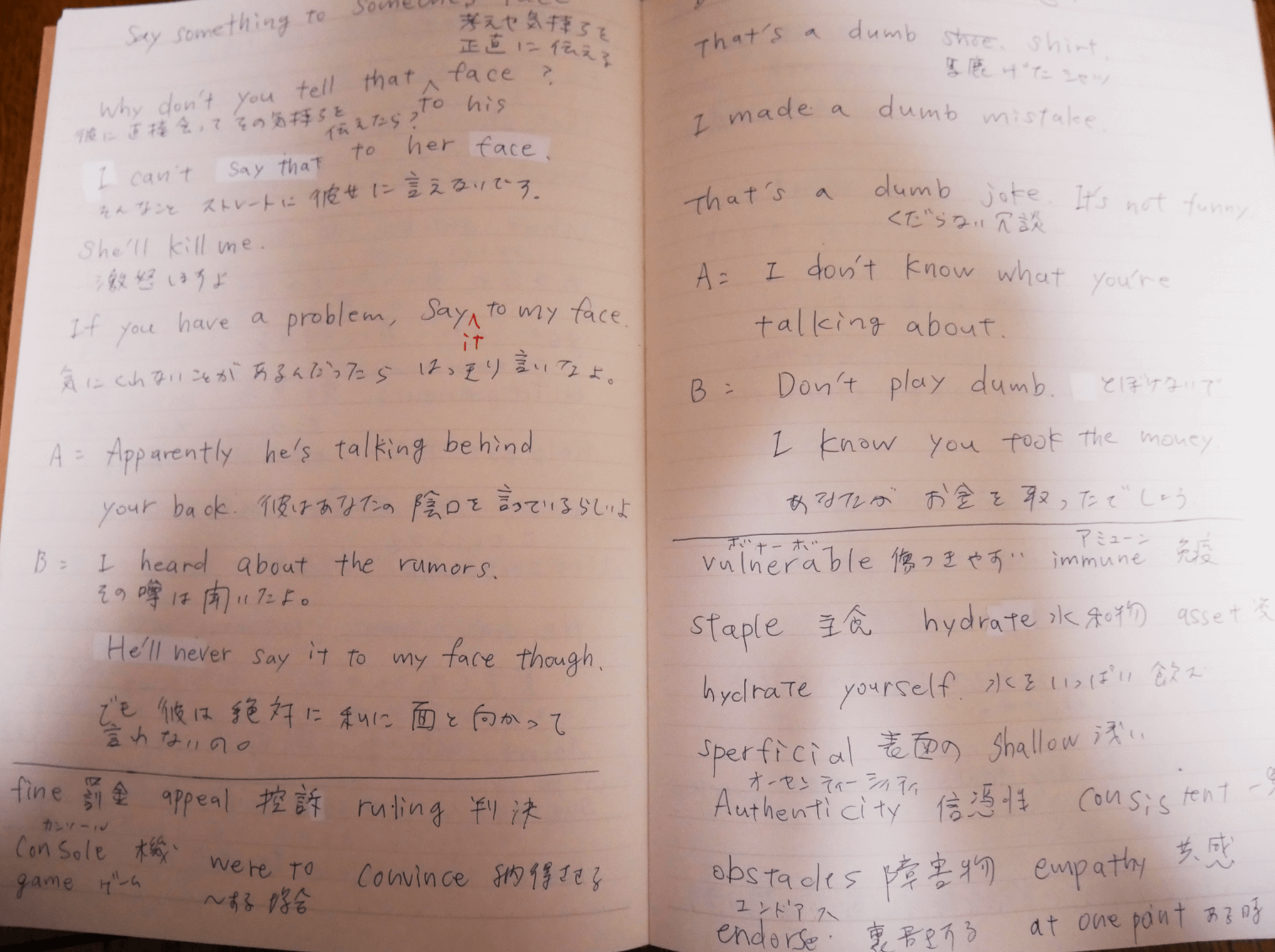
すいません、わたしの影が入ってしまい、分かりづらいのですが・・・。
線の上にhapa英会話で習ったキーフレーズと例文を書いて、下には別のタイミングで覚えた新しい単語を書いてました。
発音が分からない英単語には、カタカナで読み方を書いているという感じです。

とにかくこの英語ノートは見づらくてめっちゃ不便!
というのも、「あの単語の意味ってなんだっけ?」と思って調べようとするときにどこにその単語が書いてあるのかを探すのが非常に手間なのです。

紙ノートあるあるですよ
結局、どこに書いてあるのか見つけられず、また同じ単語をノートに書くのです。

これも紙ノートあるあるです
Notabilityの場合
それではNotabilityと比較してみましょう。
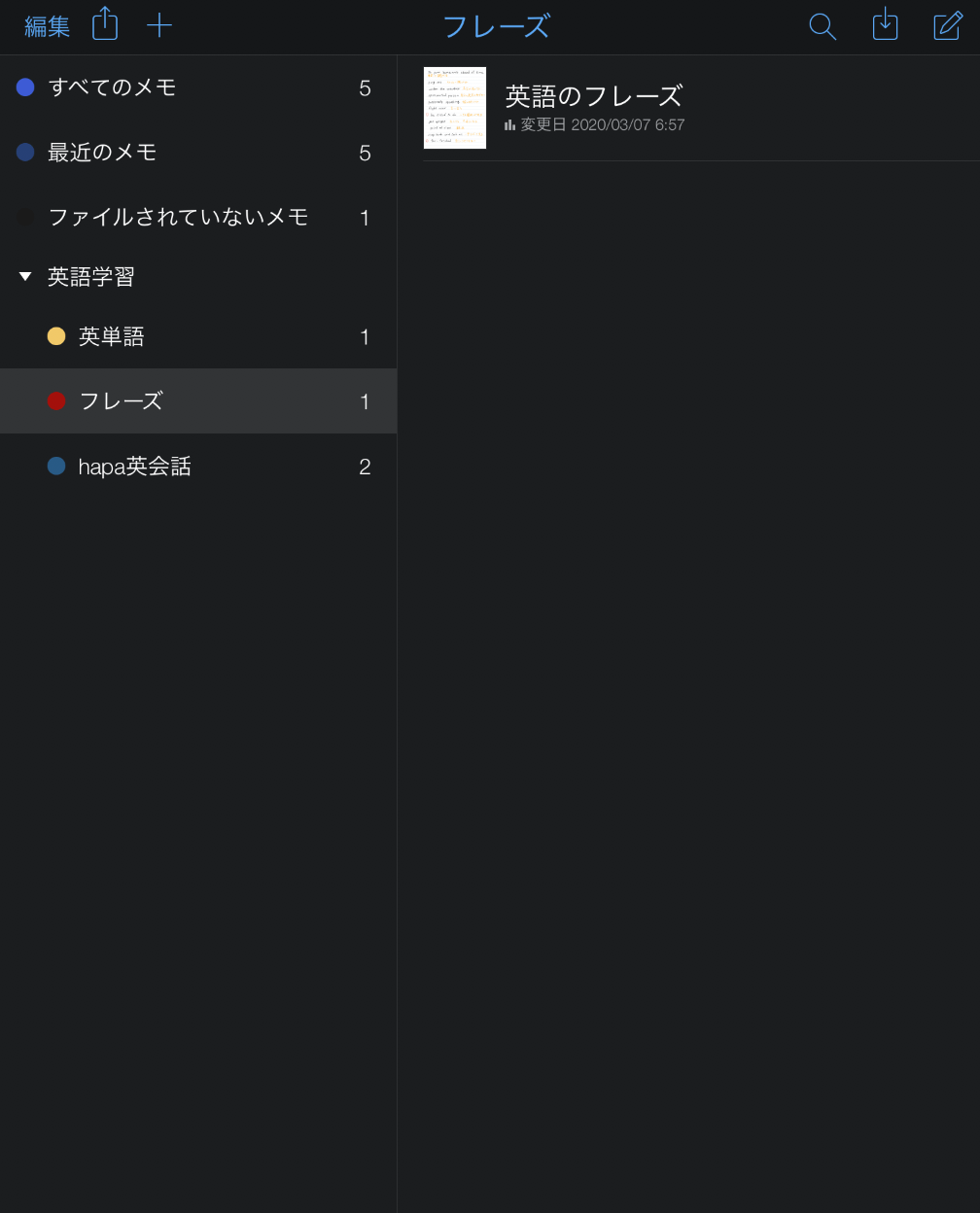
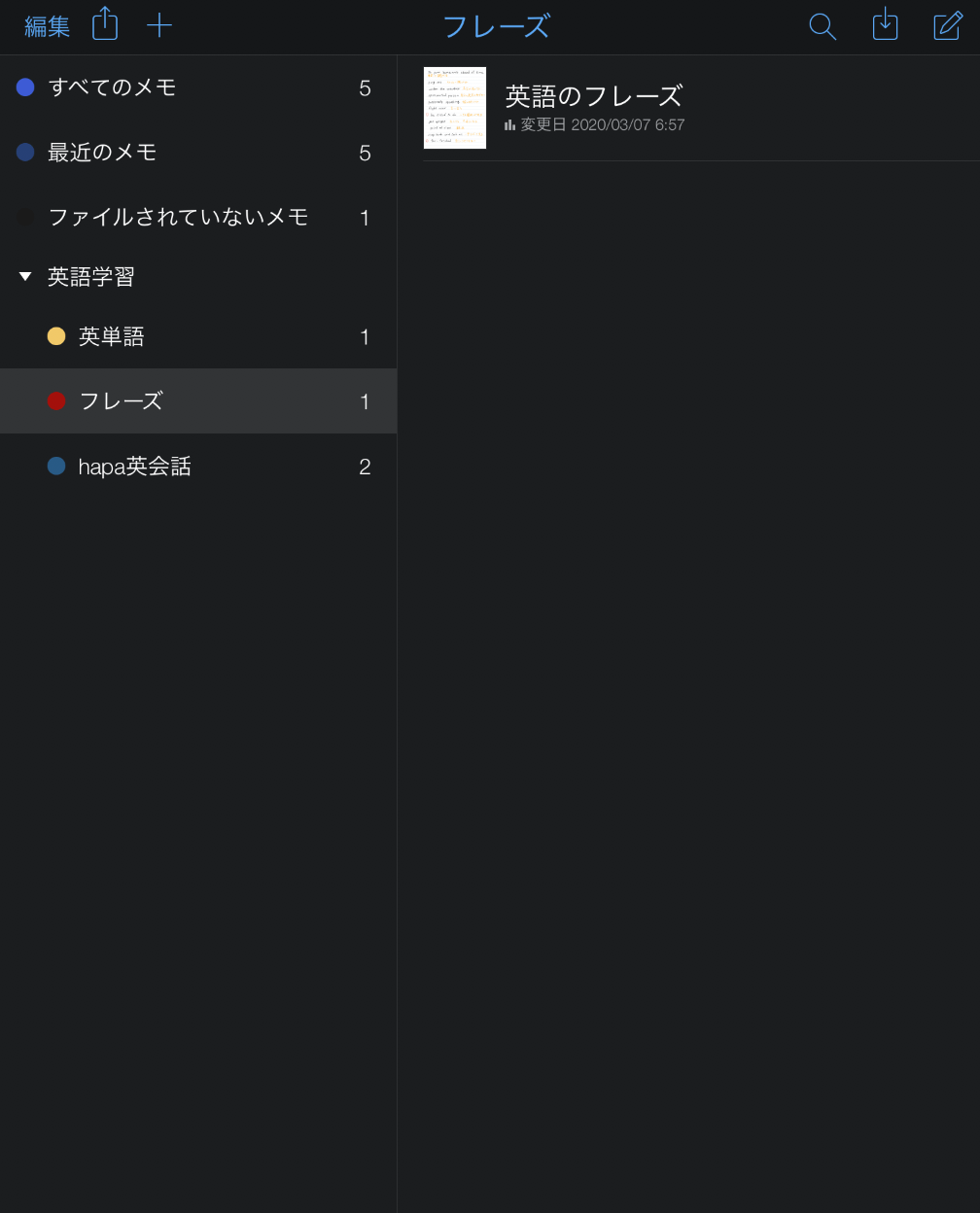
こちらがNotabilityのトップページです。
左側に英単語、フレーズ、hapa英会話とパッと見て分かるように項目が分けられているので便利です。
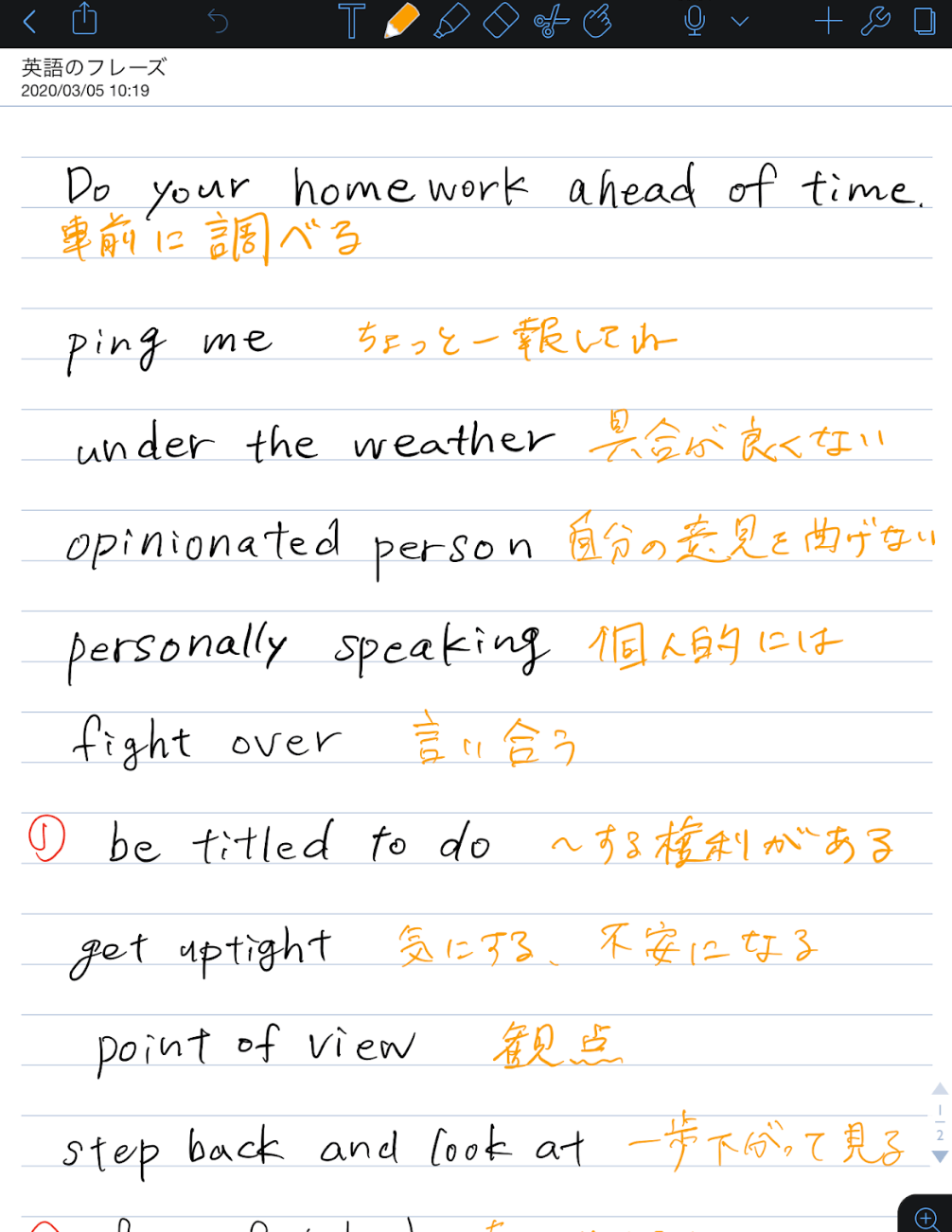
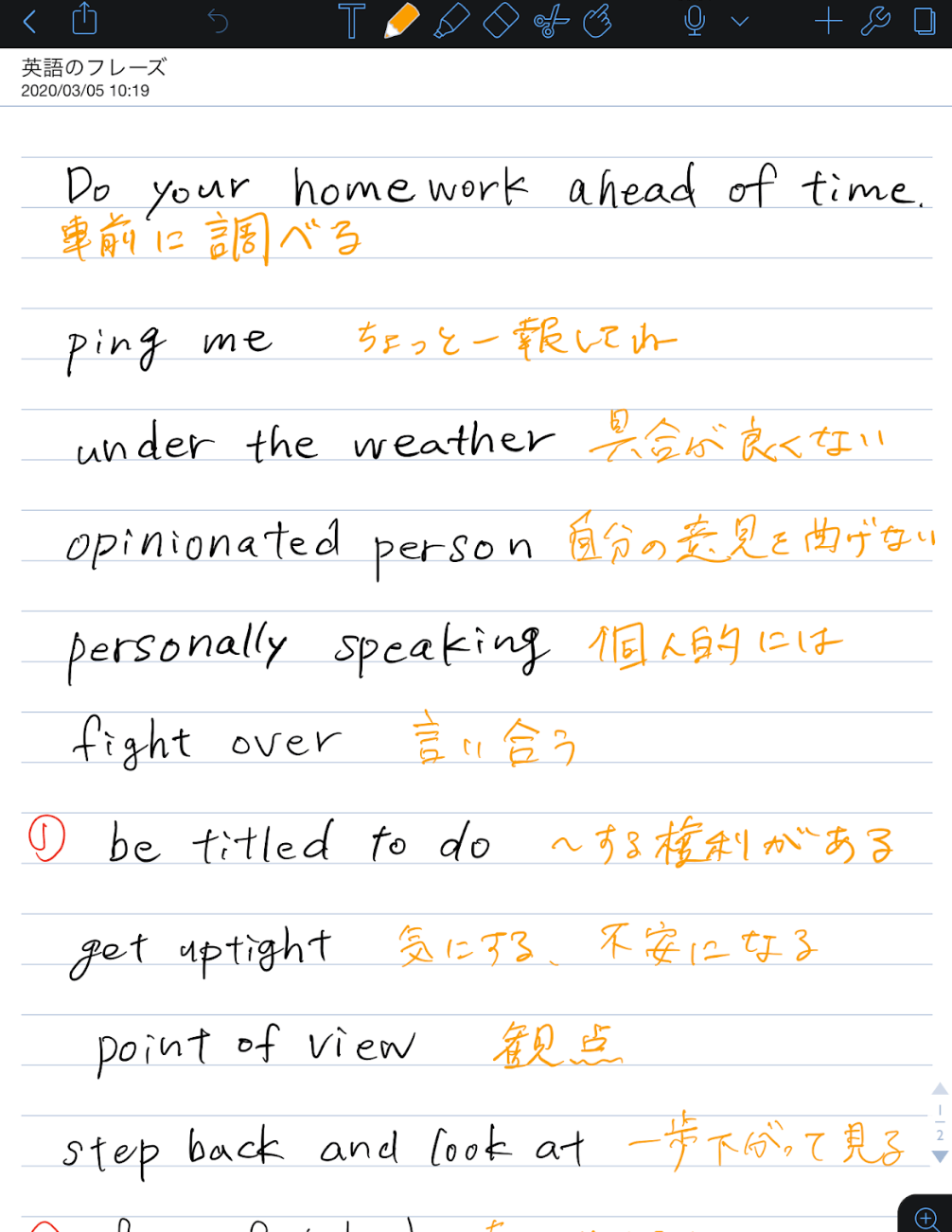
こちらが英語のフレーズが書かれたページです。
左側に赤く①と書いているのは録音した単語の番号を書きました。
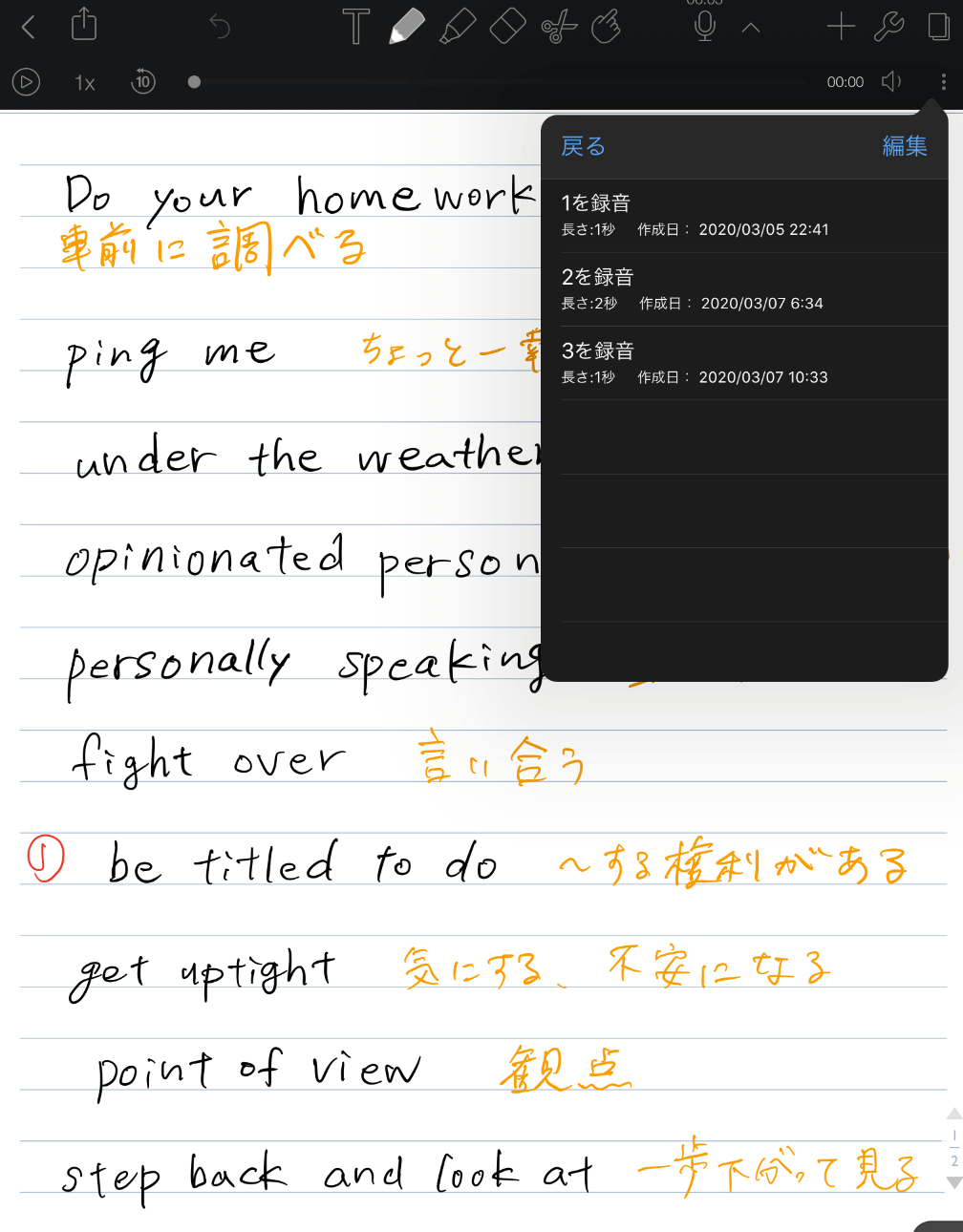
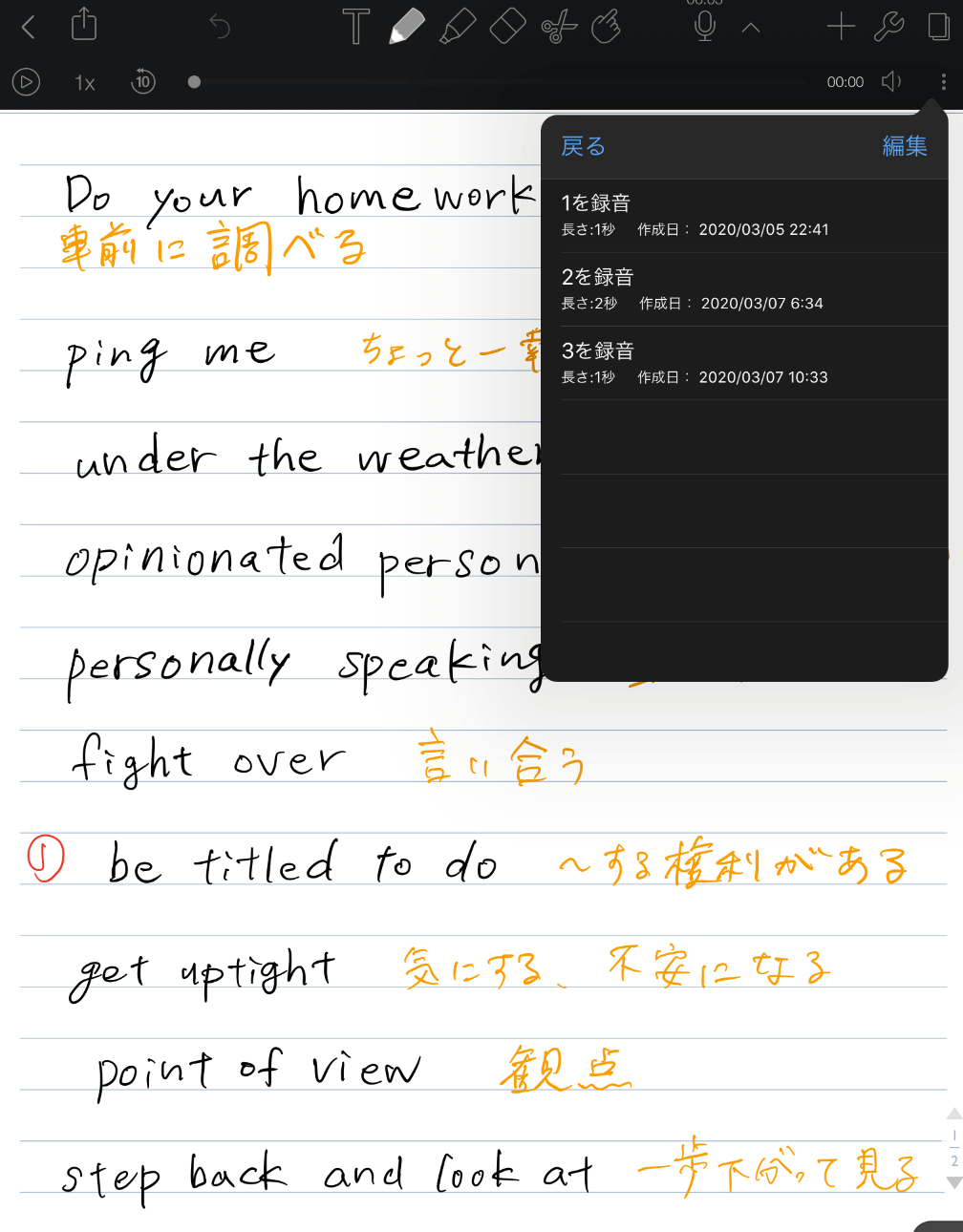
なんでこんな面倒なことをするかというと、こちらの録音機能が続けて録音するタイプだったため、このように数字を書かないとどの分か分からないためです。
ミーティングや会議など長時間での音声を録音したい場合には便利かと思います。
また、あえて日本語訳をオレンジ色で書いている理由は後ほどご説明します。
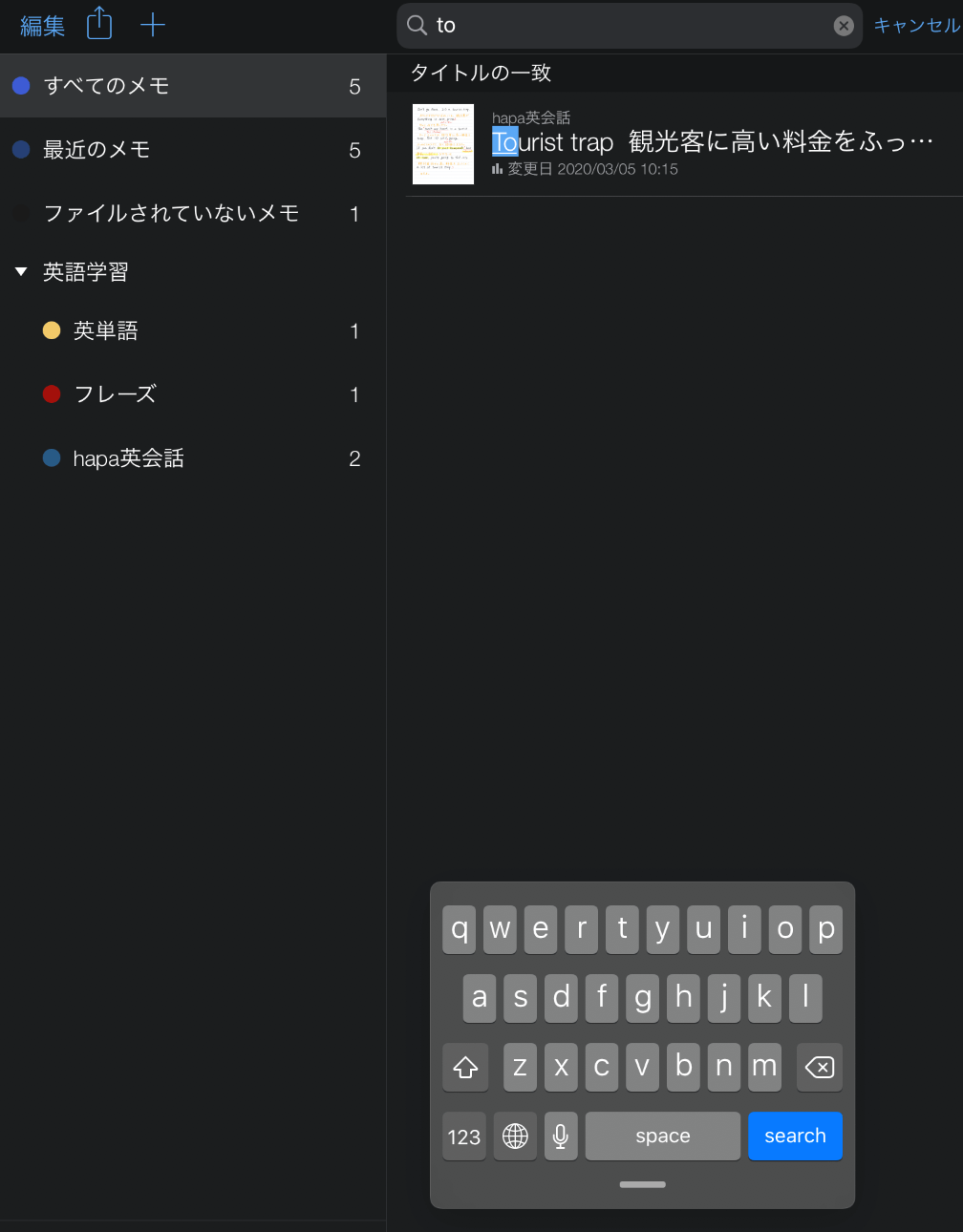
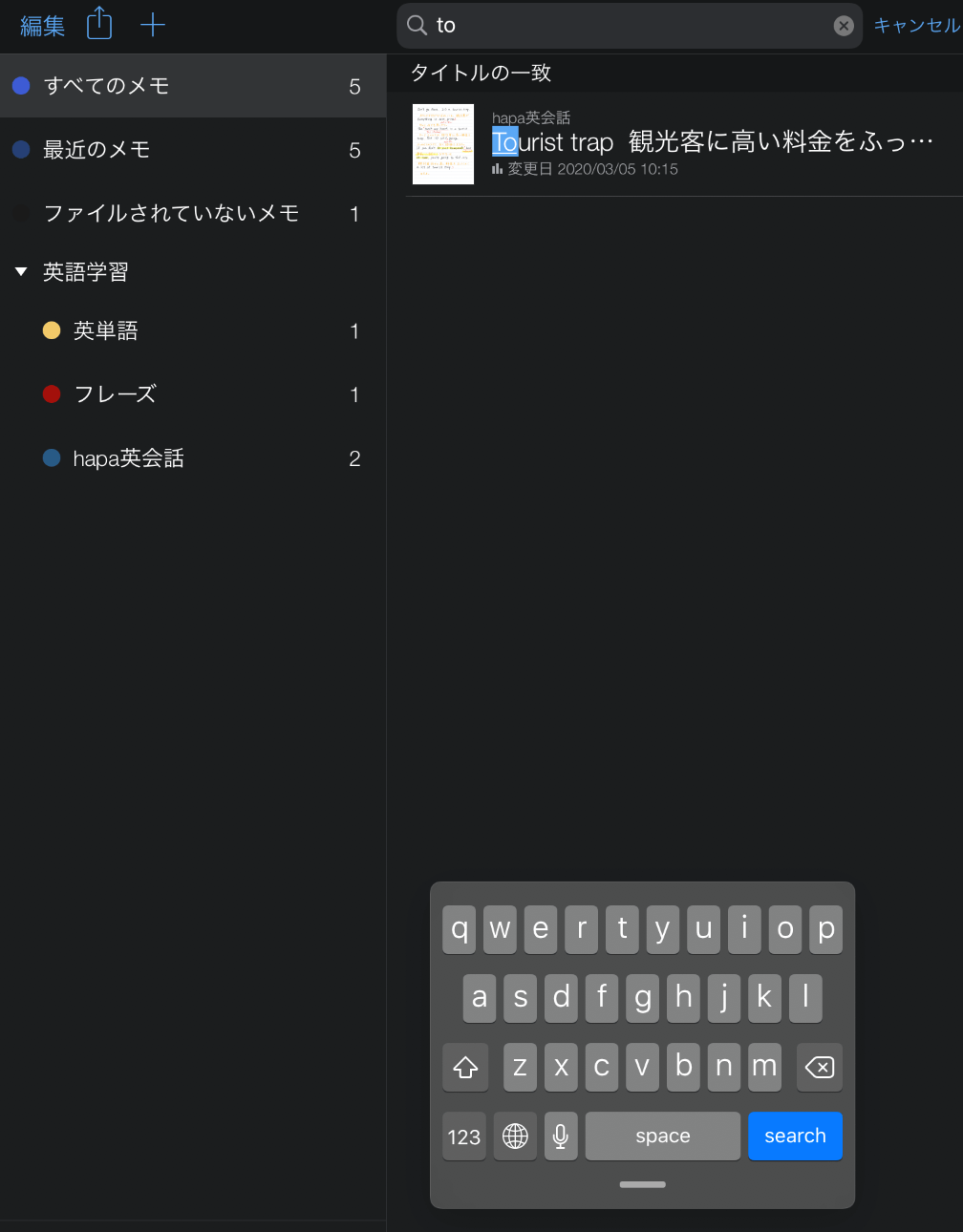
ちなみに検索もすることは出来ますが、検索できるのはタイプ打ちしたワードのみです。
わたしの手書きは検索してくれませんでした。

デジタルノートあるあるですね
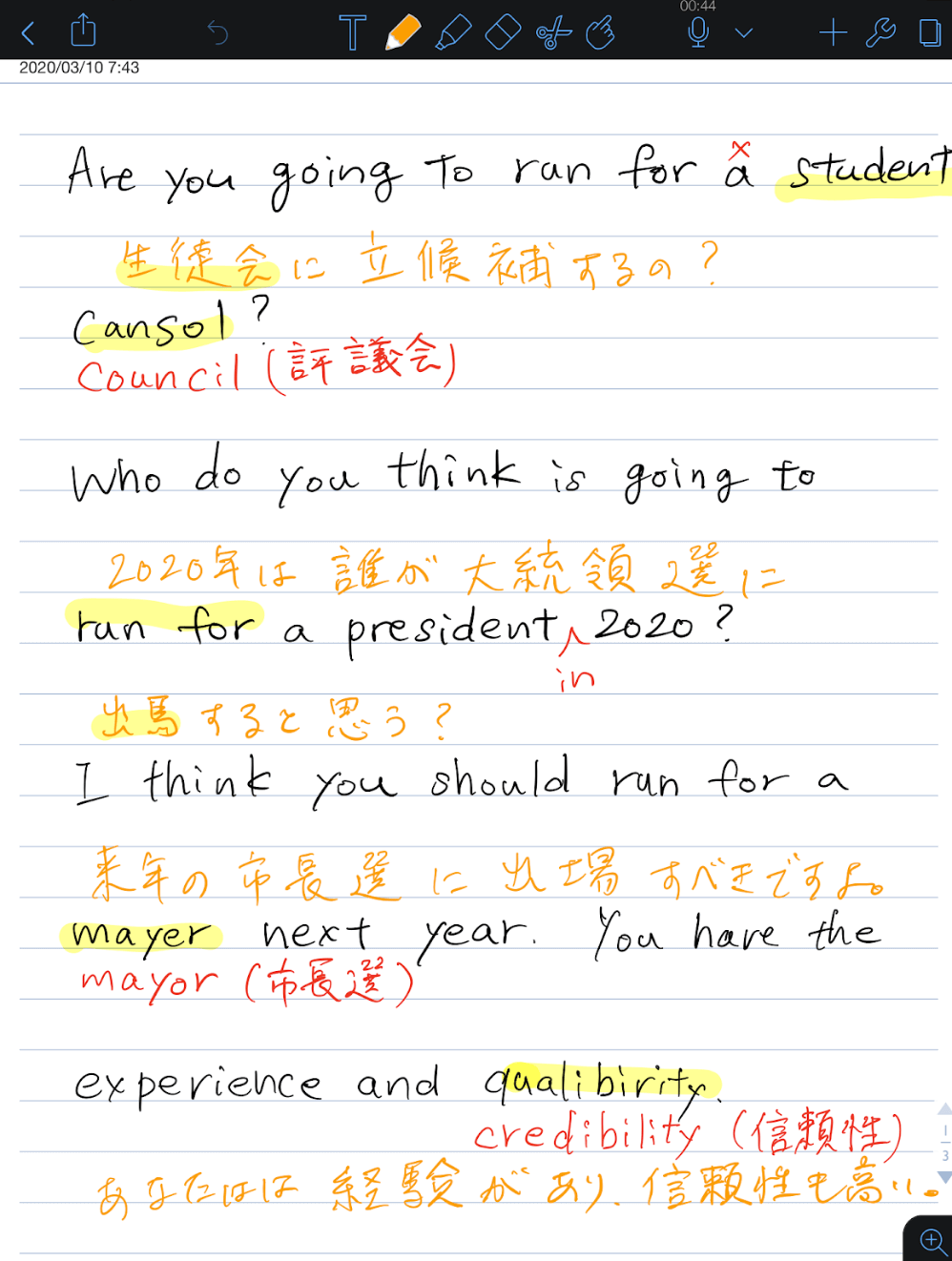
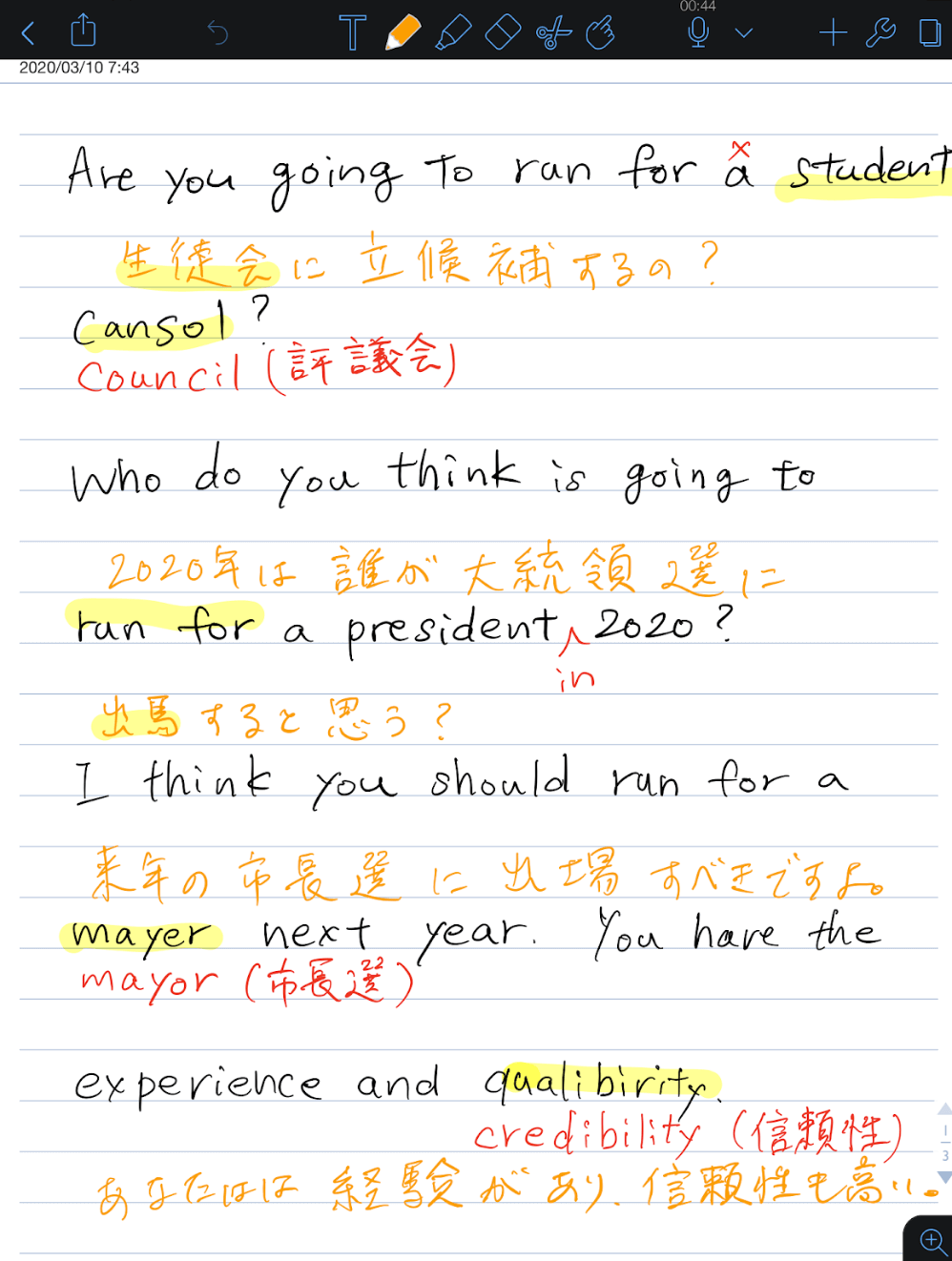
とはいえ、文字は書きやすいし、画面は見やすいし、下にスクロールするタイプで使いやすいし、文字の太さやフォーマットの種類もいっぱいあるので重宝しています。
i-暗記シート
i-暗記シートというアプリを使うとさらに便利です。あの赤いシートがiPad内で使えるのです。
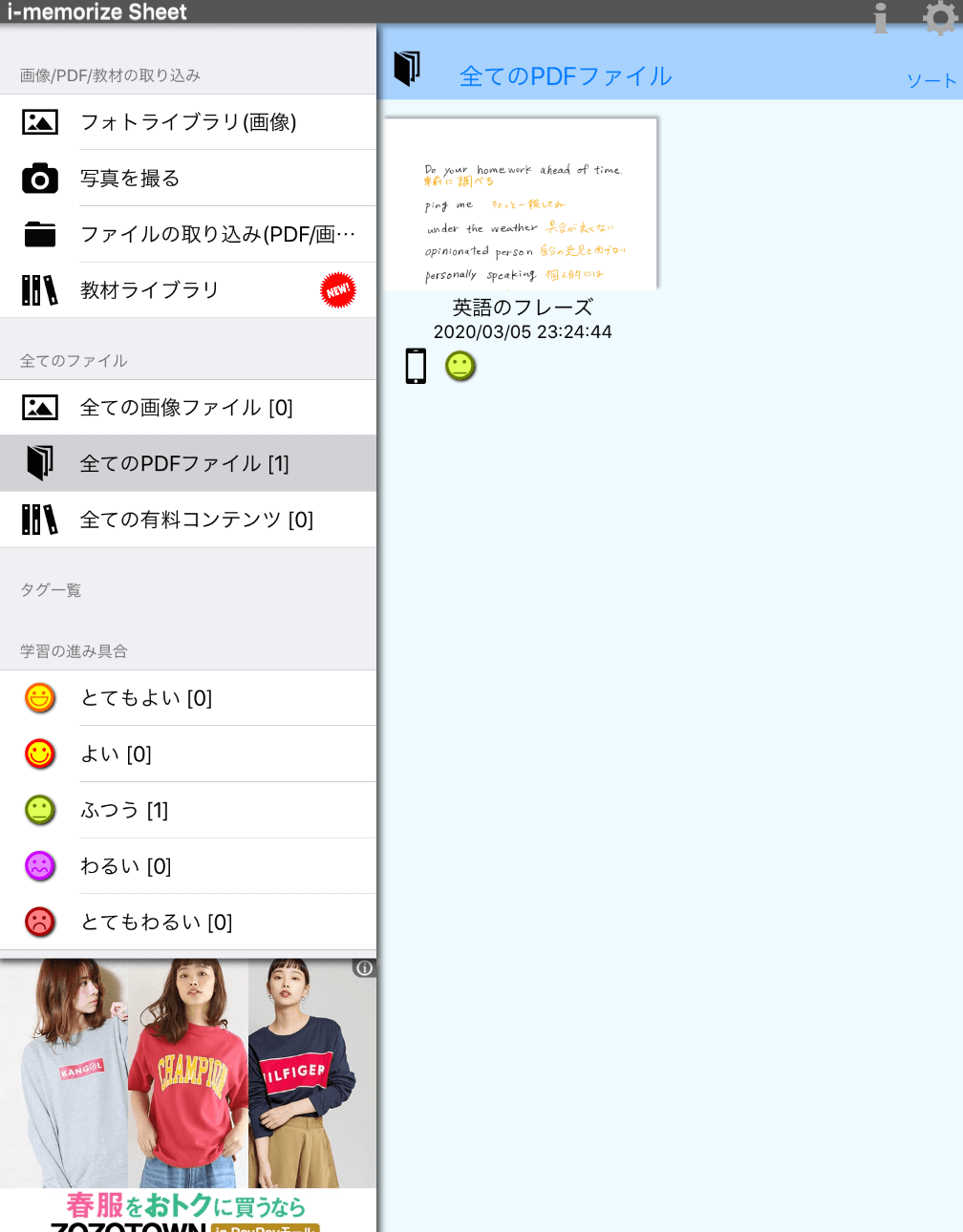
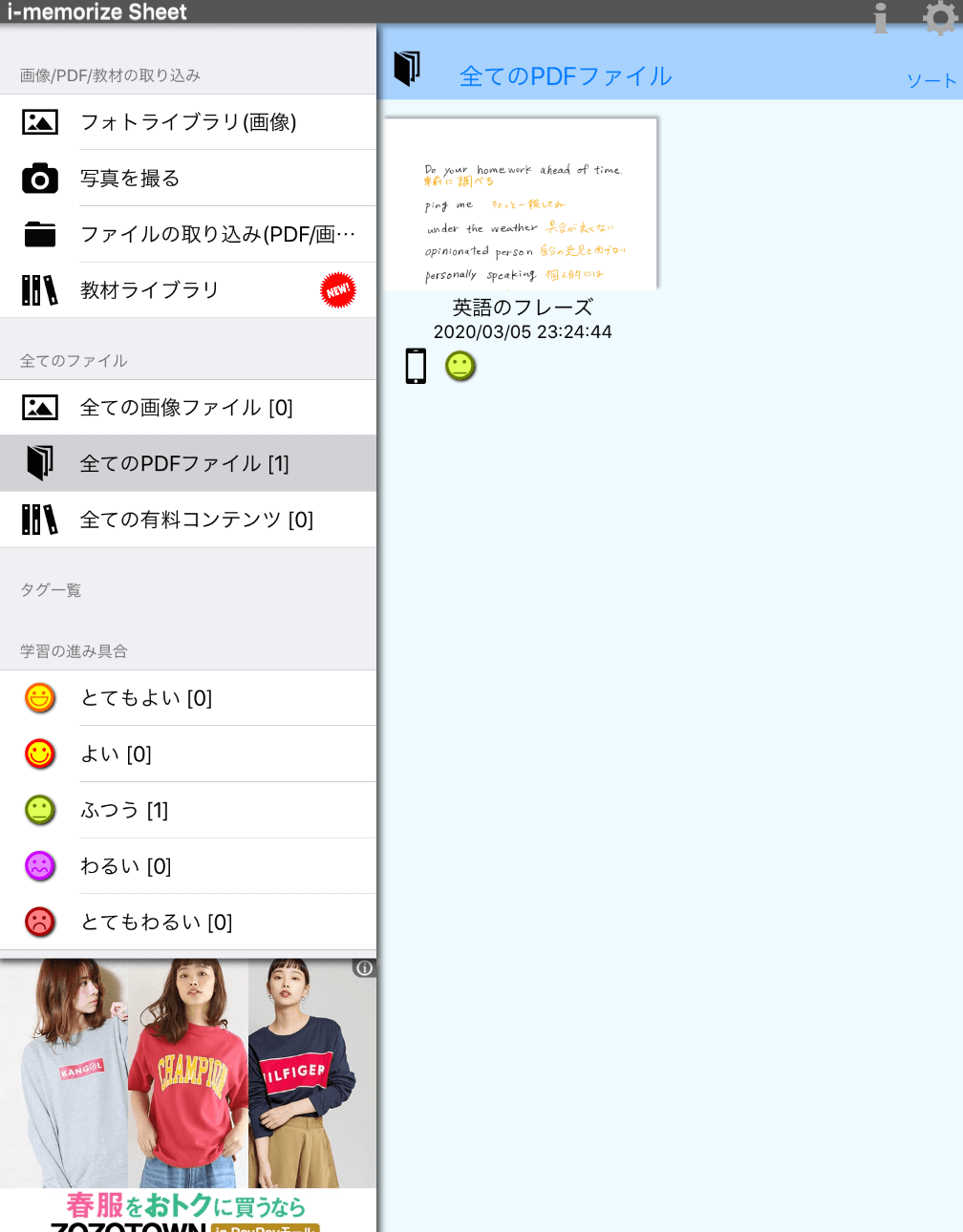
先ほどのデータをPDF化してこちらのアプリで読み込みます。
もちろん、先ほどのデータをスクショして写真として保存してから読み込むのも便利ですよ。
iPad スクショの仕方
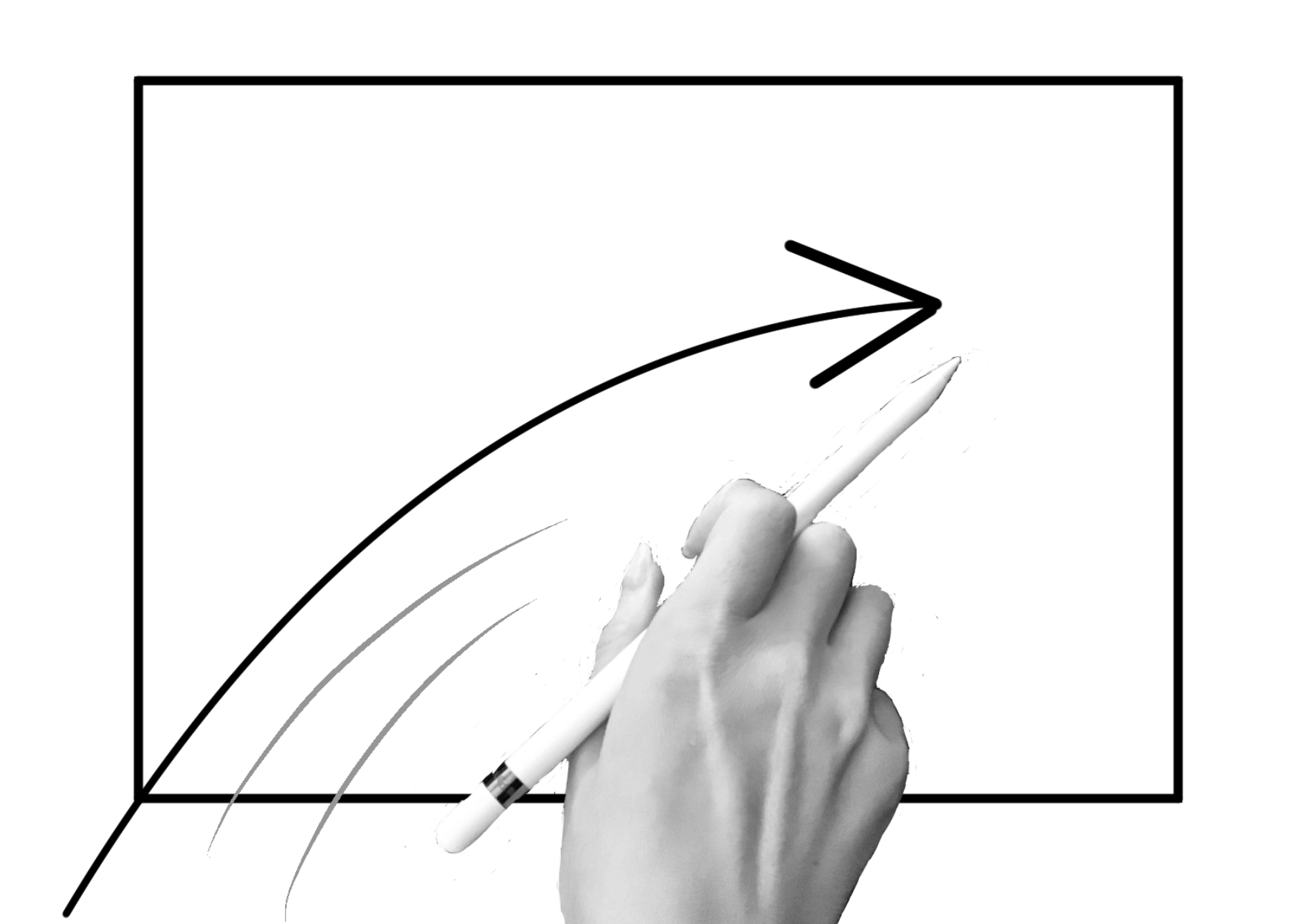
写真のようにiPadの左下の角から右上に向かってペンでスワイプするとスクショができます。
もしできない場合は、iPadを最新のソフトウェアにアップロードしましょう。
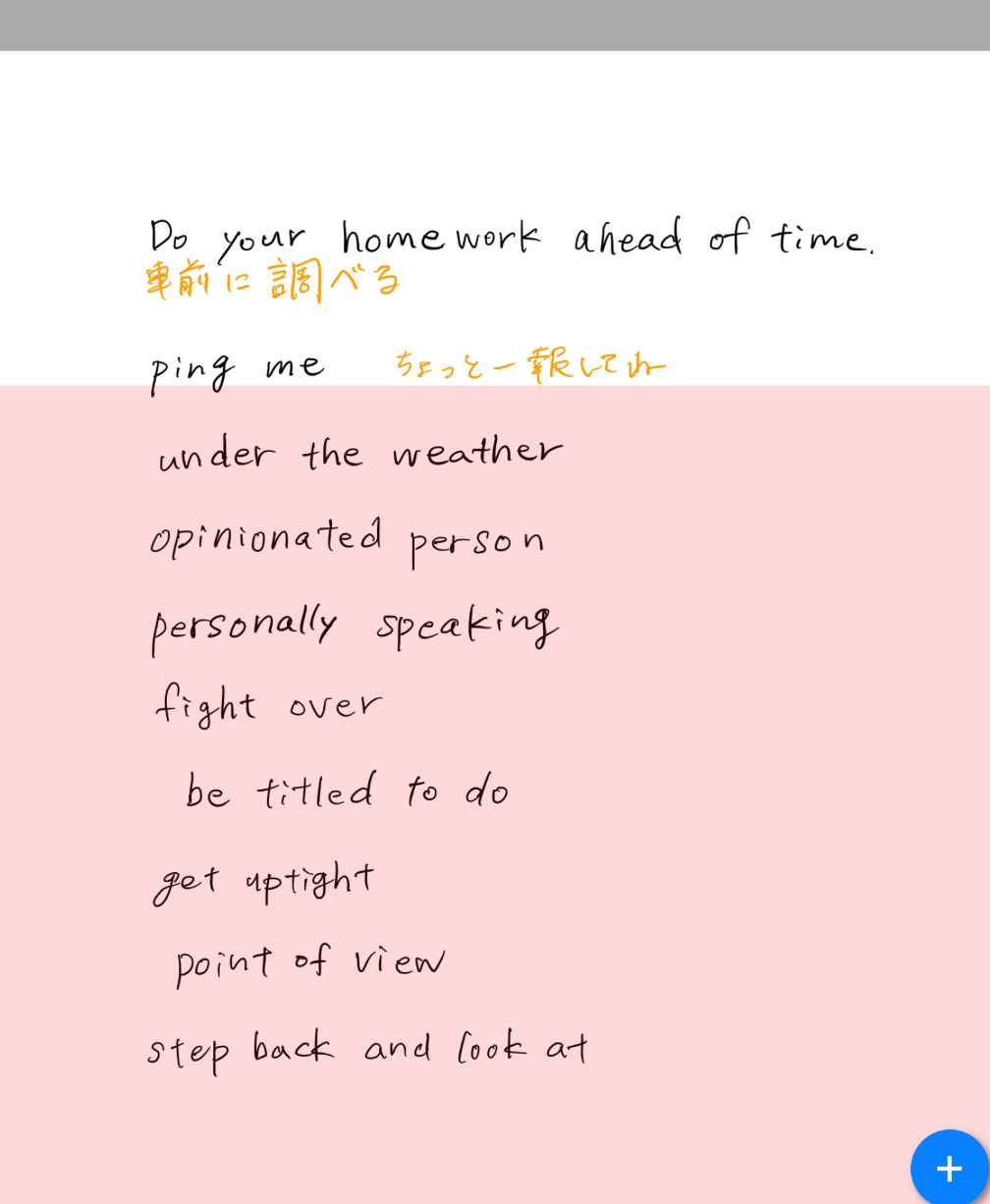
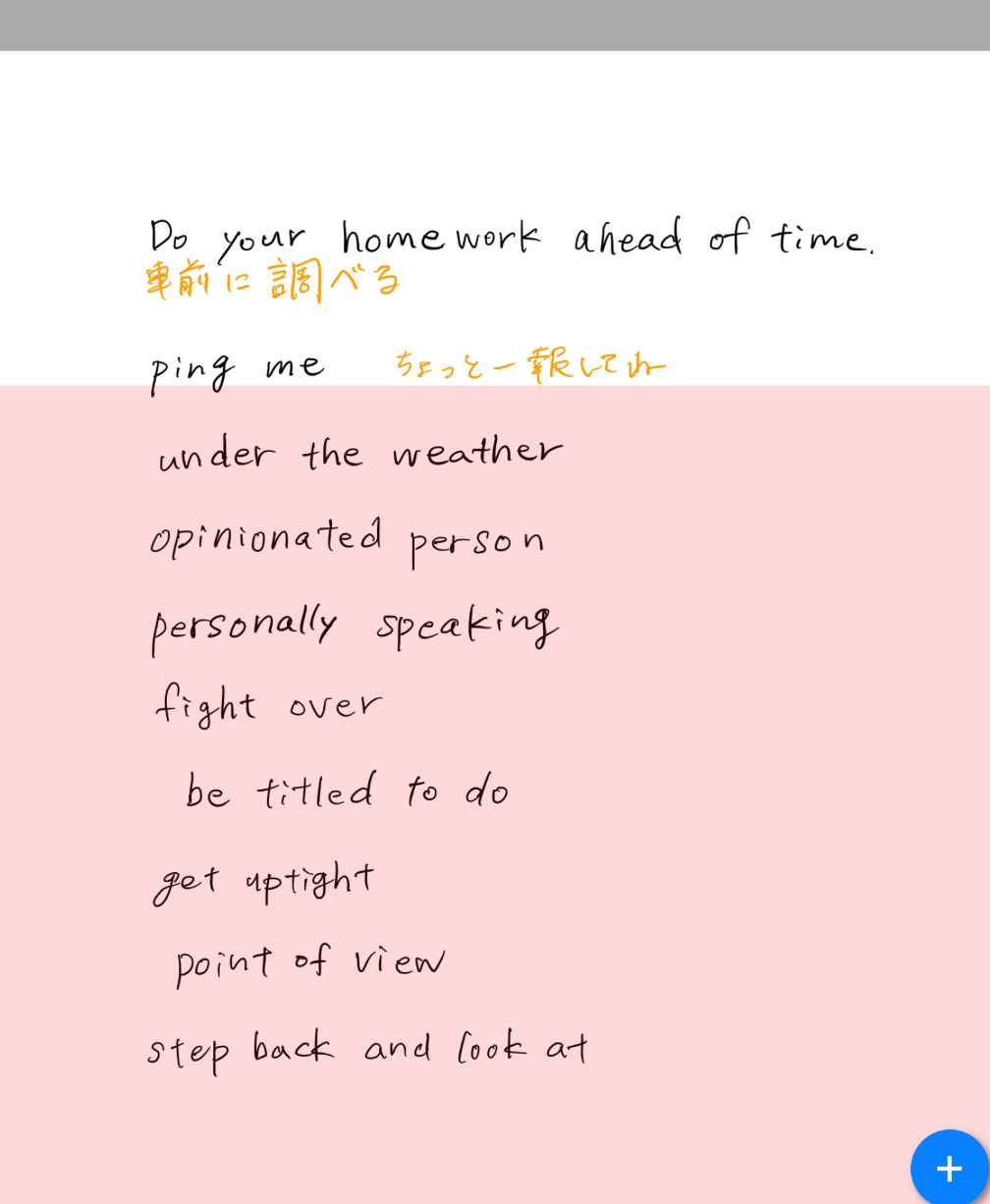
そして赤いシートを出すとこんな感じでオレンジで書いたところが見えなくなるので暗記の勉強に役立ちますね。

またしてもamityさんの動画が役立ちます!
Evernote
わたしの説明が悪くてNotabilityのデメリットを多めに主張してしまったのですが、エバーノートと比較してNotabilityの良さを説明しようと思います。
まず、エバーノートのメリットはこちらです。
- 録音機能がこまめにできる
- 無料なのに高機能
- 手書きでも検索できる
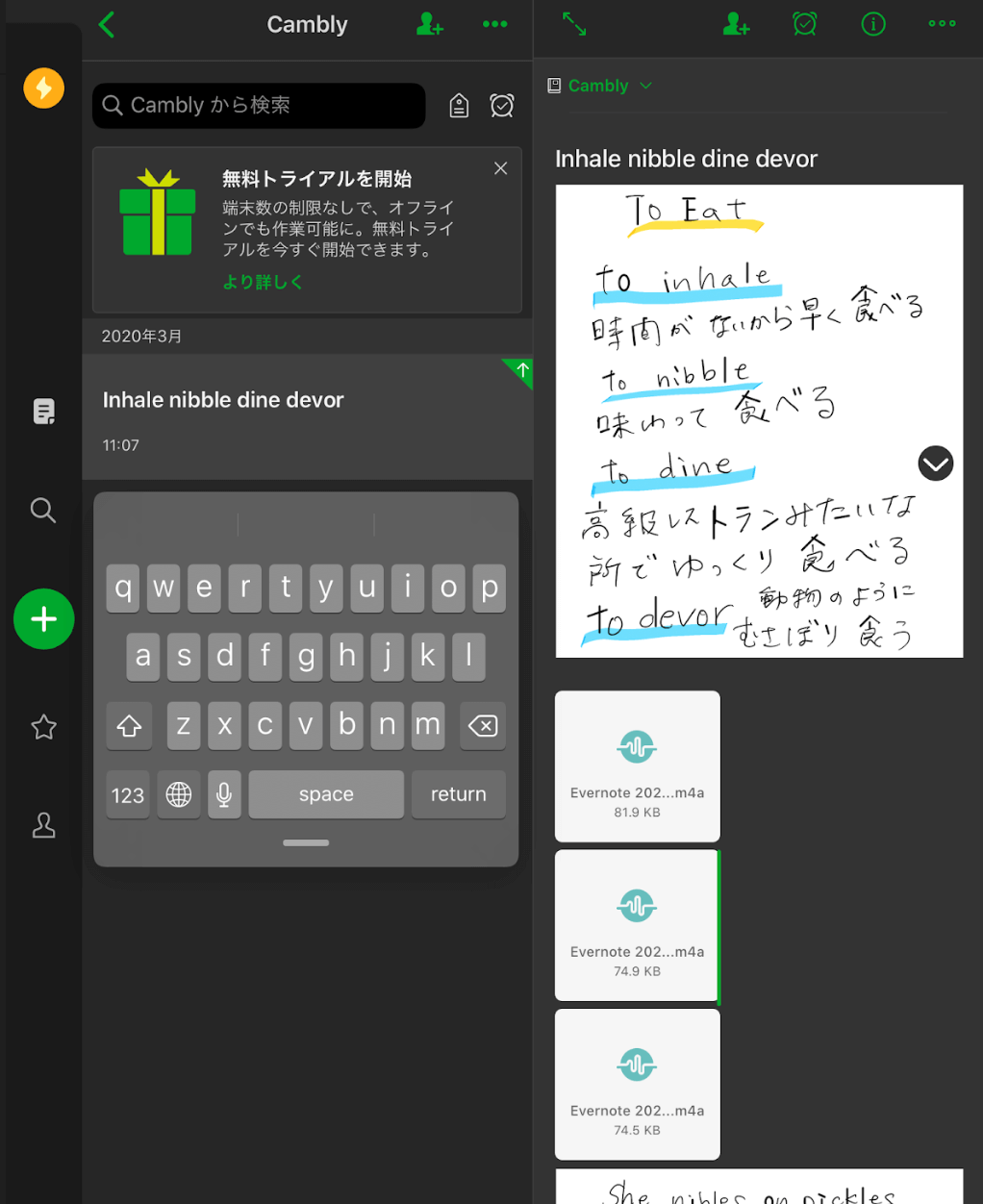
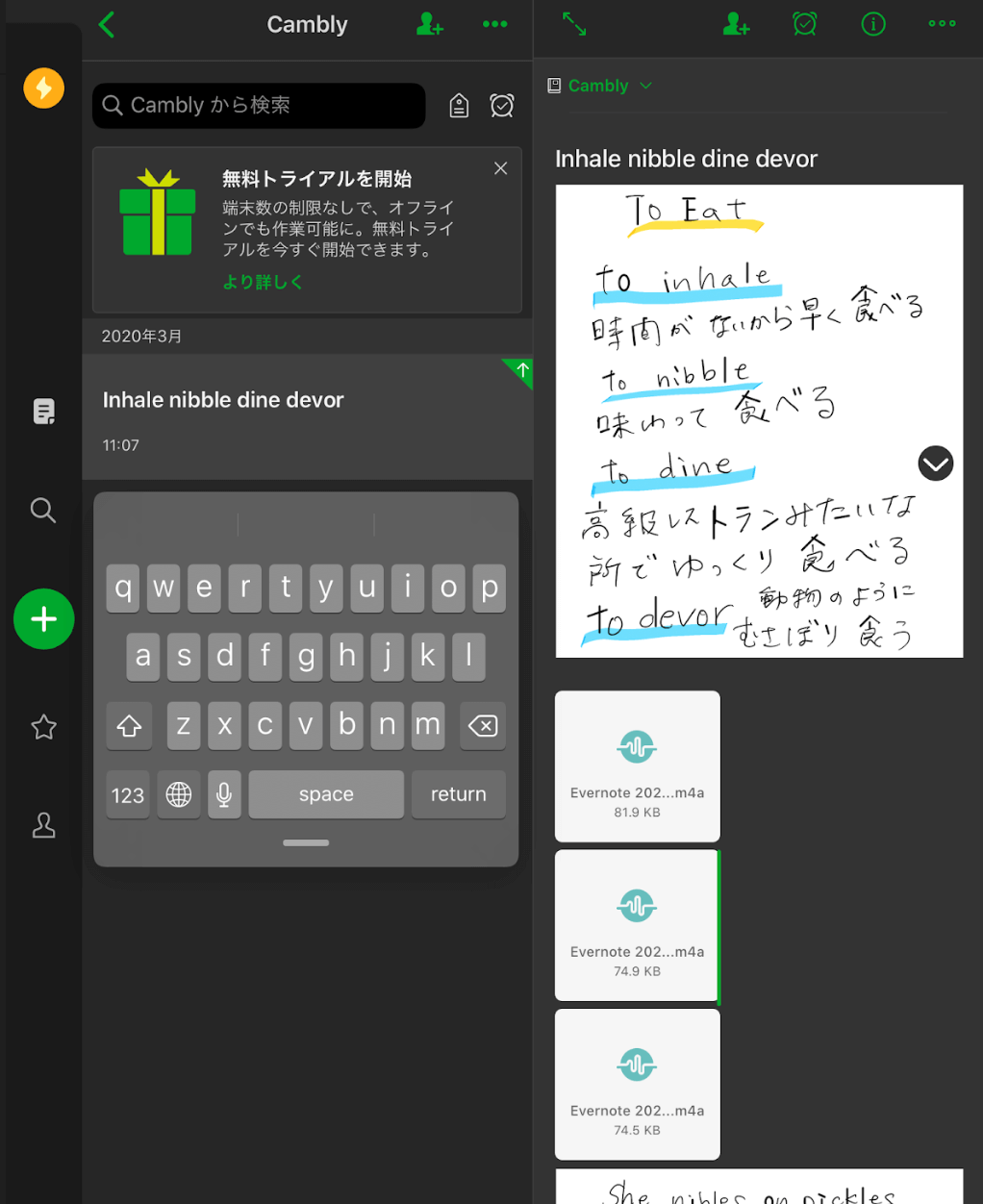
エバーノートの良いところは、このようにこまめに録音ができるという点です。
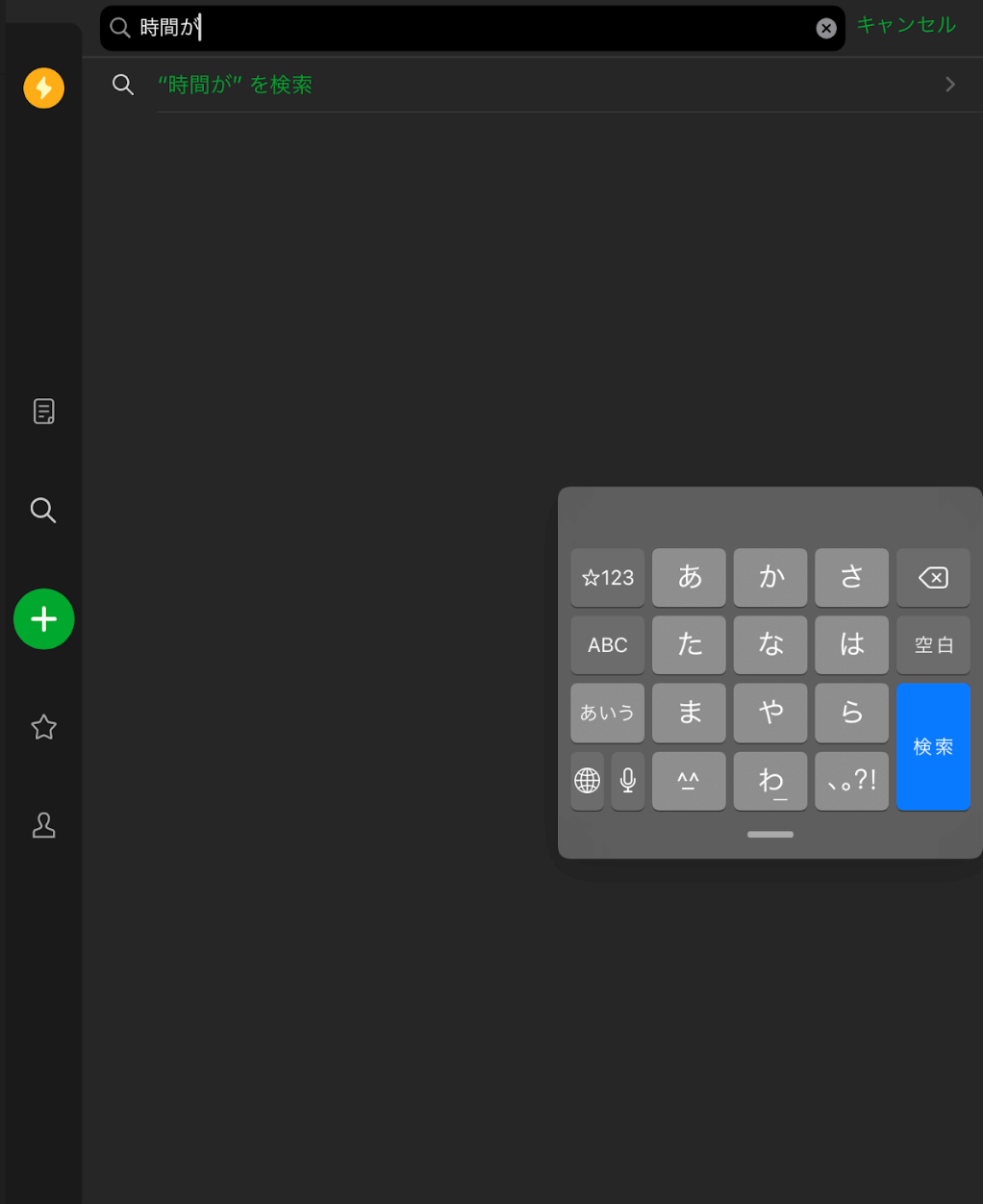
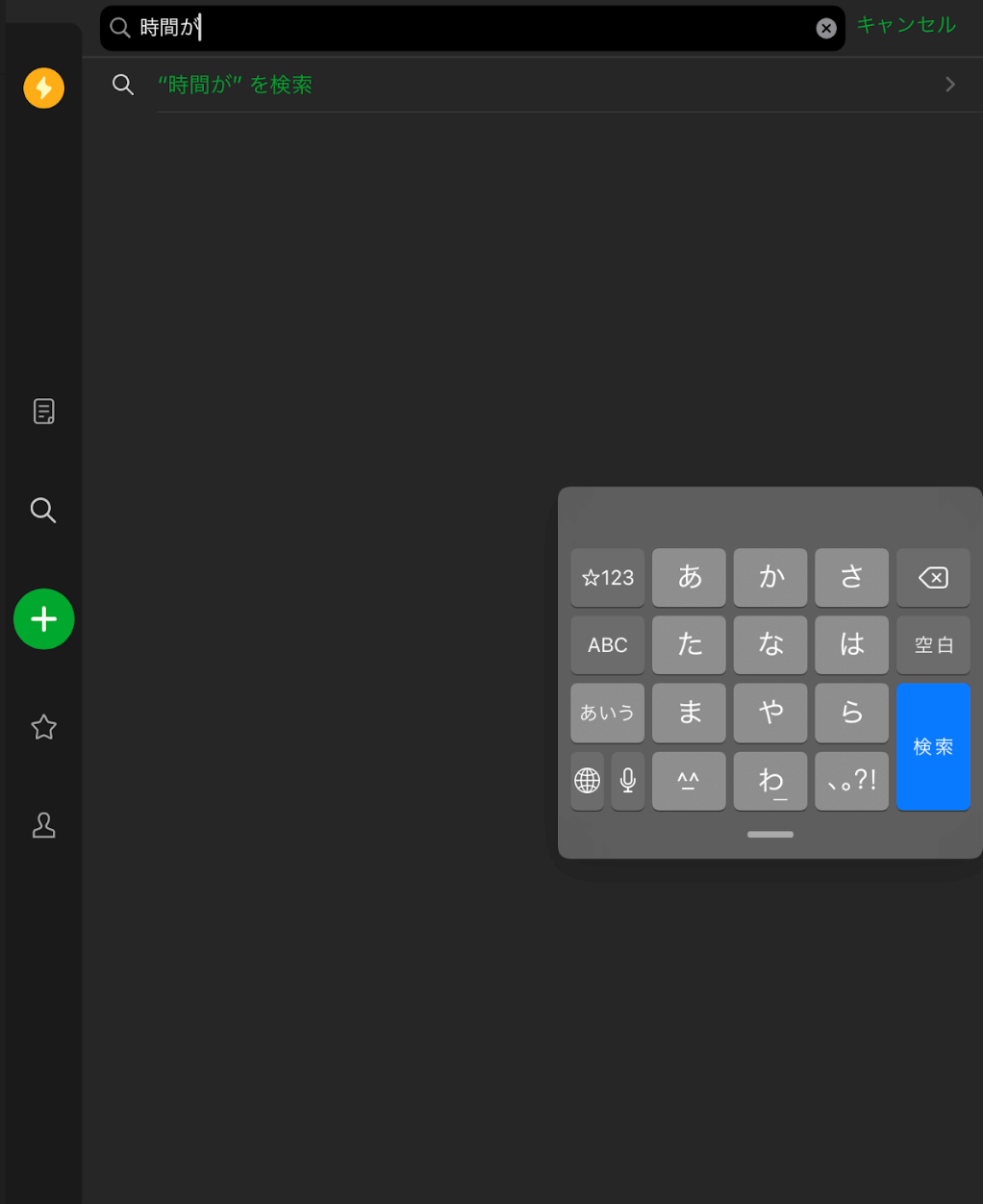
また、わたしの手書きで書いた文字の検索ができます。
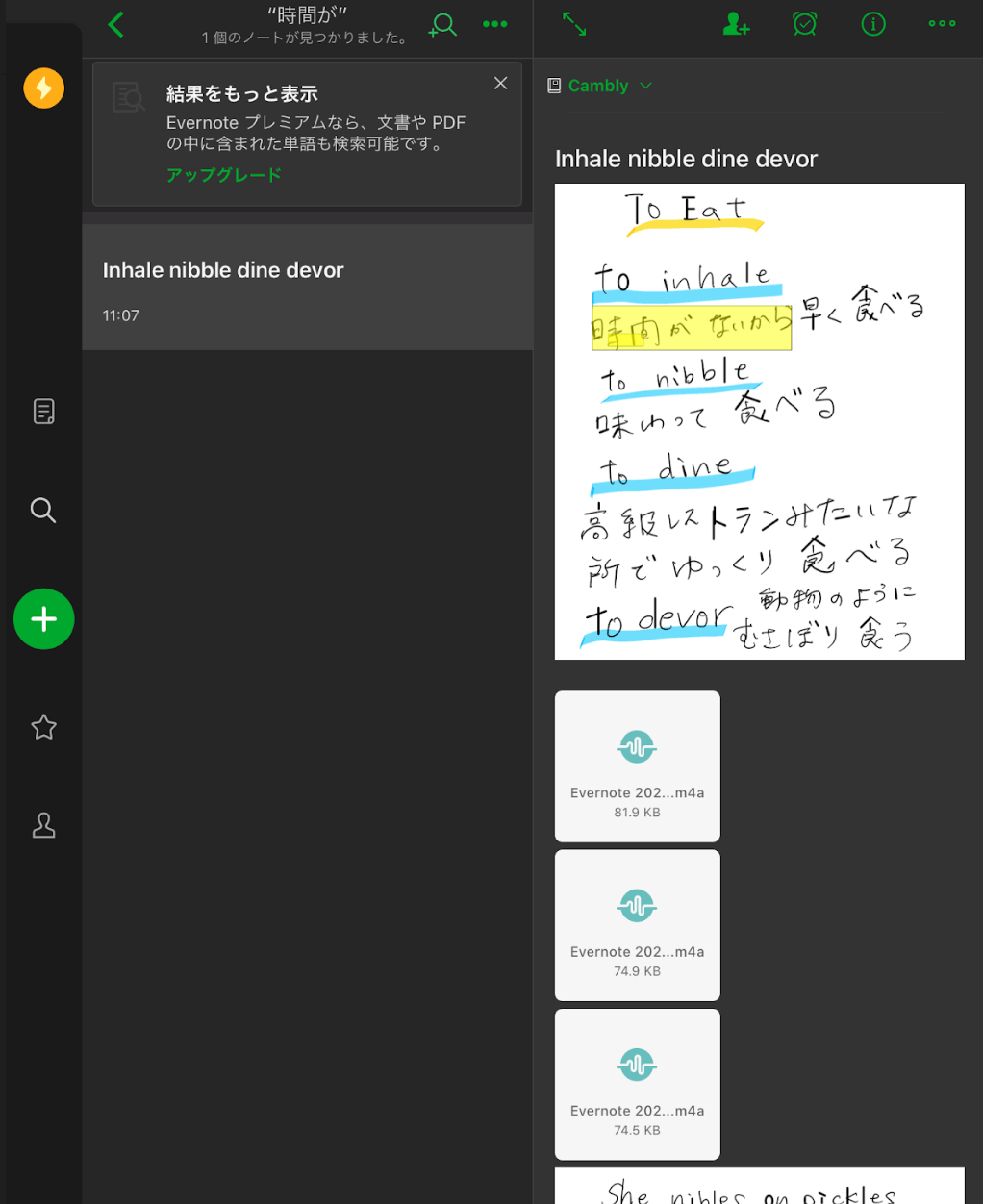
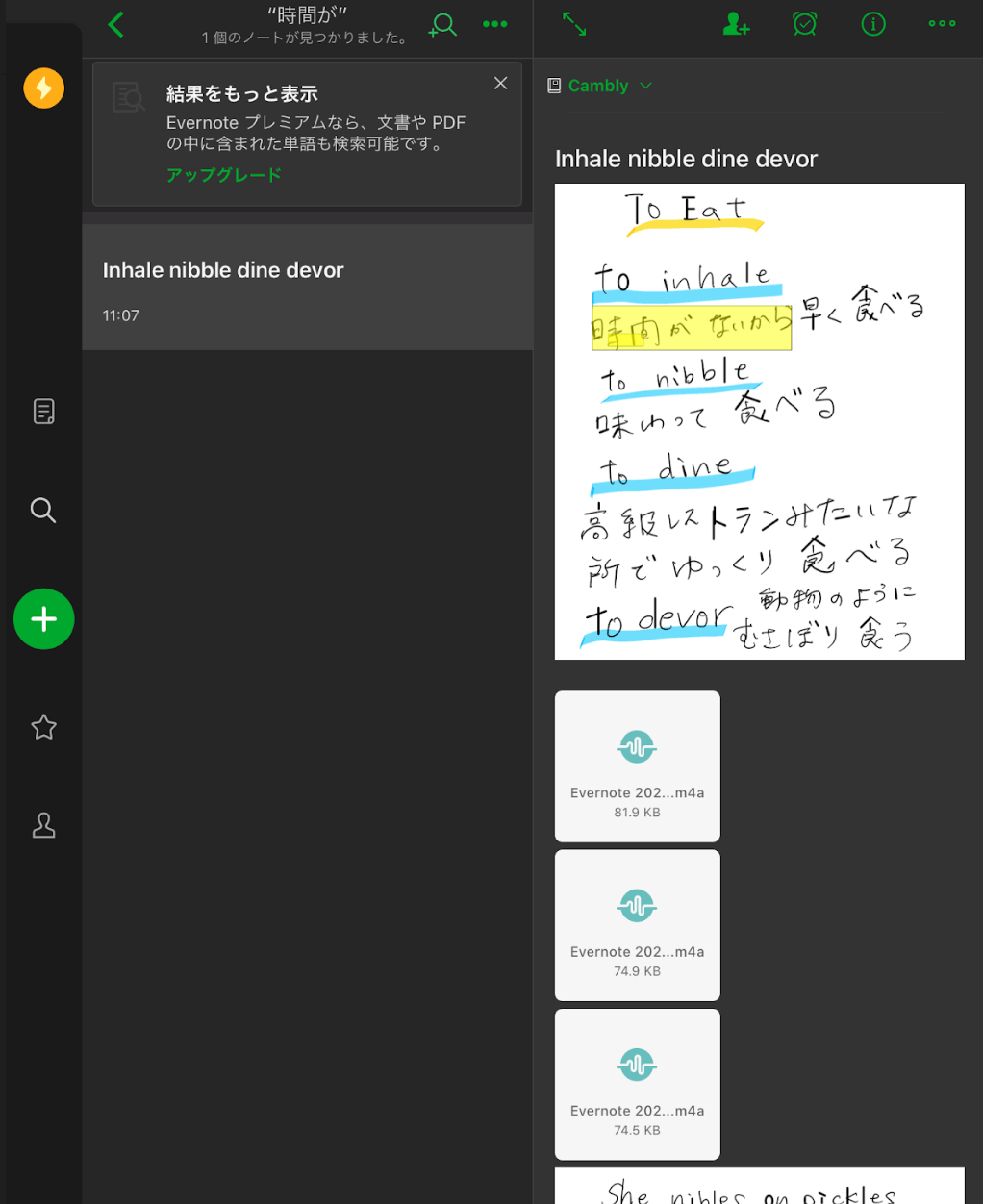
無料なのに色々と便利な機能が豊富にあるので凄いなぁと思いました。
なので、英語の勉強はエバーノートを使って勉強しようと最初は思ってました。
しかし、エバーノートのデメリットに耐えられなくなって早々とNotabilityに変更してしまいました。
そんなエバーノートのデメリットはこんな感じです。
- 書いてる途中で誤作動を起こす
- ページが下にスクロールしない
- 罫線や方眼紙がない
最初はなめらかに書いていても途中で反応が鈍くなってうまく書けなかったり、なぜかページ内で汚れたりしてかなりストレスを感じました。
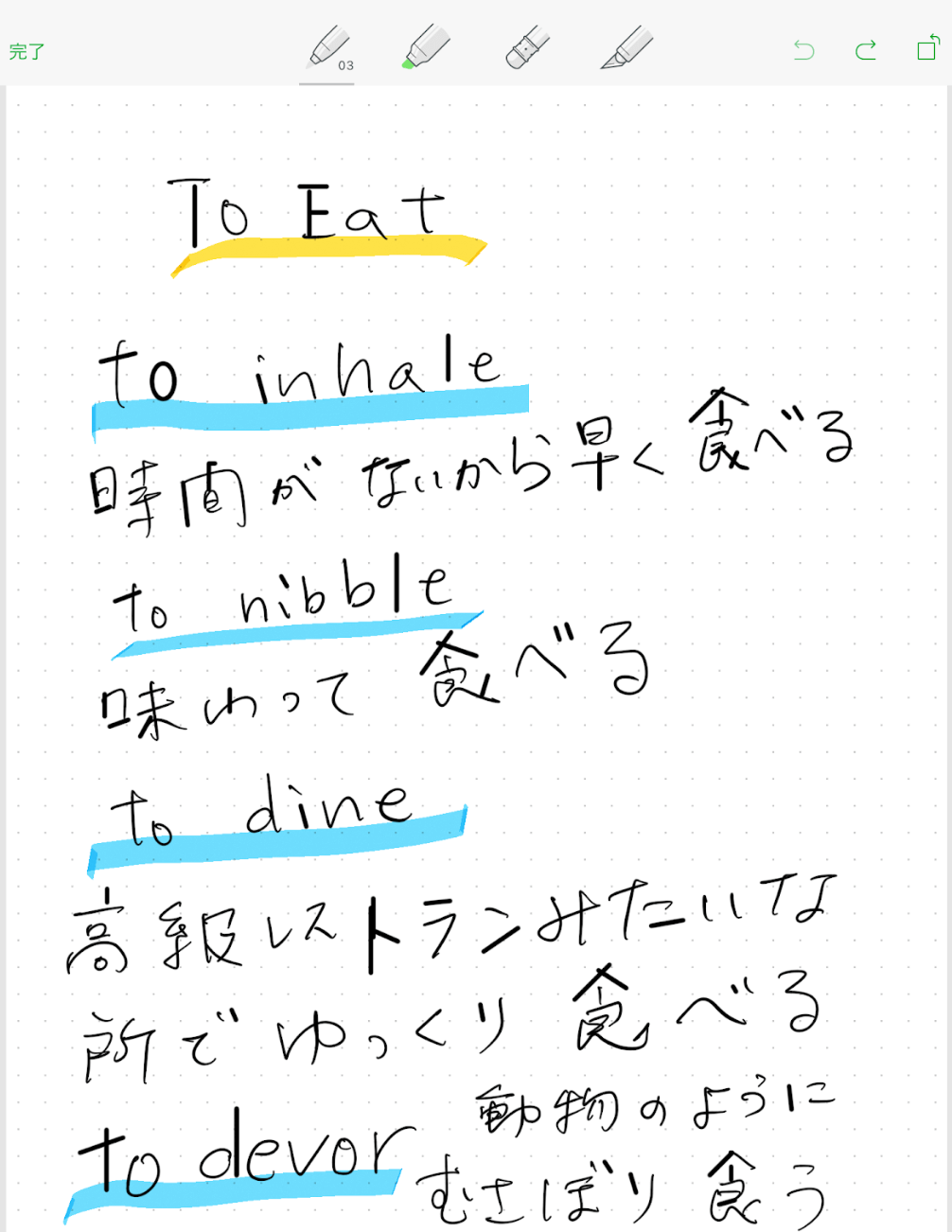
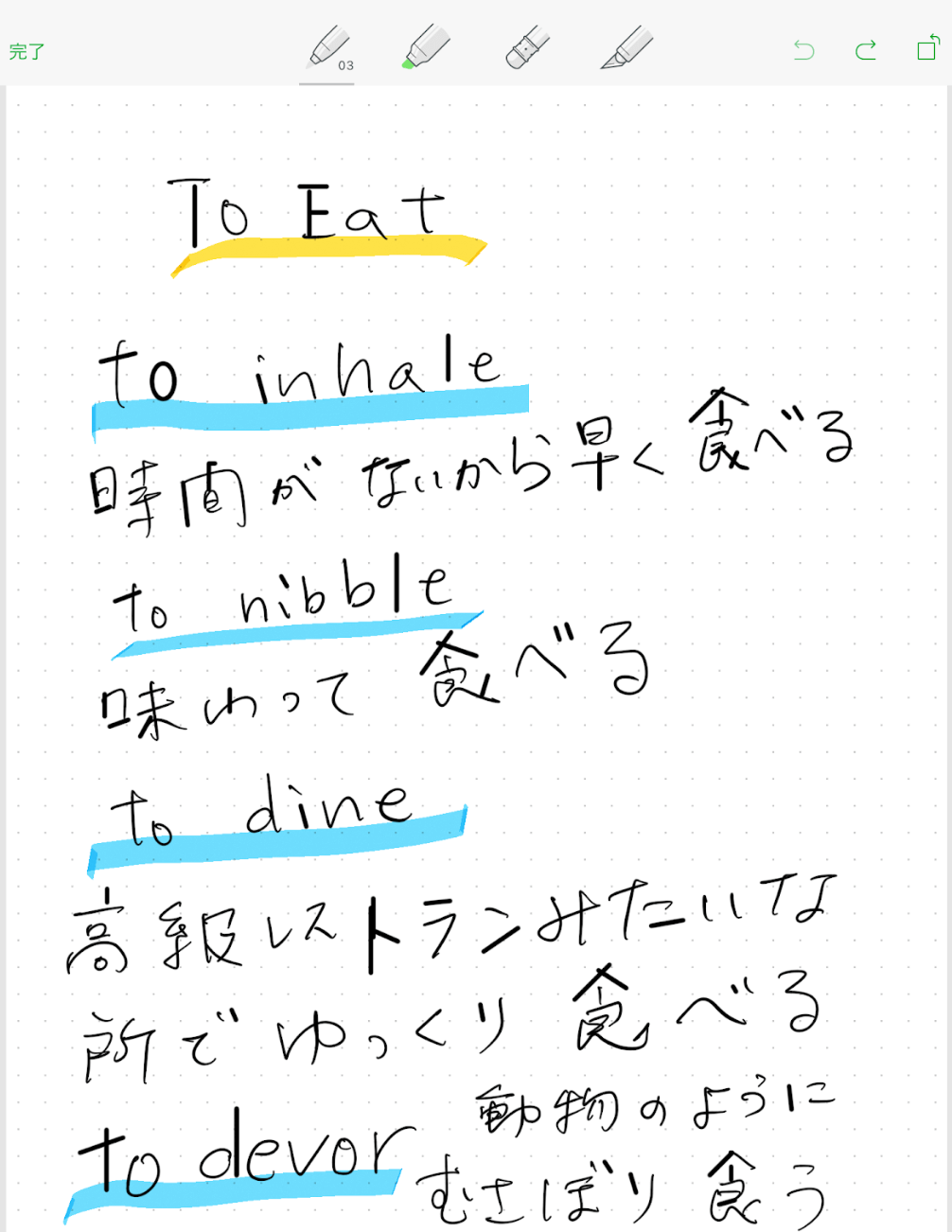
また、続けて書きたいのに下へ向かってスクロールができないため、新たなページを開いてから書かなきゃいけないという手間がありました。
それぐらい我慢して使おうか考えたのですが、意を決してNotabilityを使い始めたところ、こちらの方がApple Pencilとの相性が抜群でスラスラ文字が書けるので喜んでこっちに乗り替えました。
正直、エバーノートも捨てがたいのですが今のところNotabilityの方がペンとノートの使いやすさという点で軍配が上がってます。
まとめ
Notability
- Appleストア「有料ノート」でランキング1位
- なめらかで書きやすい
- ページが下にスクロールするタイプ
- ページのフォーマットが豊富(なんと!色を変えたりできる)
- 録音が続くタイプ(長時間の録音に向いてる)
- 手書きの検索ができない
- 有料(¥1,100)
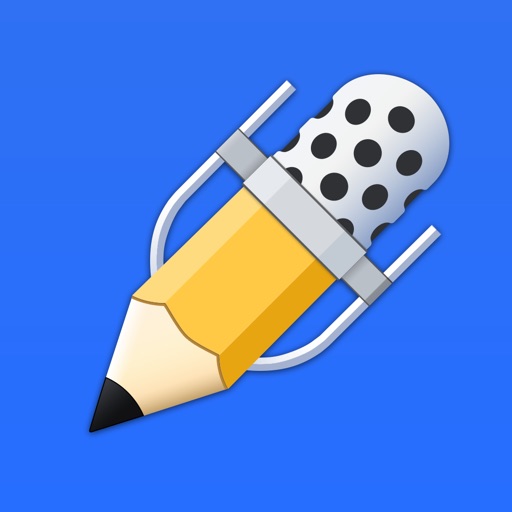
i-暗記シート
- 赤シートがiPad上で使える
- 無料で使える
- 容量制限がある(金を払えば解除できる)
- 広告がうざい(金を払えば無くなる)
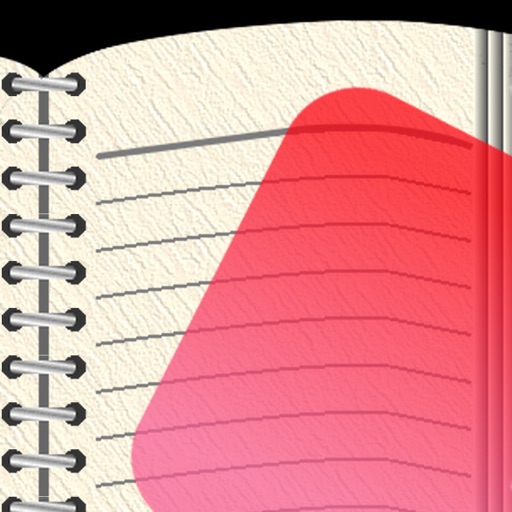
Evernote
- 録音機能がこまめにできる
- 無料なのに高機能
- 手書きでも検索できる
- 書いてる途中で誤作動を起こす
- ページが下にスクロールしない
- 罫線や方眼紙がない
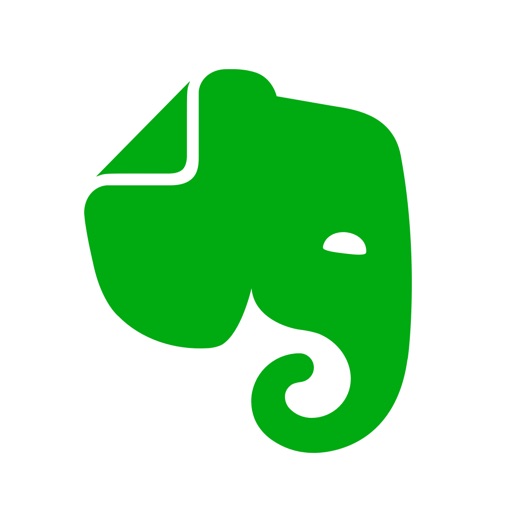
とはいえ、エバーノートはメモ帳には重宝するし、手書き検索もできるので捨てがたいアプリですよね。

過去に使っていたノートの内容をエバーノートに書きうつしていこうかなぁと思ってます
スタイリッシュな手帳アプリ
Planner for iPad
iPadの中でわたしが一番気に入っている最高の手帳アプリPlanner for iPadを紹介したいと思います。
何がそんなに素晴らしいってこんなにいっぱい機能があるのに無料で使っていいの!?とiPadの前でひれ伏して感謝したいくらいすごい便利なアプリです。
では、わたしが使っていた紙のスケジュール帳と作業記録ノートをお見せします。
紙のスケジュール帳、ノートの場合
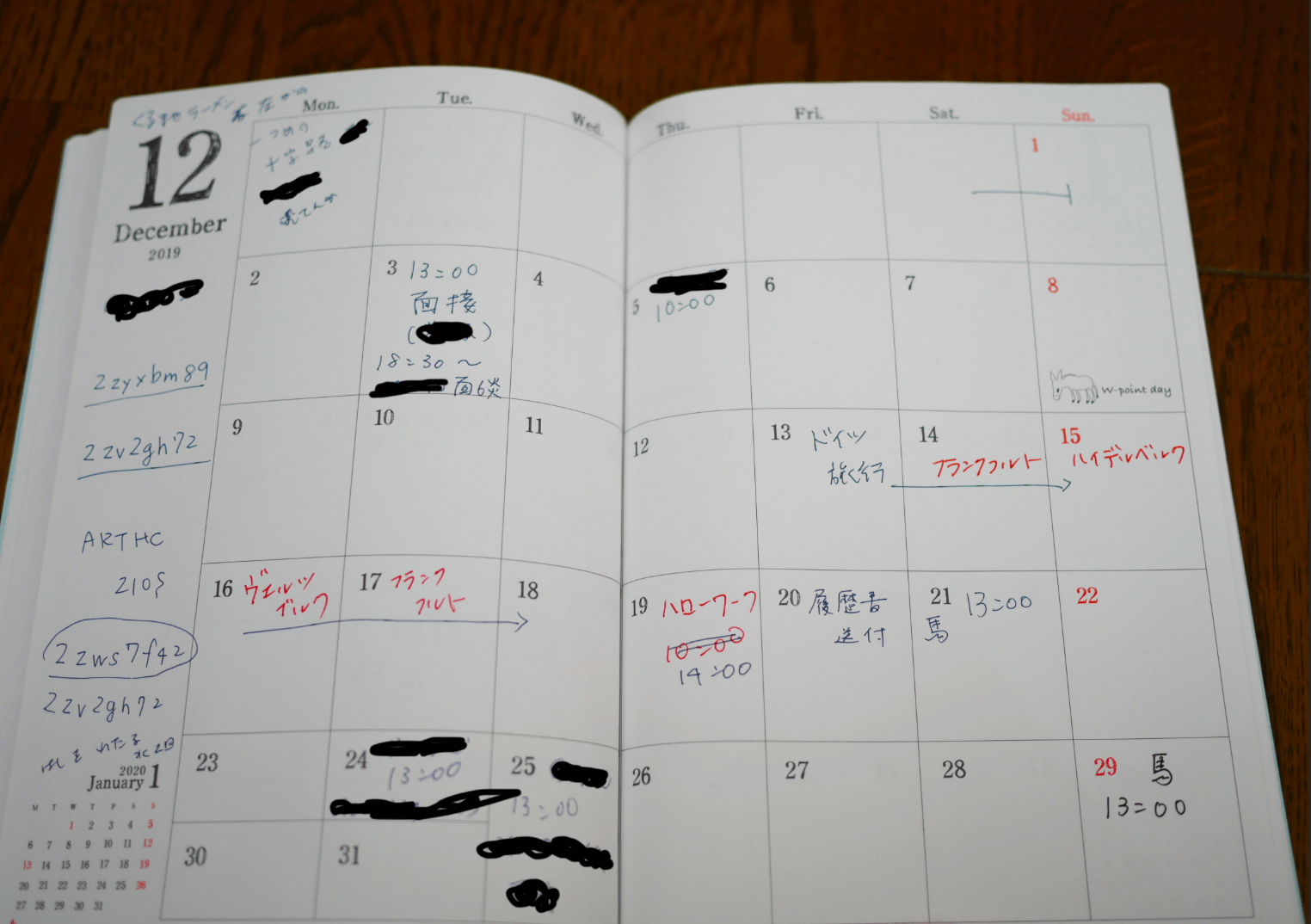
こちらのスケジュール帳に予定を書き込んで使ってました。
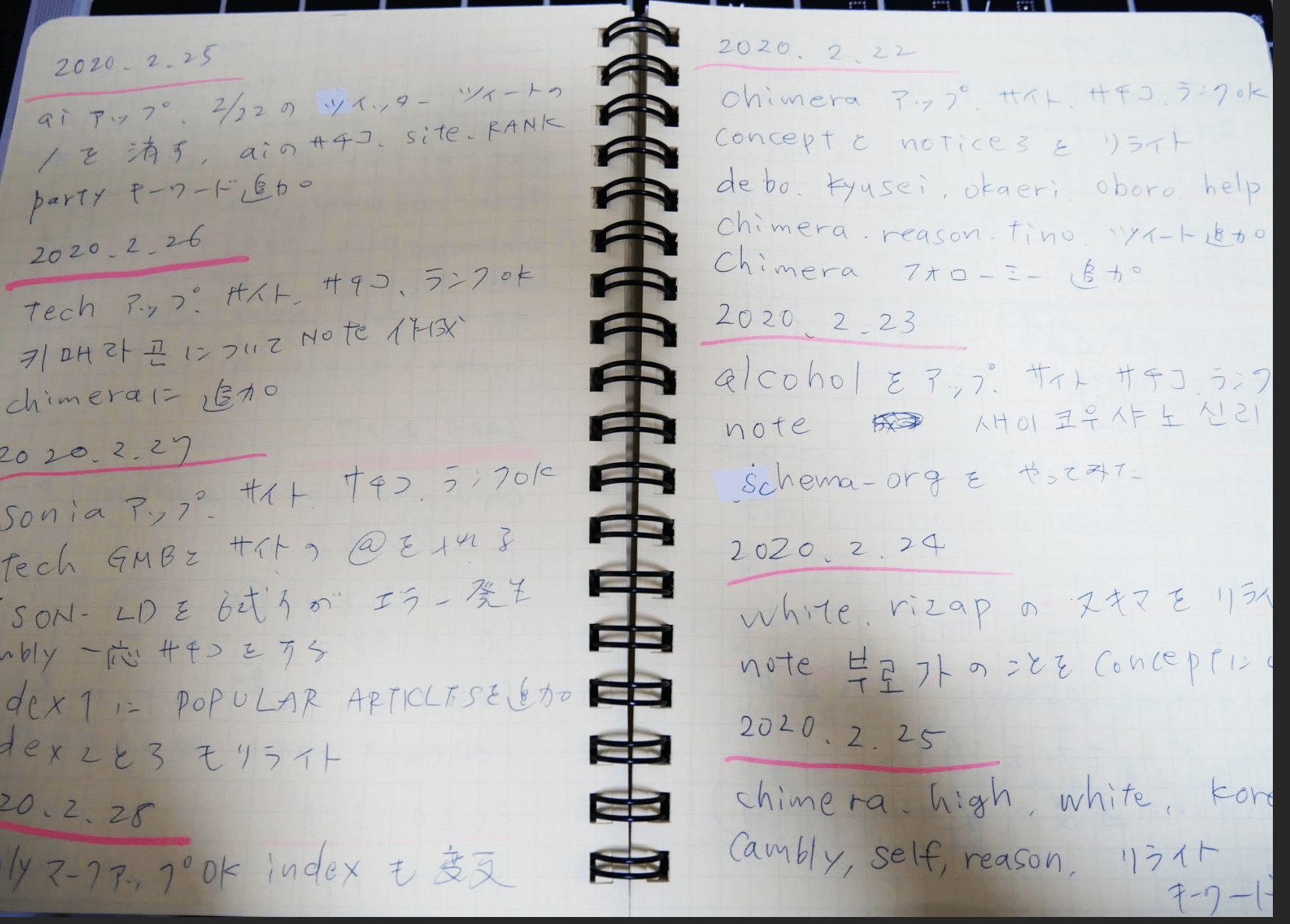
何が書いてあるかよく分からないかと思いますが、こちらのウェブサイト(tsubasa's room)を作った後は必ず作業内容もノートに書き記しておりました。
紙のノートでは予定表と作業記録を別々のノートにして書いておりましたがこのあと紹介するPlannerでは、一つにまとめて管理できるのでかなりコンパクトになって助かってます。
Planner for iPadの場合
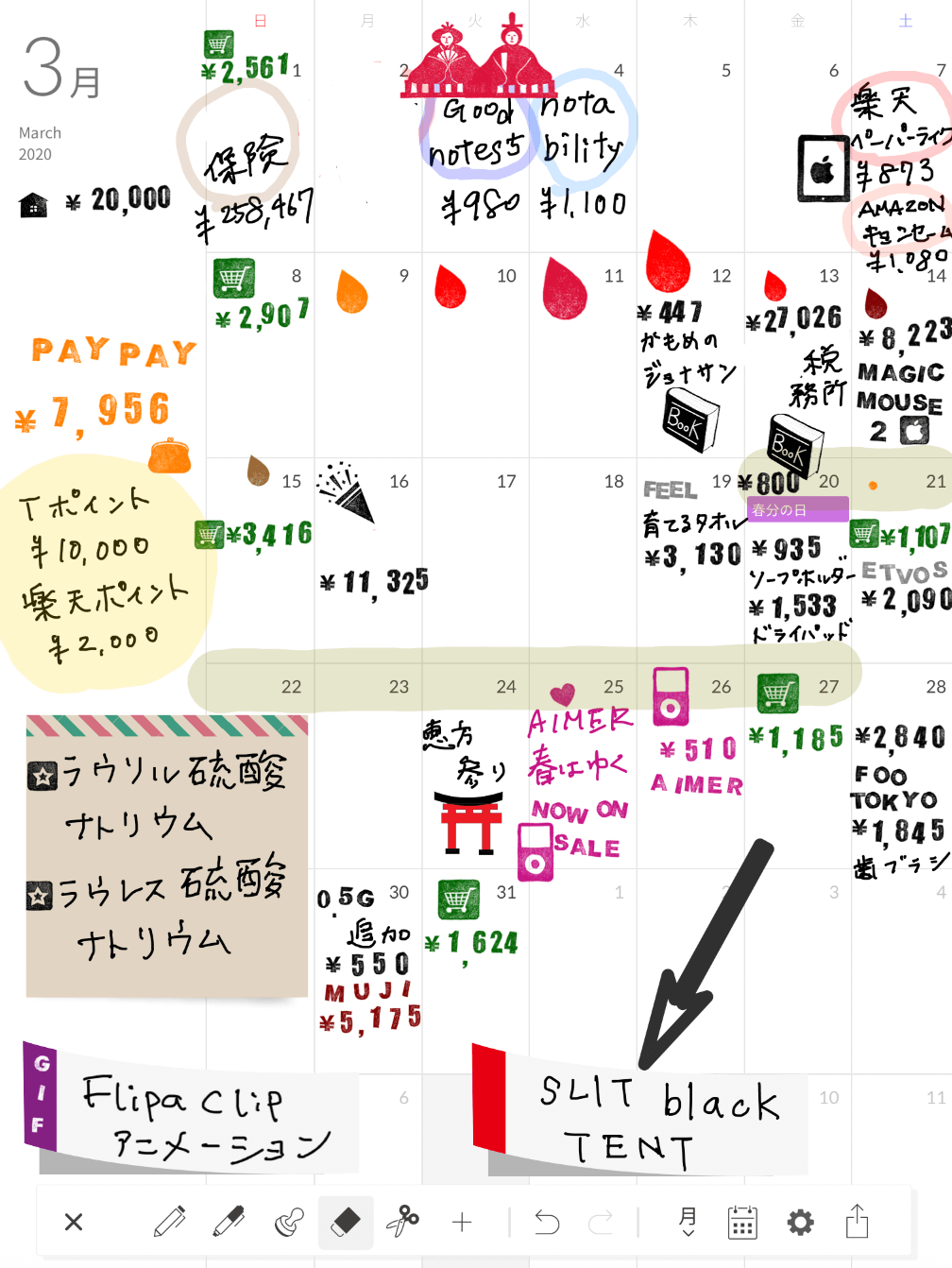
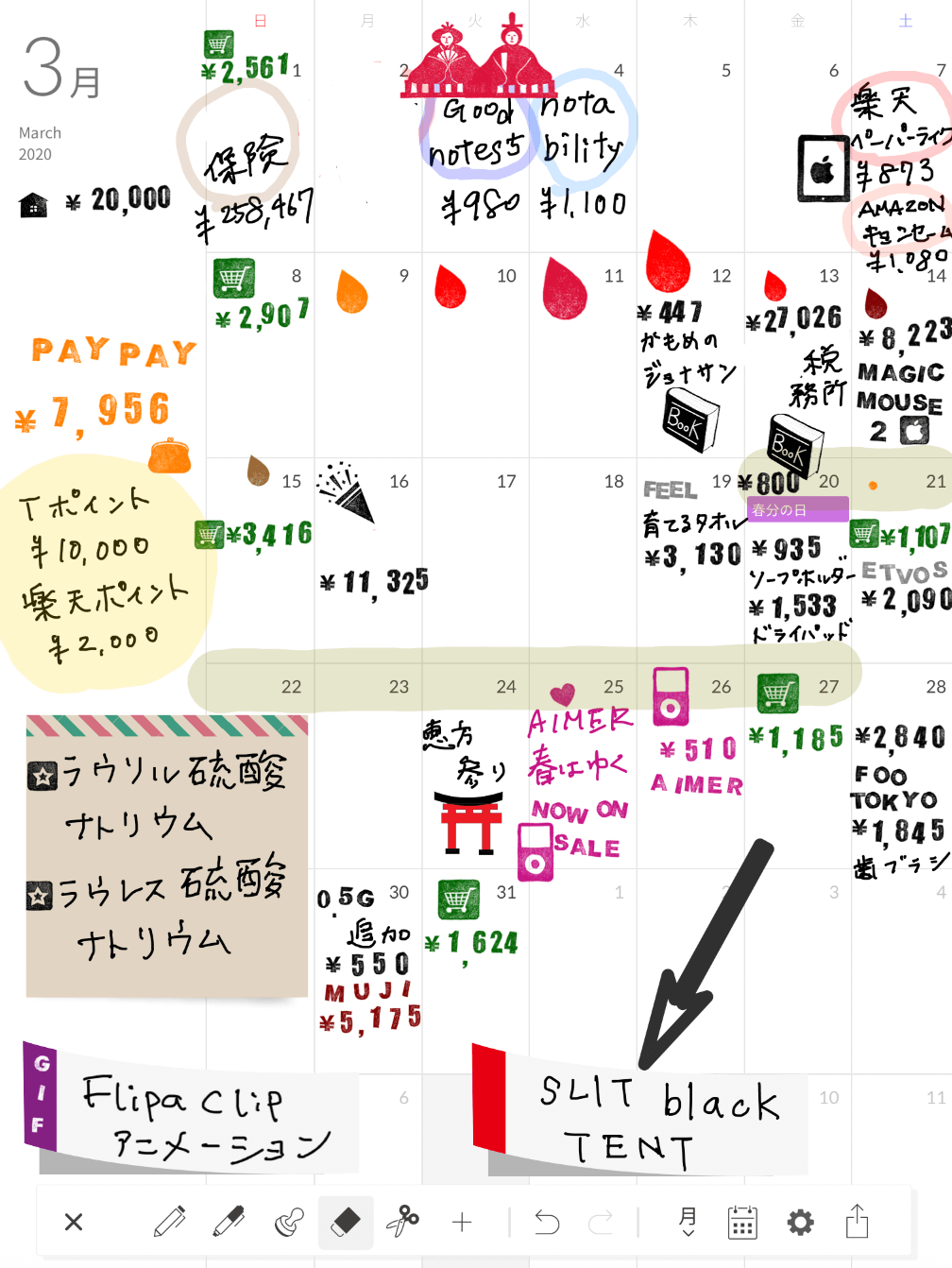
わたしには予定の他に買った商品の価格も書いております。

わたしはよくクレカの明細を見て「何を買ったっけ?」と思う時があるので買った商品の金額をメモるようにしてます
ポストイットはメモ代わりに貼っています。
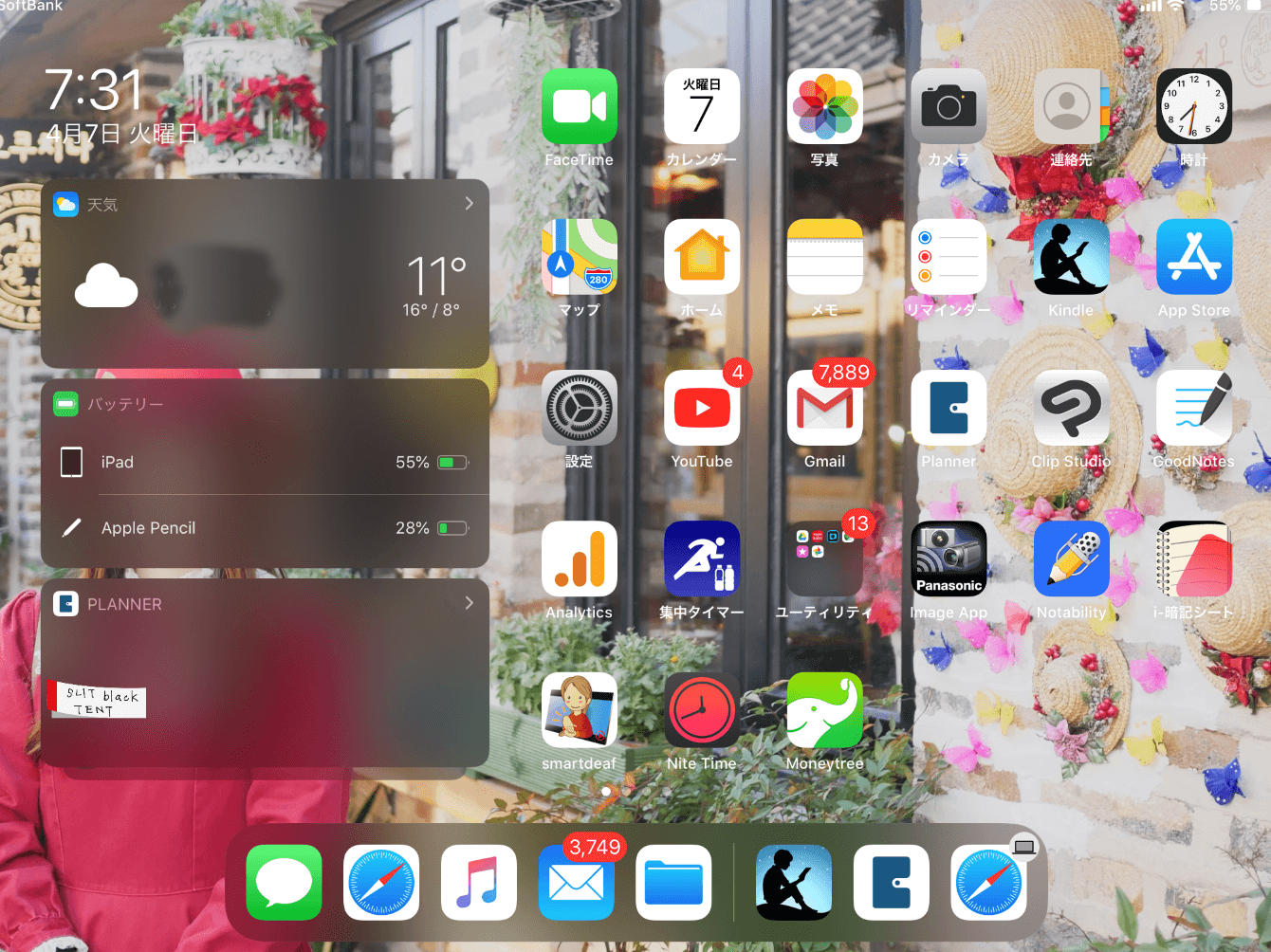
先ほどの矢印のポストイットを長押しして、星のマークを押すとデスクトップのウィジェットに表示されてくるので忘れることがありません。
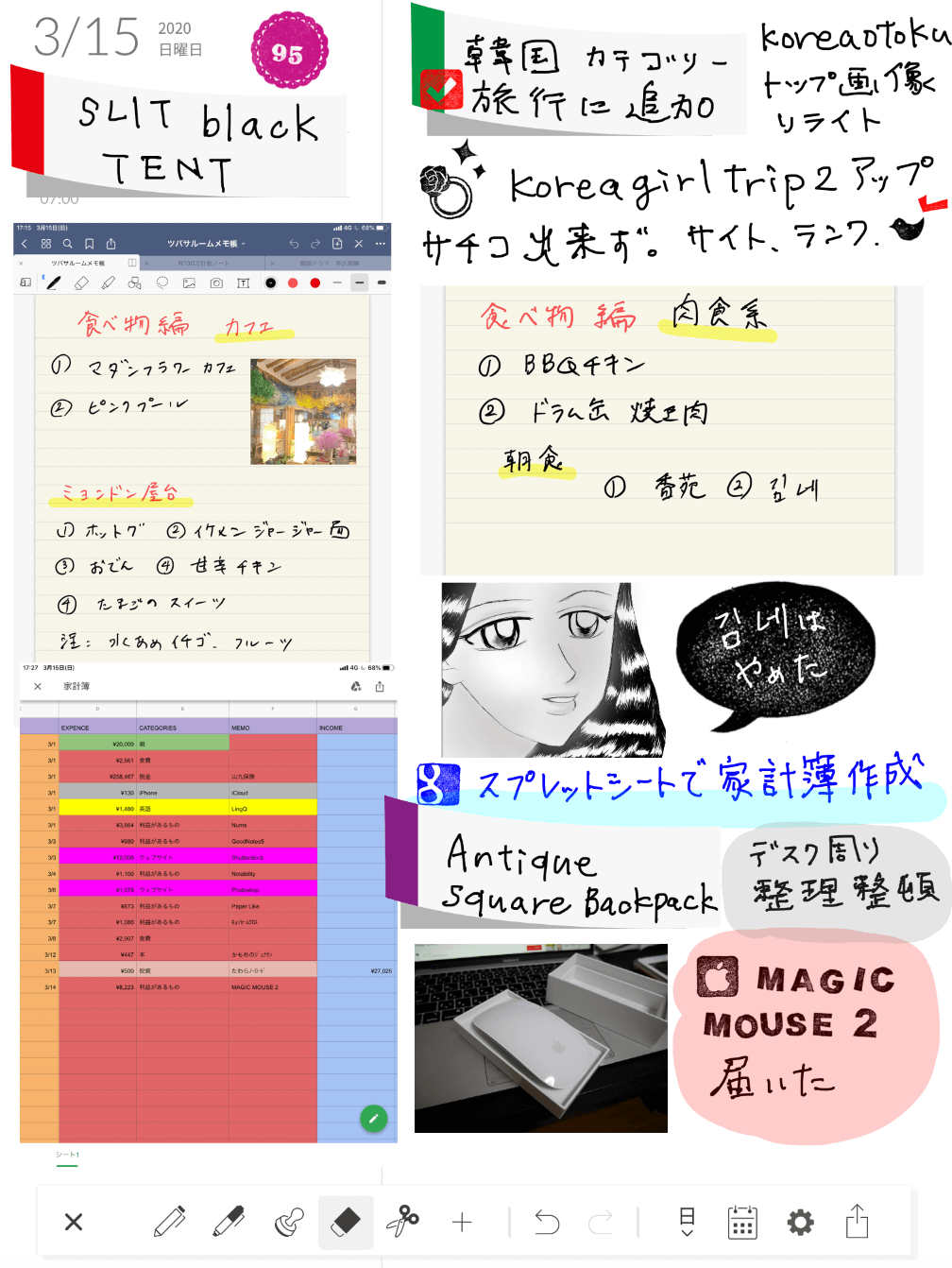
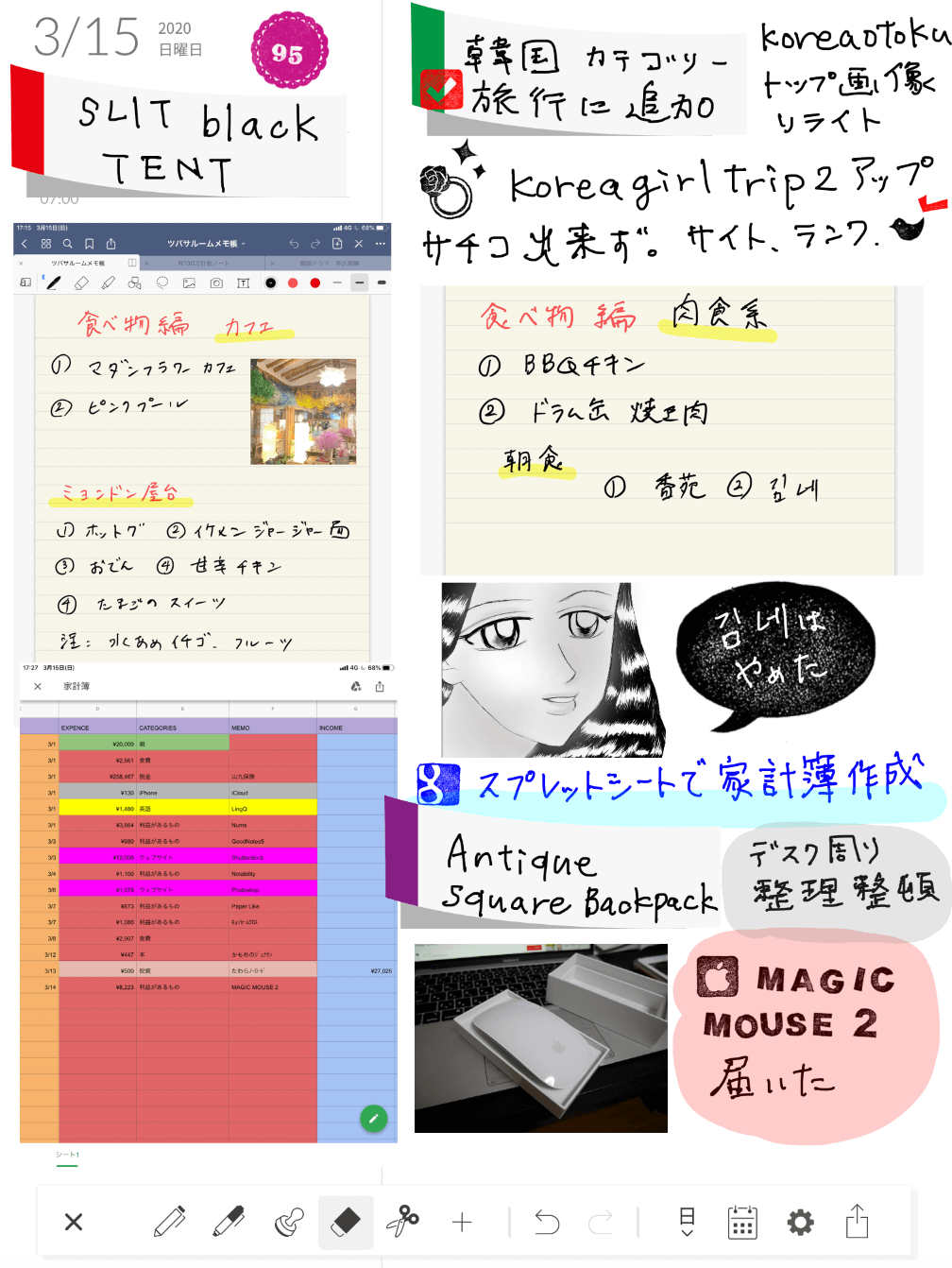
こちらは1日単位の作業内容をメモしております。
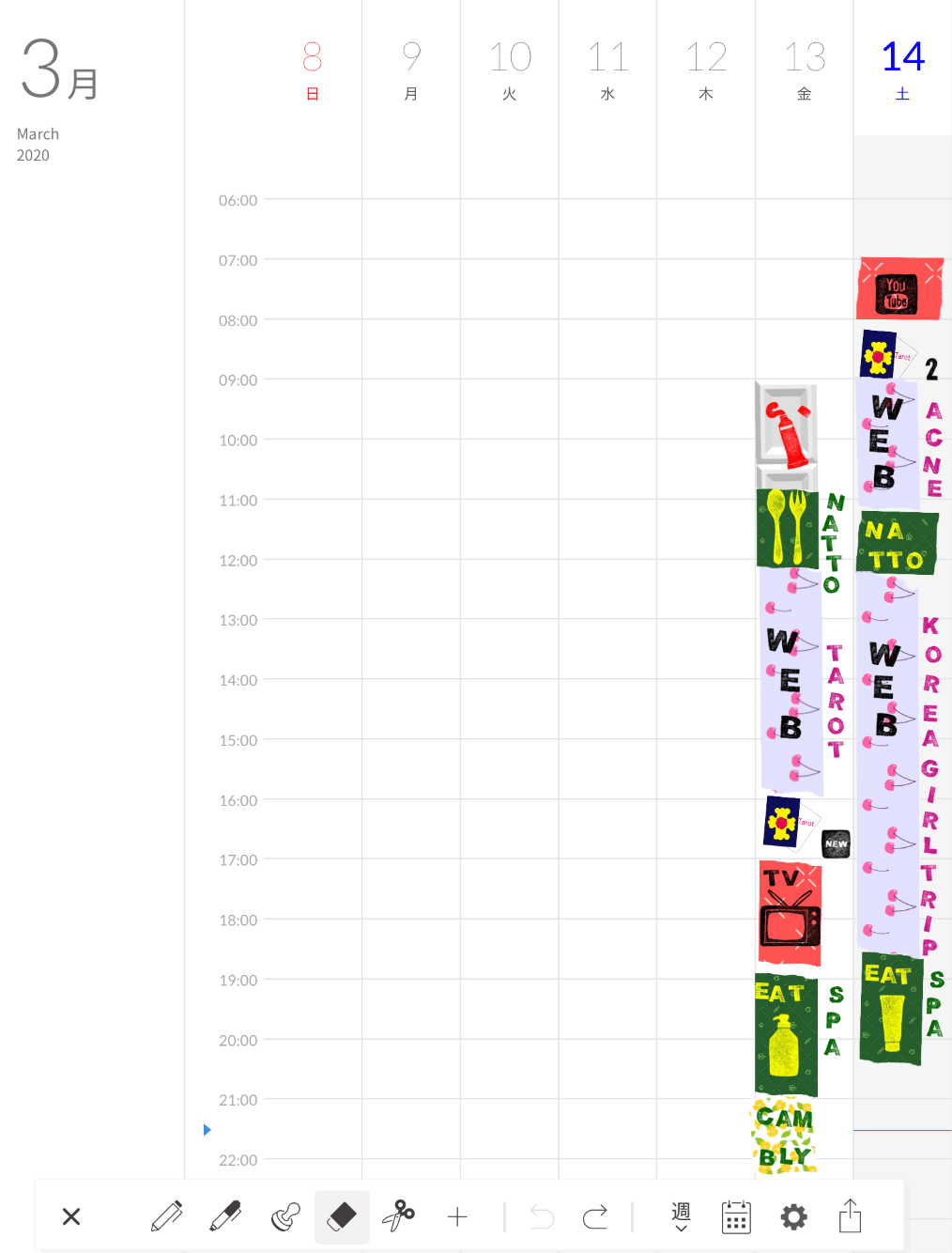
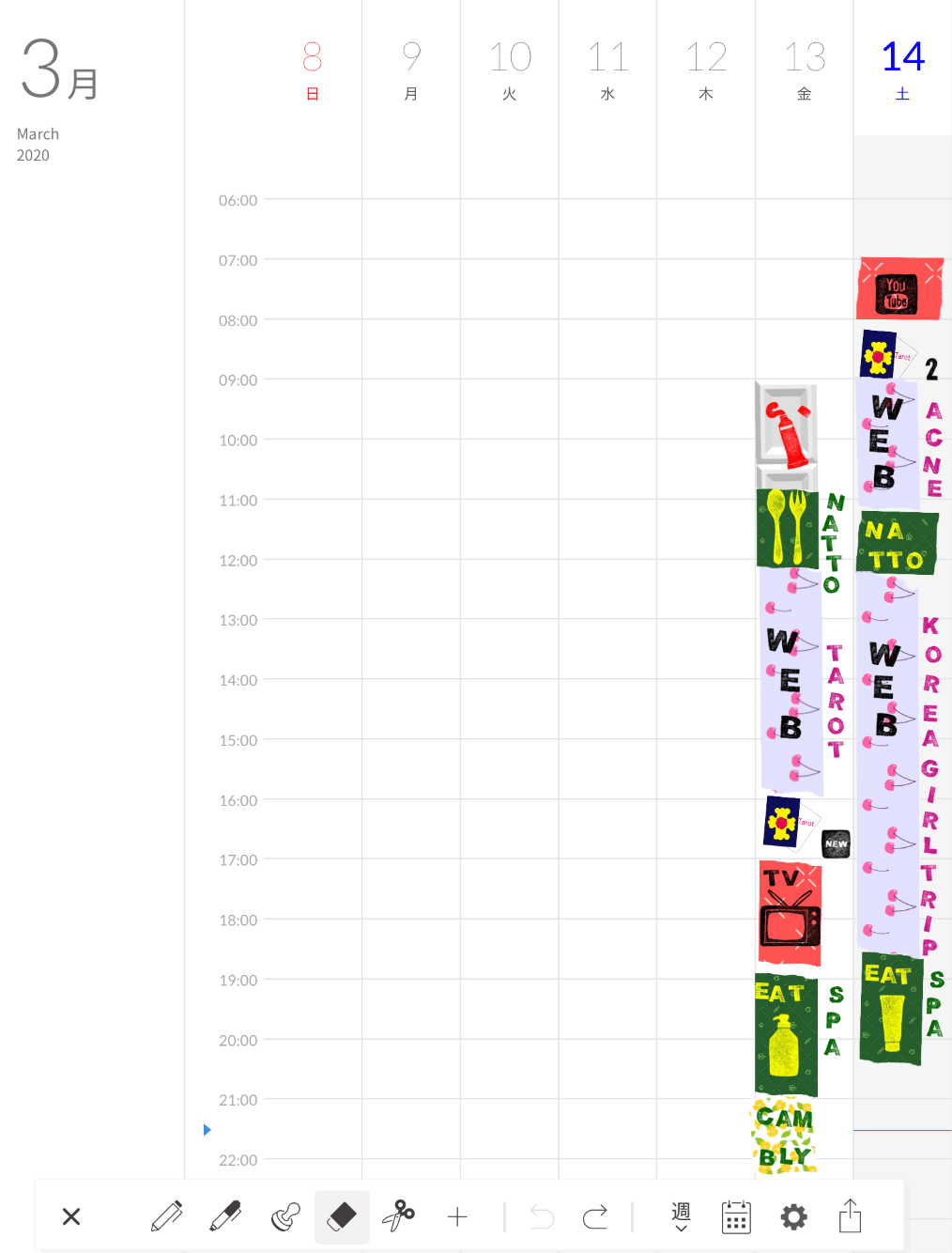
こちらは週単位の時間割をメモしております。
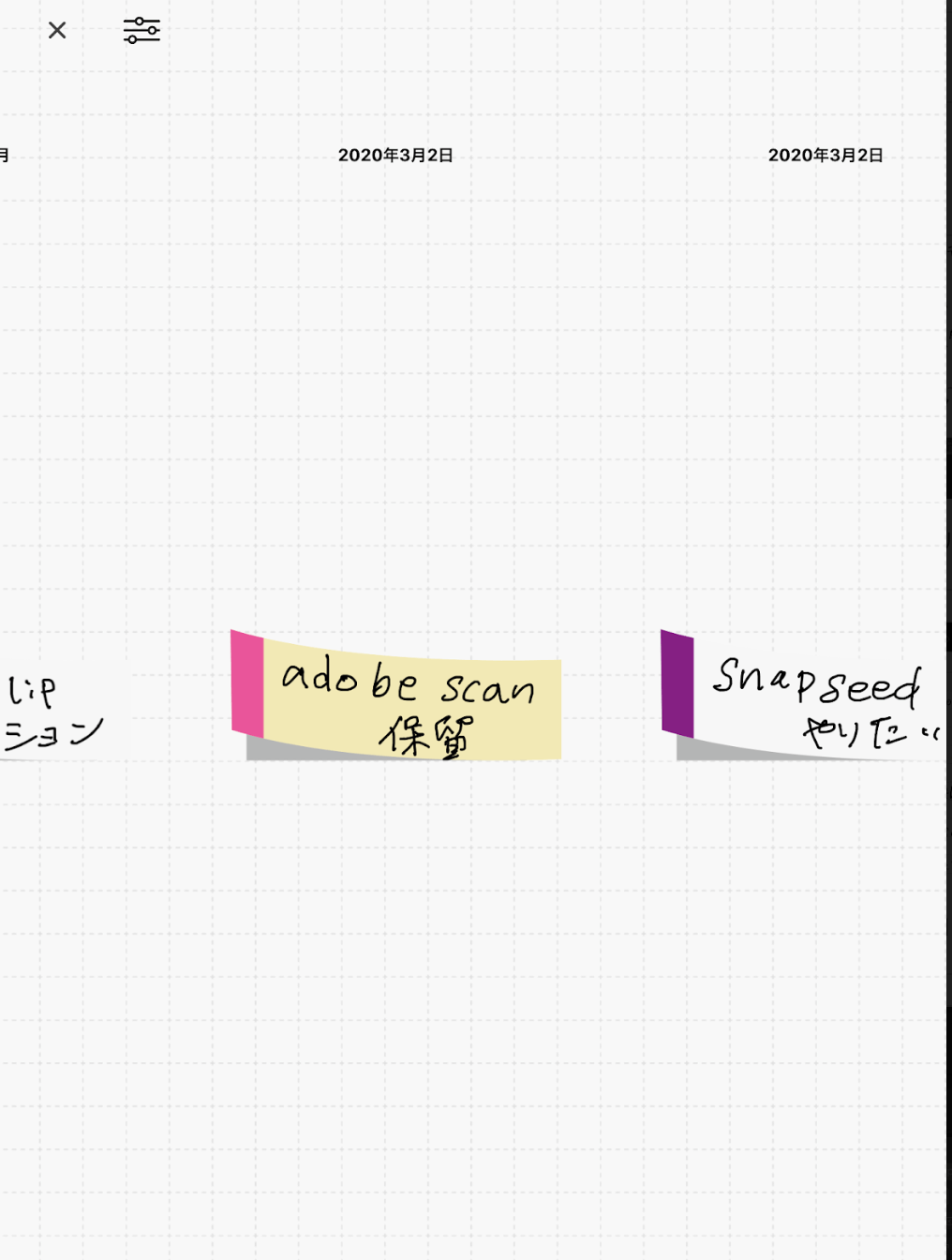
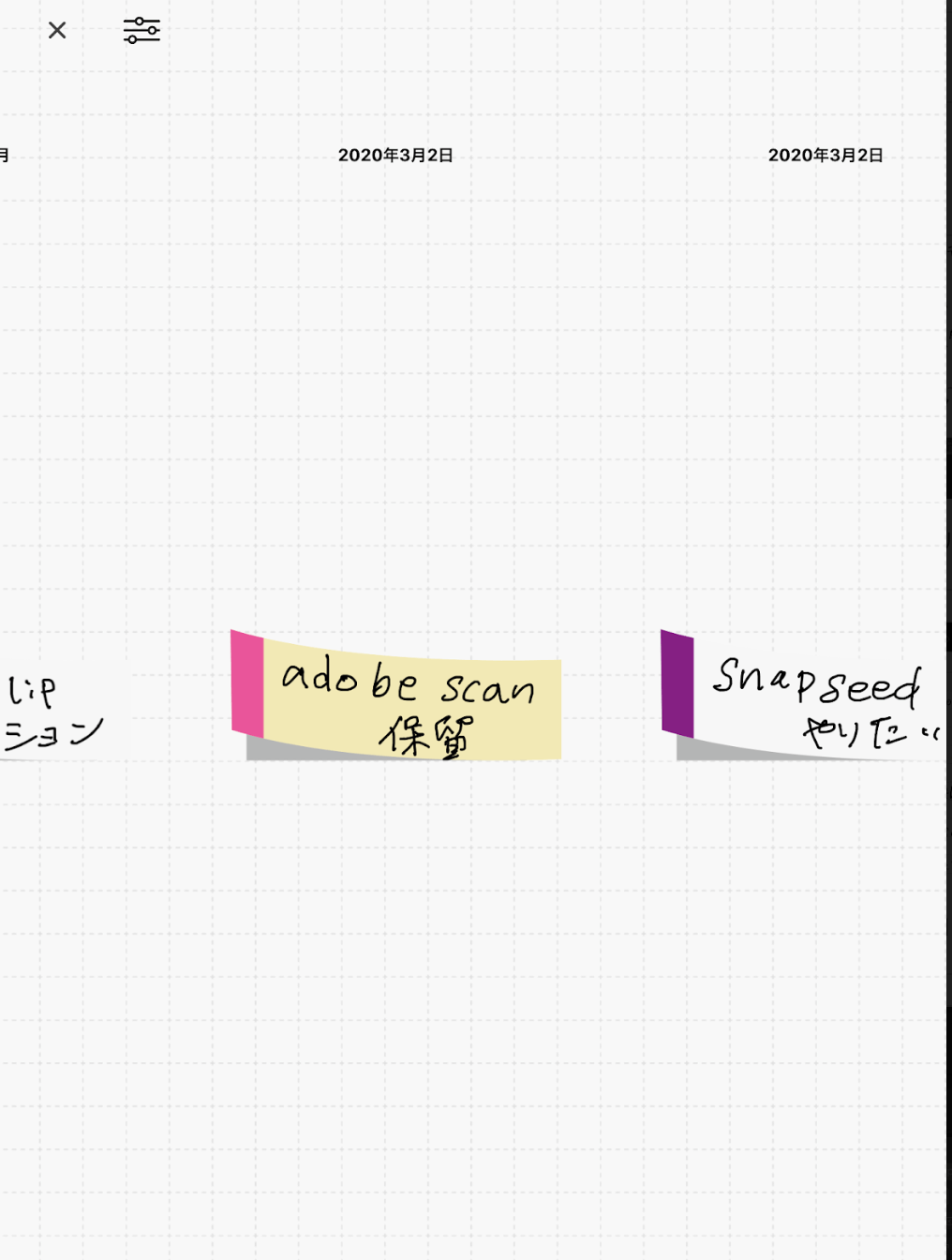
ちなみに過去に貼り付けたポストイットを振り返ることができます。
無料なのにここまで機能が充実していておしゃれにアレンジができるのでマジ最強かと思います。
iPadを持っている人がPlannerを使わないなんてぜったい損してます。
またしても、Plannerのお役立ち動画を貼っておきますのでぜひ、参考にしてくださいまし!

amityさん、マジ神だわー。ってか、女神!!
まとめ
- 無料で使えるのに機能性が充実
- ポストイットやマスキングテープ、スタンプなどが使える
- ポストイット履歴が見れる
- 画像を触ると動いてしまう
- 画像には書き込めない
- ポストイットの上に画像を貼ってもどちらかしか動かせない

スタンプを作ってみました!
スタンプを購入するのは嫌なのでそれだったら自分で作ってしまえと思い、とりあえず自分が欲しいと思ったのだけ作ってみました。
無料でダウンロードができますのでもし興味があったら使ってくれると嬉しいです。
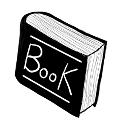

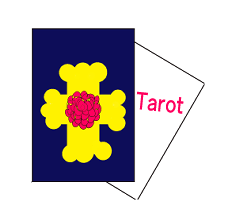
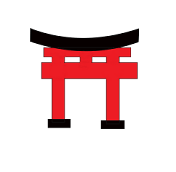
大きさは「小」と「大」のみです。
また、写真として保存してから読み込むので色の変更はできません。あしからず。。
2020.04.07 追加
最後に・・・
如何でしたでしょうか。
わたしはiPad一つでここまで効率ややる気がアップするなんて素晴らしいと思ってます。
それもこれもApple Pencilを買わなければ始まりませんでした。
もちろん、デジタルだってデメリットがあります。
ペンやiPadを充電する必要があるのでそこは面倒だと思えば面倒です。
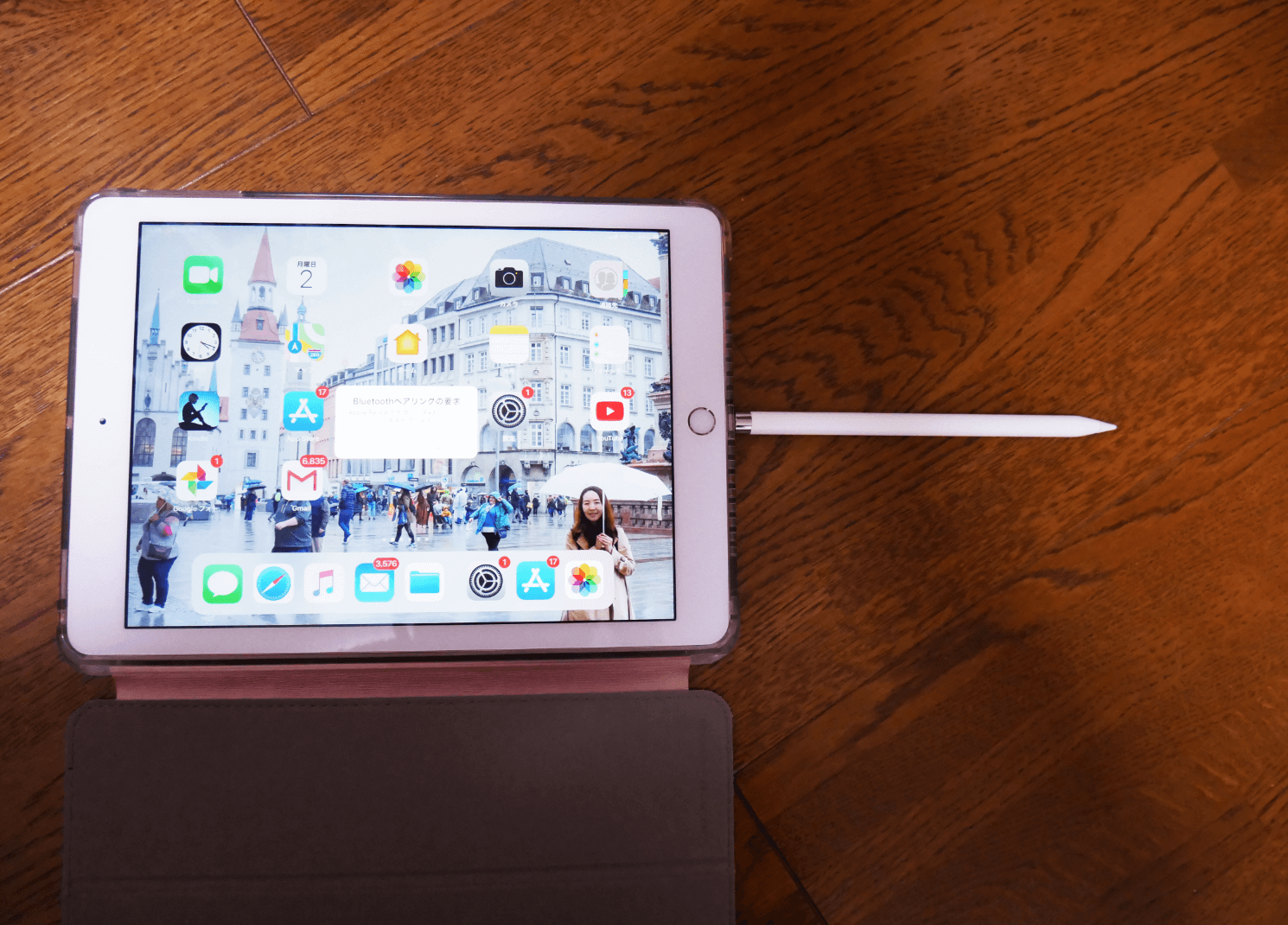
しかし、Apple Pencilの場合はiPadにぶっさせばほんの数分で充電完了します。
iPadをお持ちでしたらぜひApple Pencilも取り寄せてiPadを余すことなく有効活用してみては如何でしょうか。
最後までお読み頂きありがとうございました。
関連記事
オシャレなお守り

良くスマホや財布を落とす人はこれを持ってると非常に便利かも
知ってました?
なんと、大学や短大で使っていた教科書って売れるらしいです。

私は専門学校時代に使ってた教科書は全て捨ててしまった!!(ガックシ・・・)
- どうせ使わないならお金にしちゃえ
- 教科書に書き込みがあっても大丈夫!
- 買取の流れがシンプル
もし、詳しい内容が知りたいと思ったら下記リンクから見れますよ。
2020.03.16更新
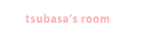







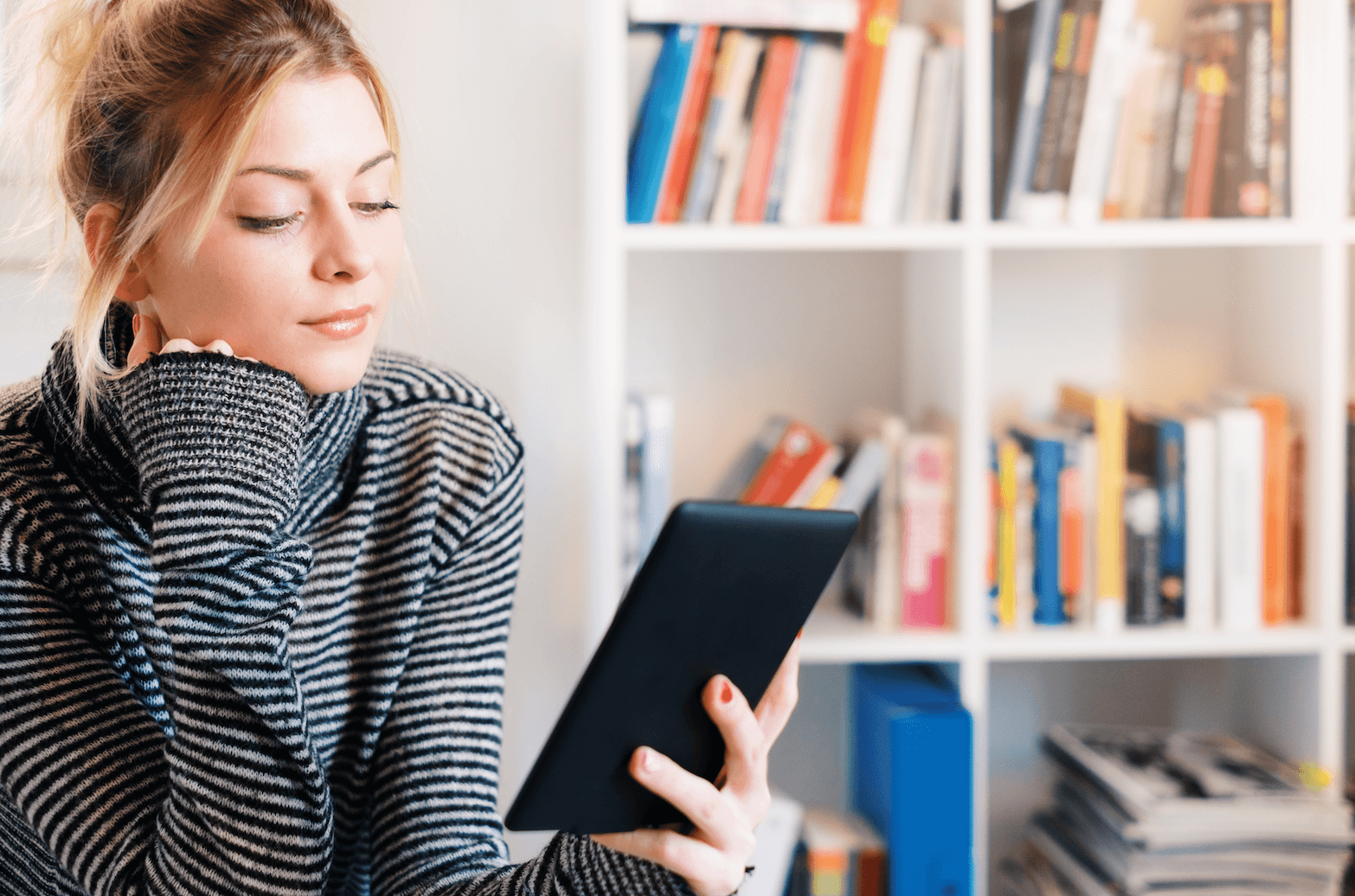

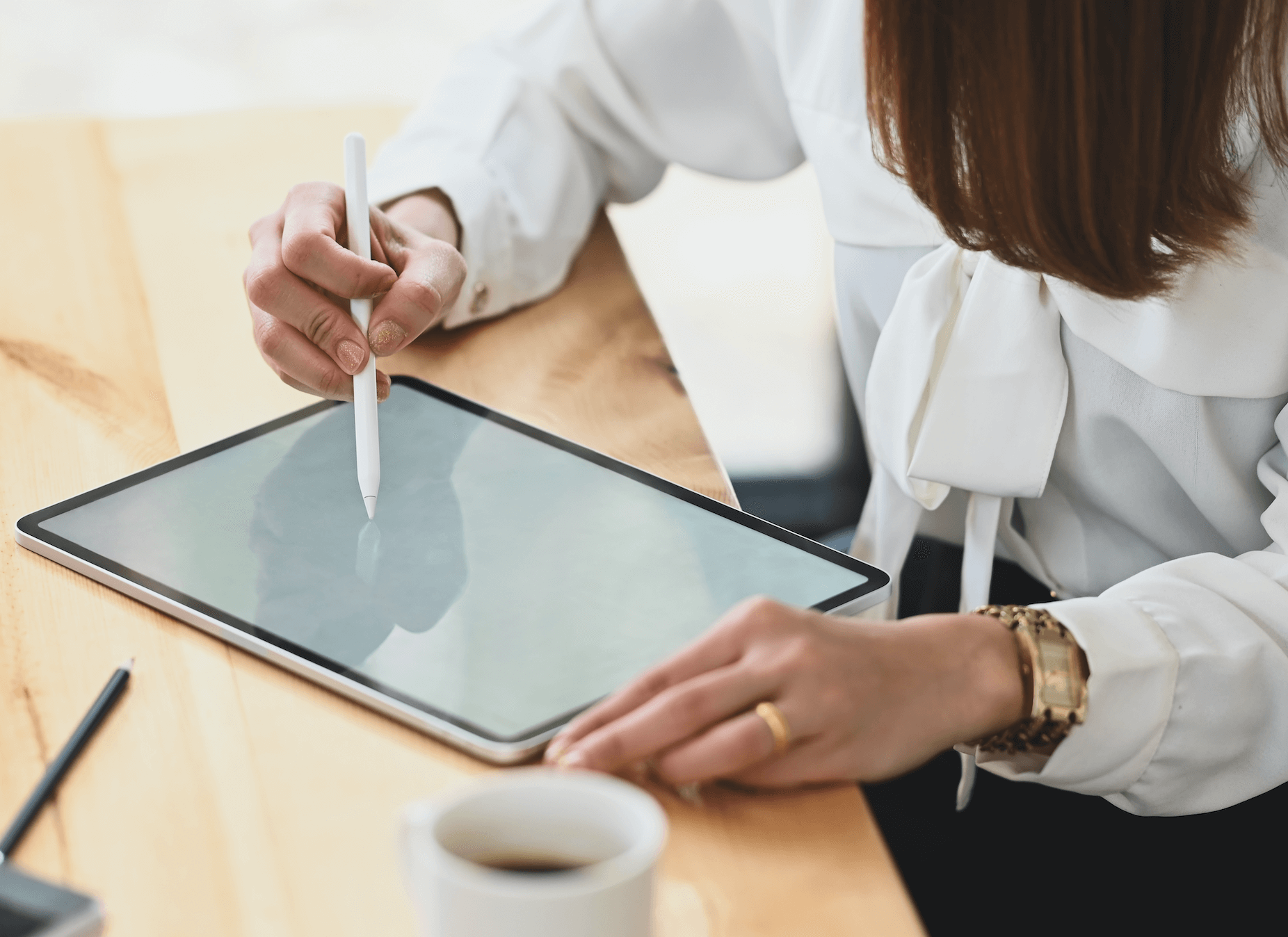
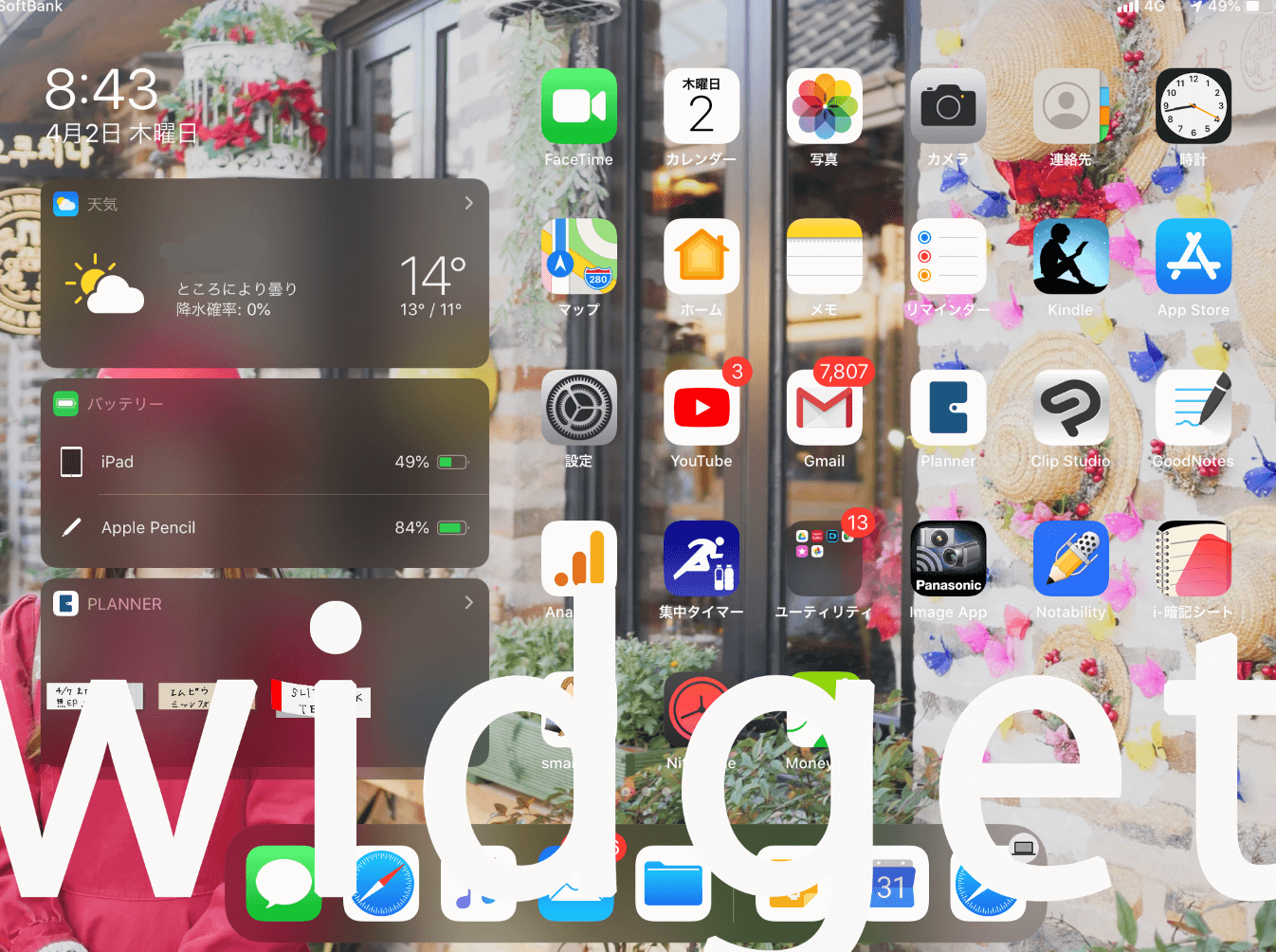
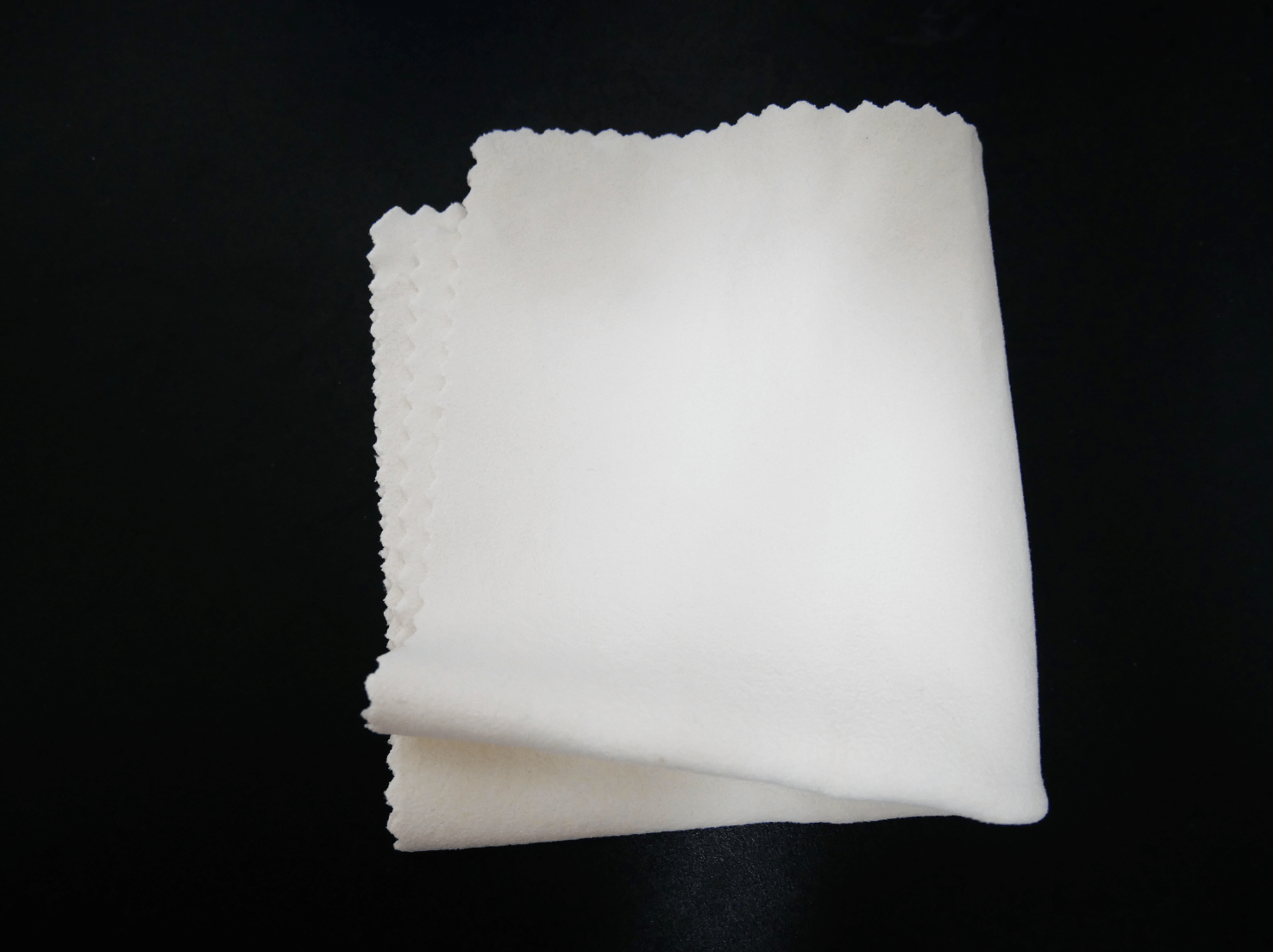

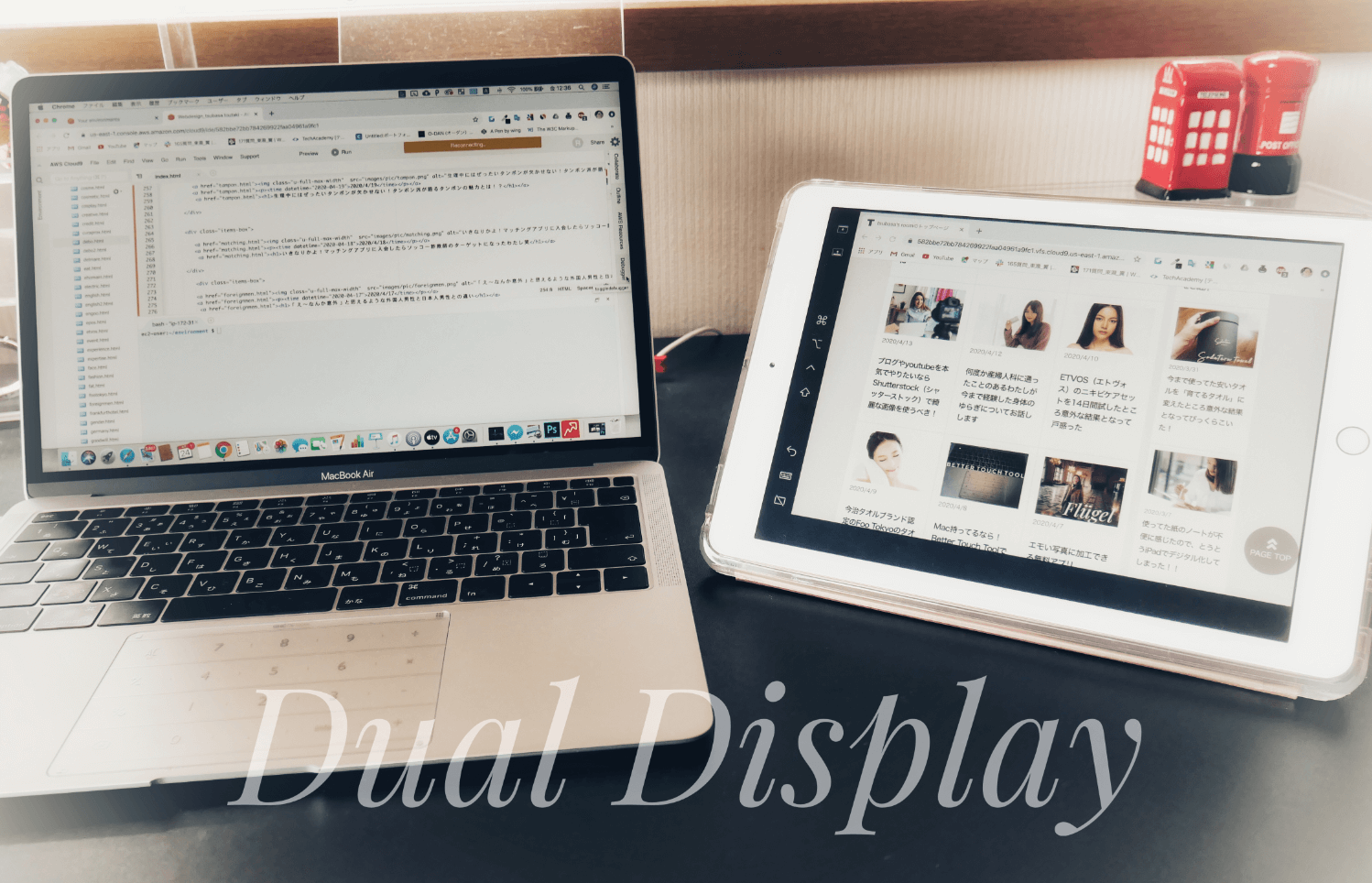





こちらがその記事です。
ニートのノート術