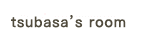使うのを諦めてたアップル純正のリマインダー機能を使ってみたら意外と便利だった!
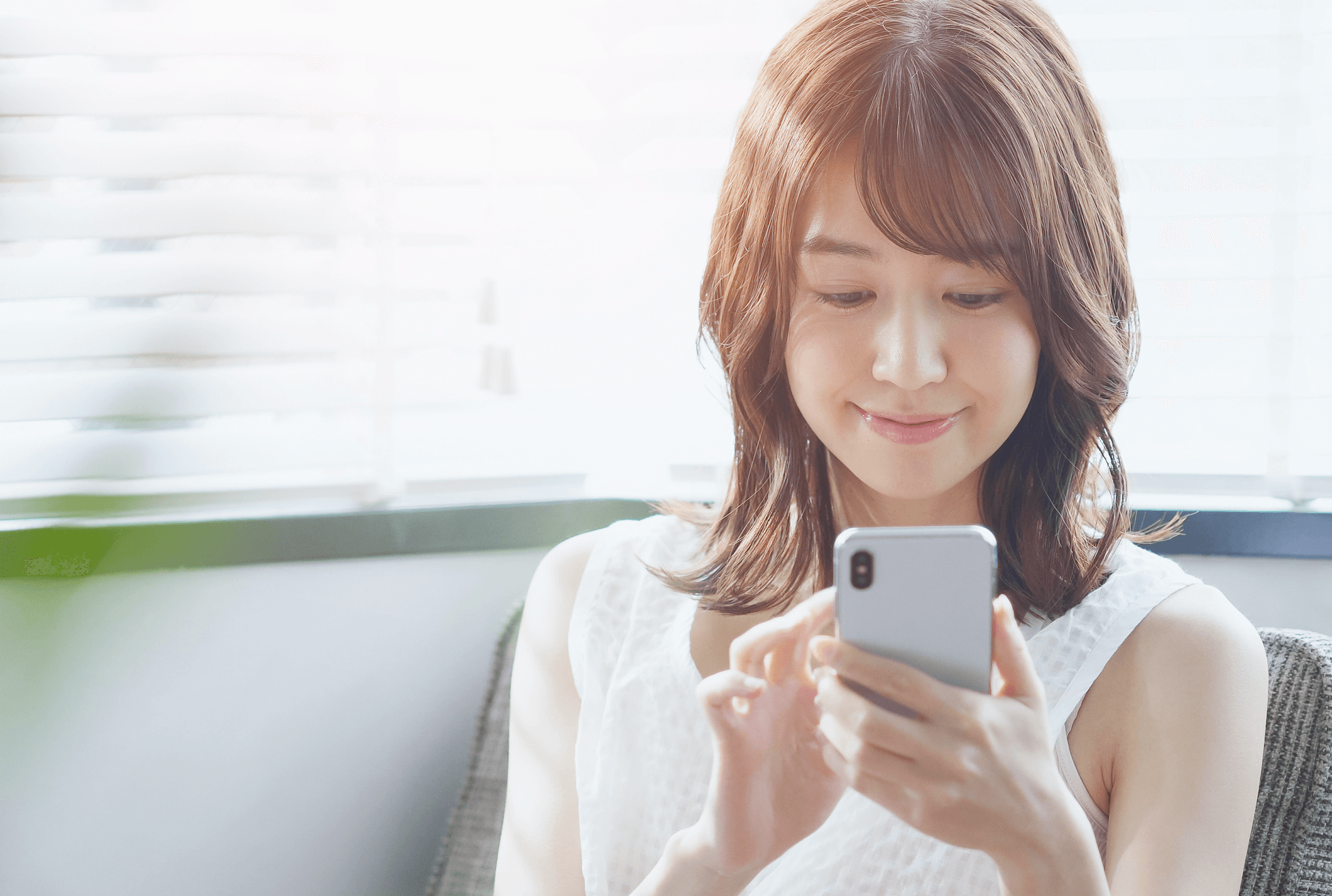
こちらの記事では、アップル純正のリマインダーの使い方についてざっくり紹介しています。

今まで使い方が分からず放置していました!
わたしのようにいまいち使い方が分からなくて放置してる方もいるんではないでしょうか。
ですが、いざ使ってみると意外と便利だということが分かりました!
なので、ちょっと気になるなぁ〜と思った方は、この記事を読んで参考にしてくれたら嬉しく思います。
アップル純正のリマインダー
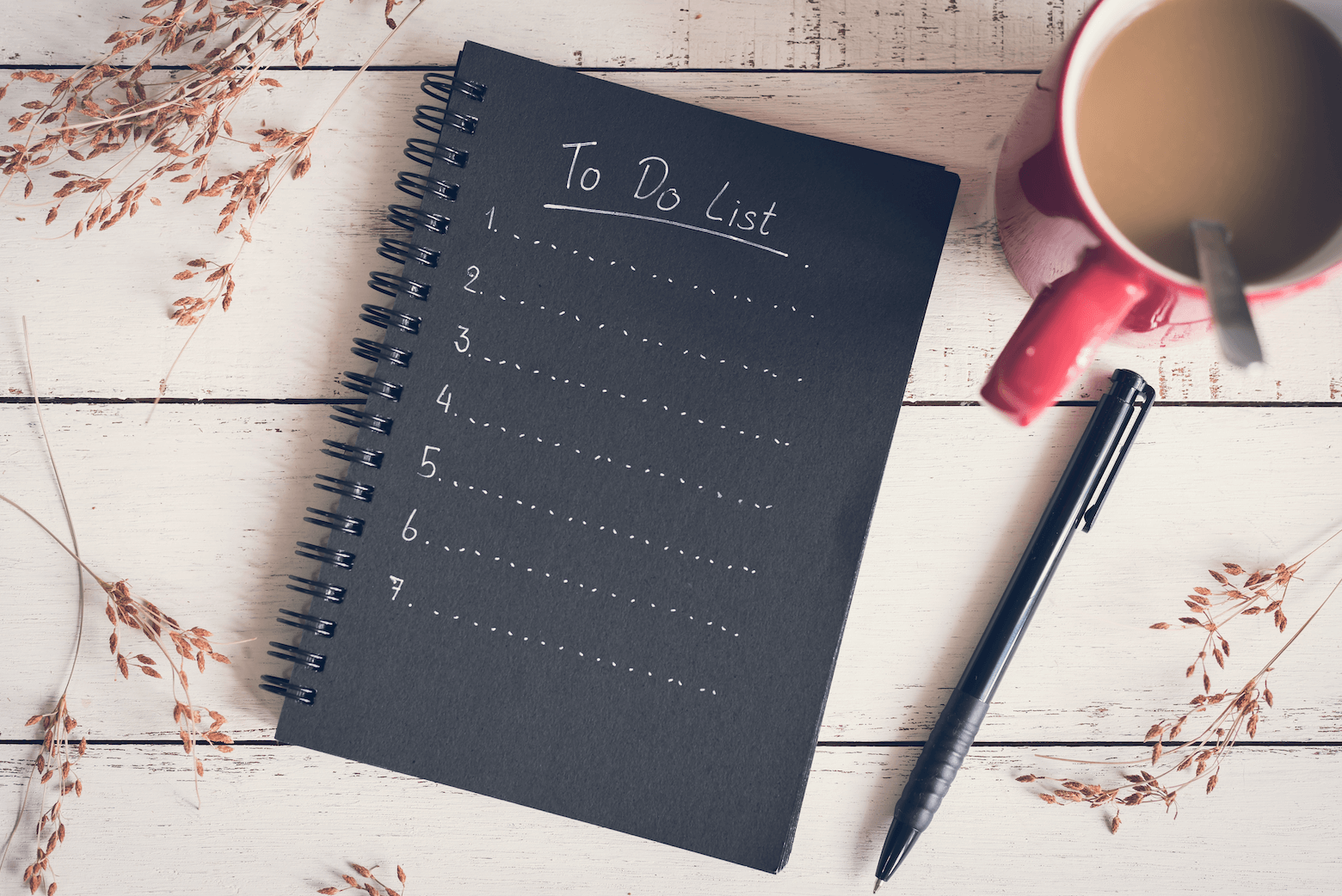
リマインダーとは
アップル純正のリマインダーとは、スケジュール帳とメモ帳の間みたいな感じです。
スケジュール帳に書くほどではないけど、メモ帳よりかは確実性と緊急性があるという感じです。

分かりますか?
リマインダーとメモ帳の違い
わたしなりの使い分けを紹介したいと思います。
メモ帳に書くのはあくまでも頭の片隅に置いておきたい項目です。
- いつか、ほしいもの
- いつか、トライしてみたいこと
- 調べた内容のメモ
メモ帳には、欲しいものやトライしてみたいことを思いついたときに忘れないようメモします。
もしくは調べた内容や新しく知った内容を忘れないようにメモしたりします。
これらは、確実性はなく、ぜったいにやらなければならないことではないです。
また、調べた内容のメモについてはいつ見返すか分からないものです。
つまり、アバウトな未来に見る内容を書くときに使います。
逆にリマインダーは違います。
確実にやらなくてはならない、やる予定が決まってるときに使います。
ただ、細かいことなのでスケジュール帳に書く必要がないという感じです。
なので、かんたんに言うとTo Do リストみたいな感じです。
リマインダーの使い方
さっそくですが、かんたんにリマインダーの使い方を紹介したいと思います。
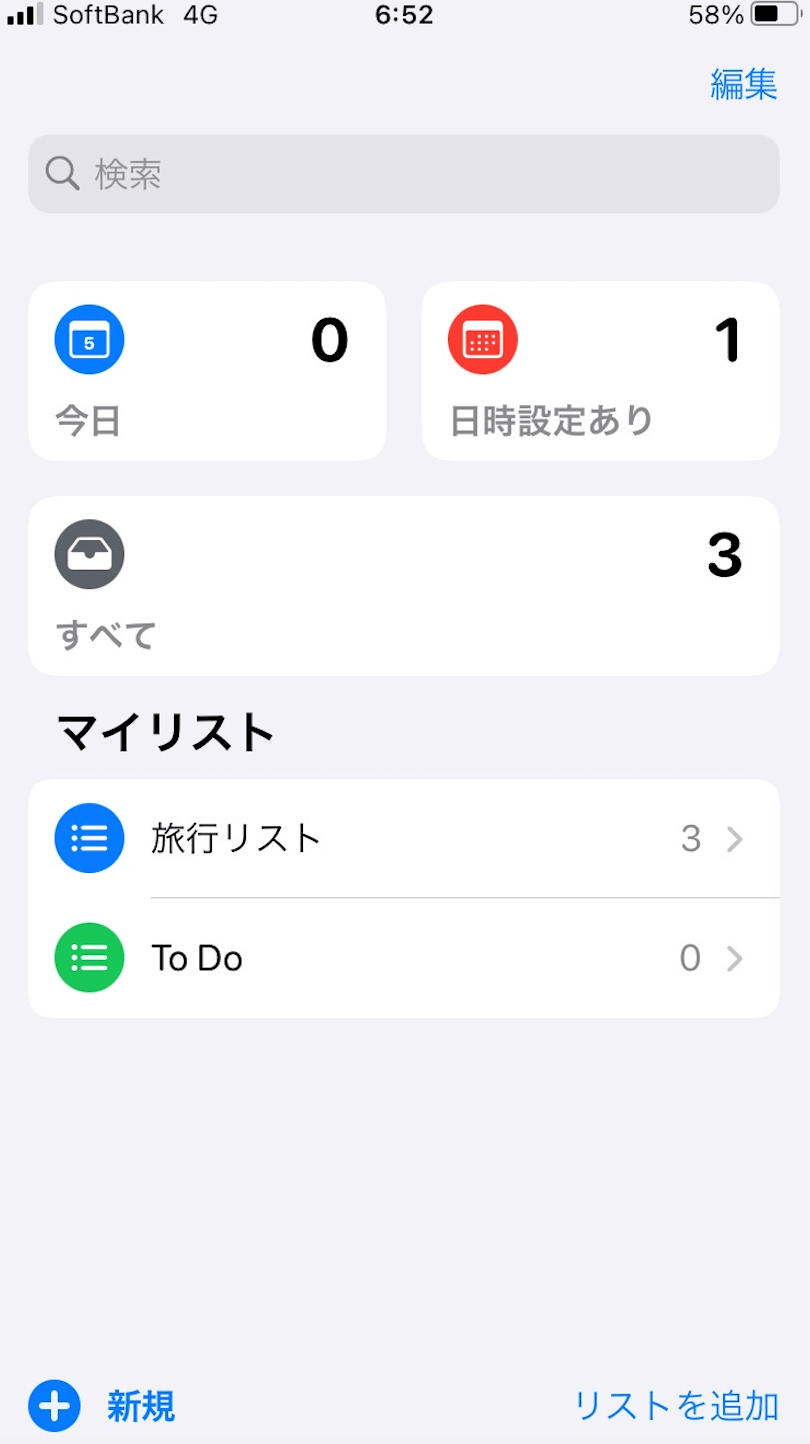
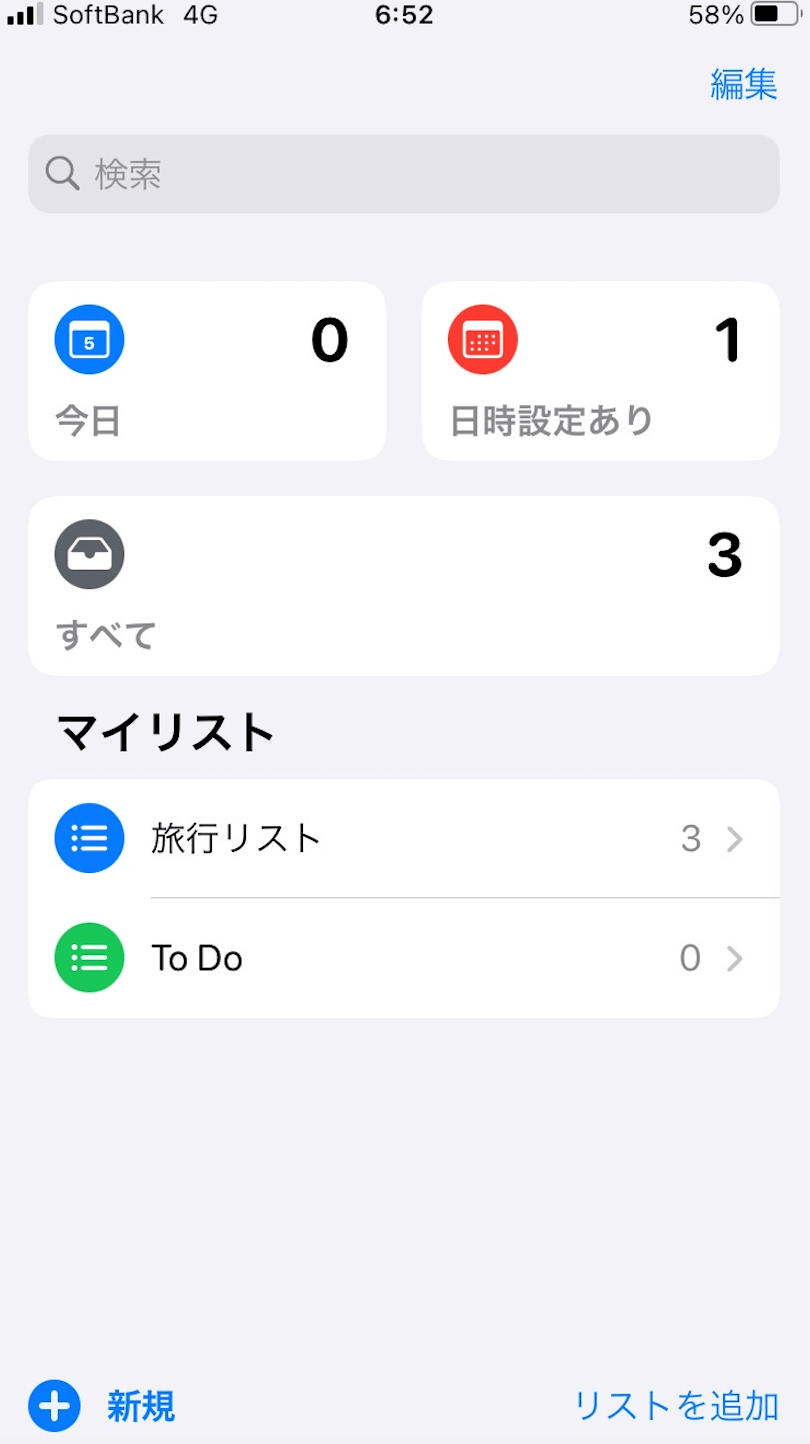
まず、アップル純正のリマインダーアプリを開きます。
右下の「リスト追加」のボタンを押してリストを追加します。
ここでは「旅行リスト」と「To Do」のリストにしてますが、旅行ではなく「買い物リスト」にしても良いと思います。
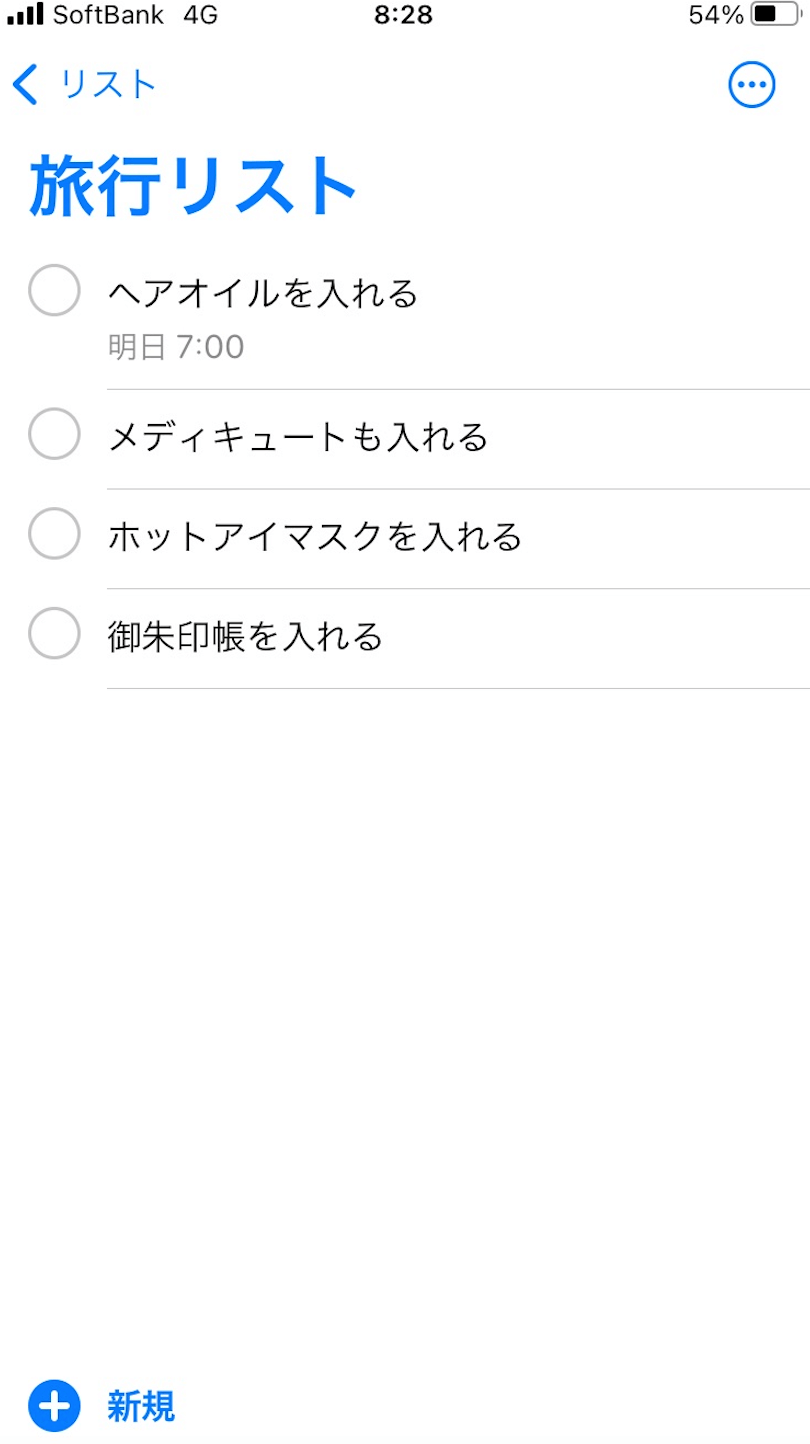
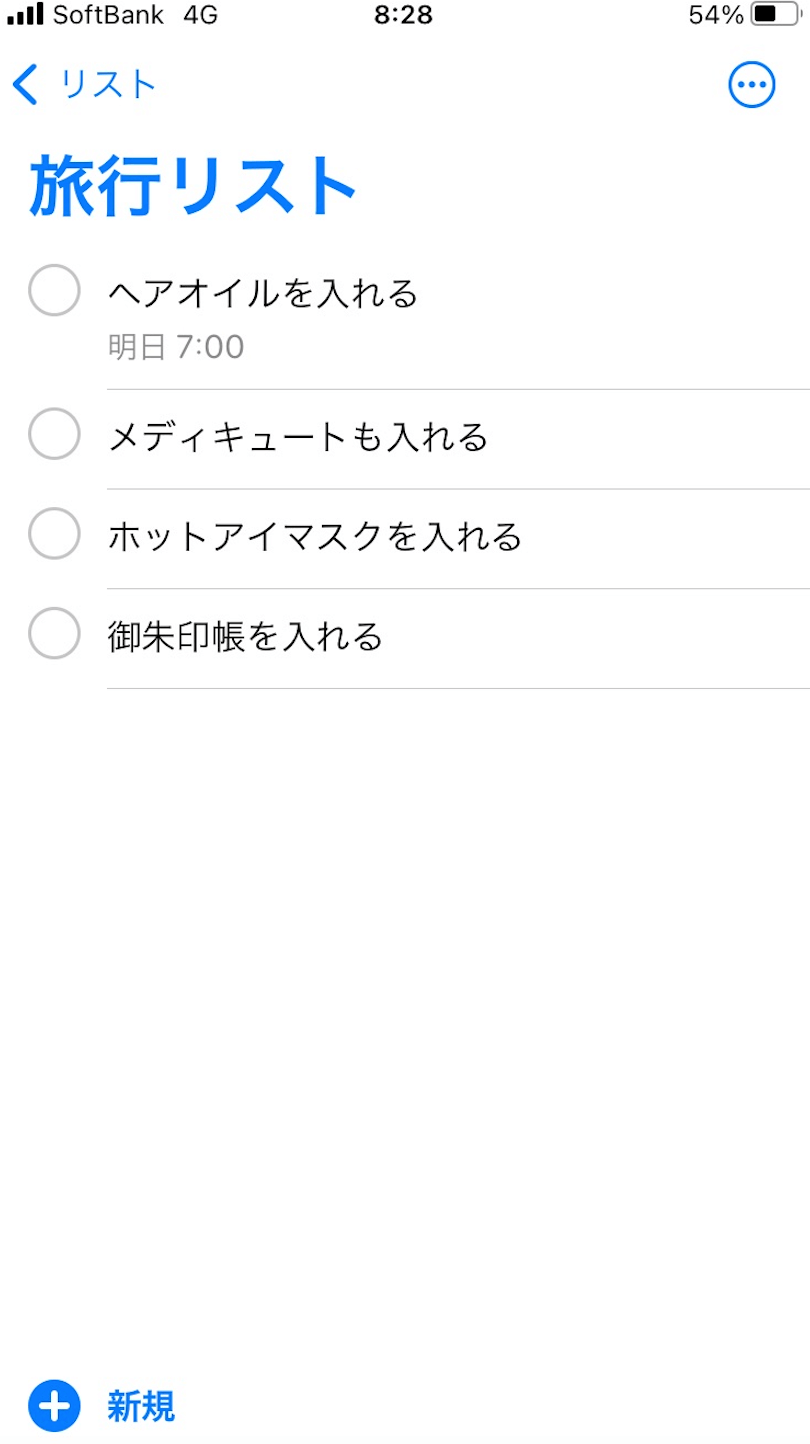
追加したリストを押して、内容を追加いきます。
やり方としては、左下の「新規」を押して、リストに載せたい内容を書きます。
その際に下のカレンダーのアイコンを押せば通知の日時設定ができます。
そうすると写真のように「明日7:00」というような通知の日時が表示されます。
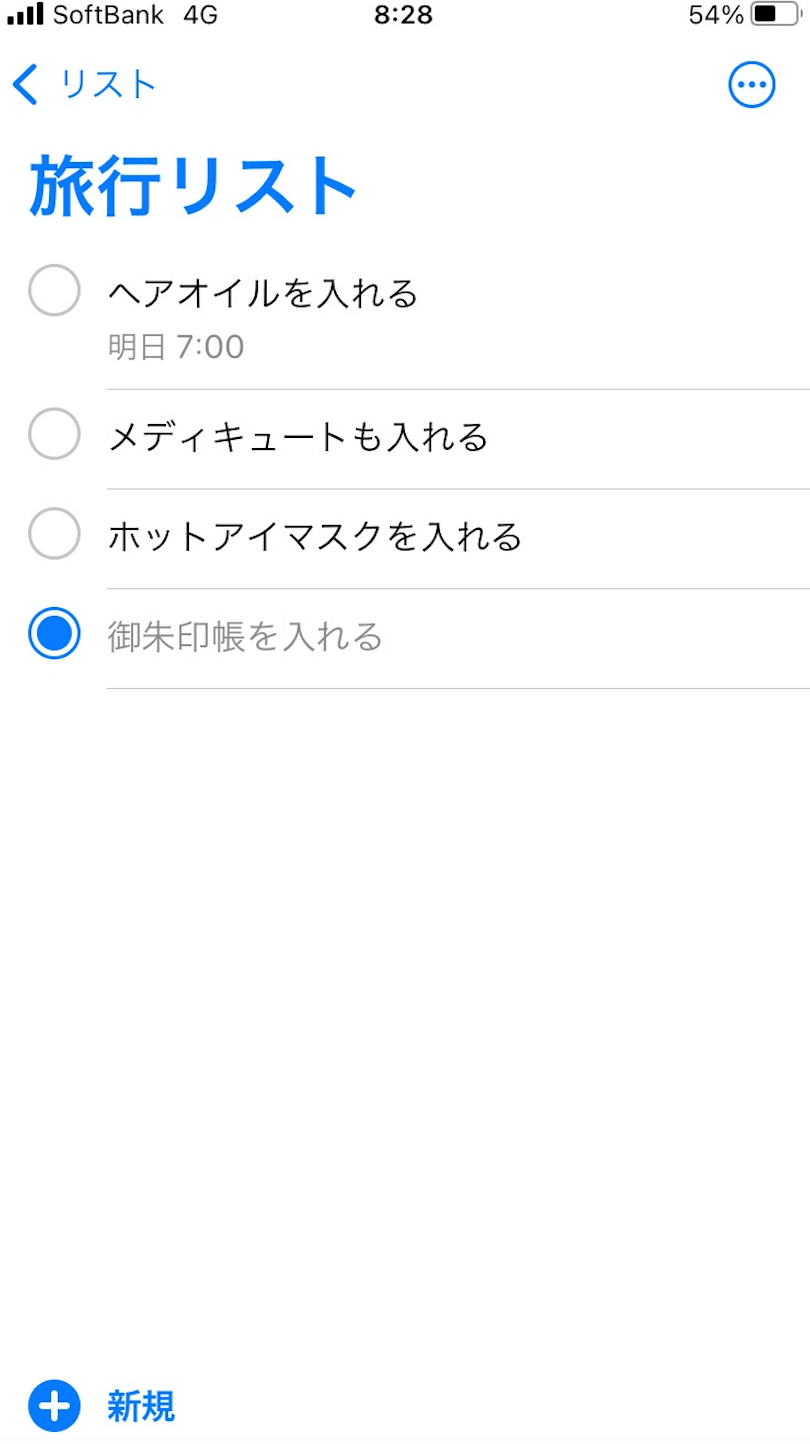
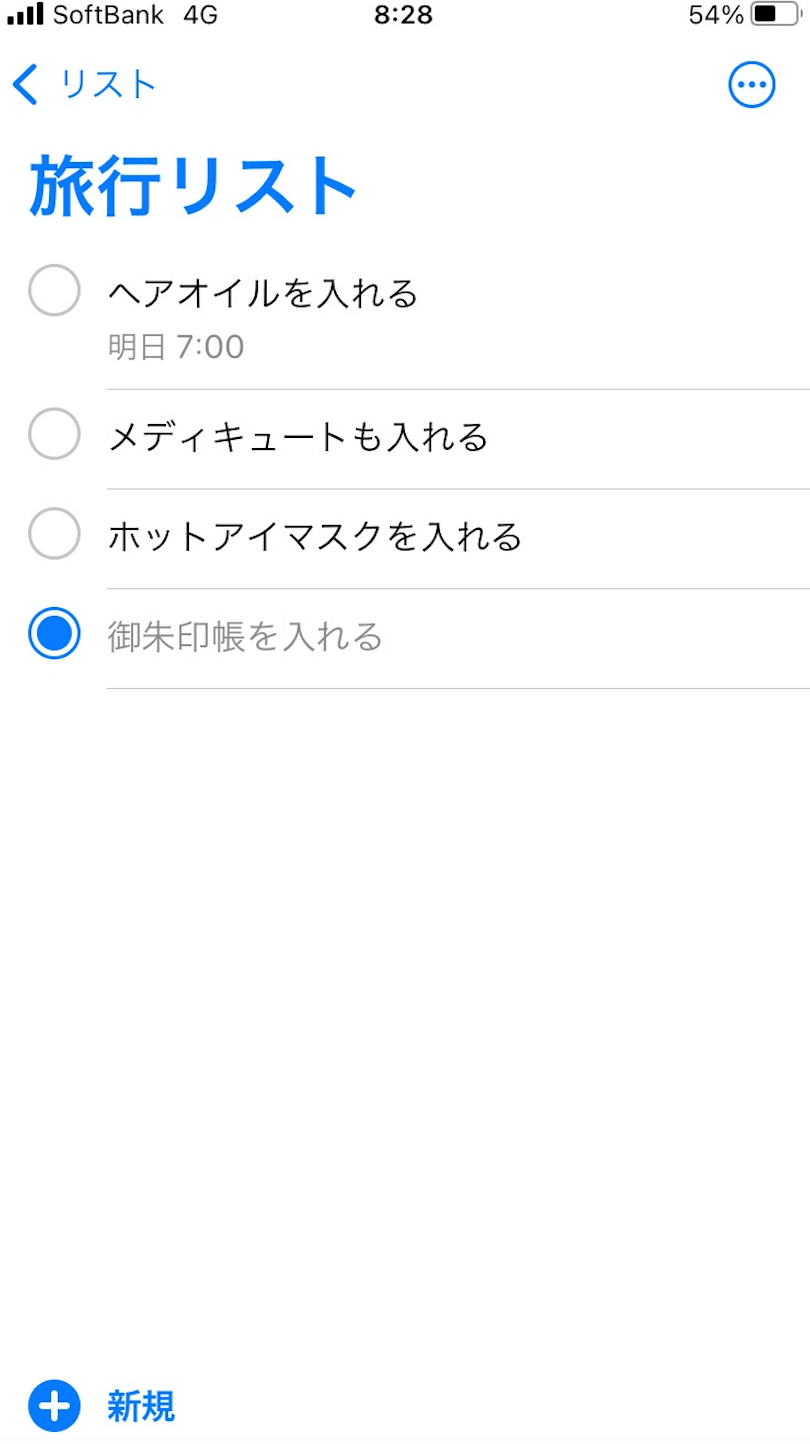
実際にリストに書いてある内容をやり終えたら左の丸のところを押します。
押すと青く色がつきます。
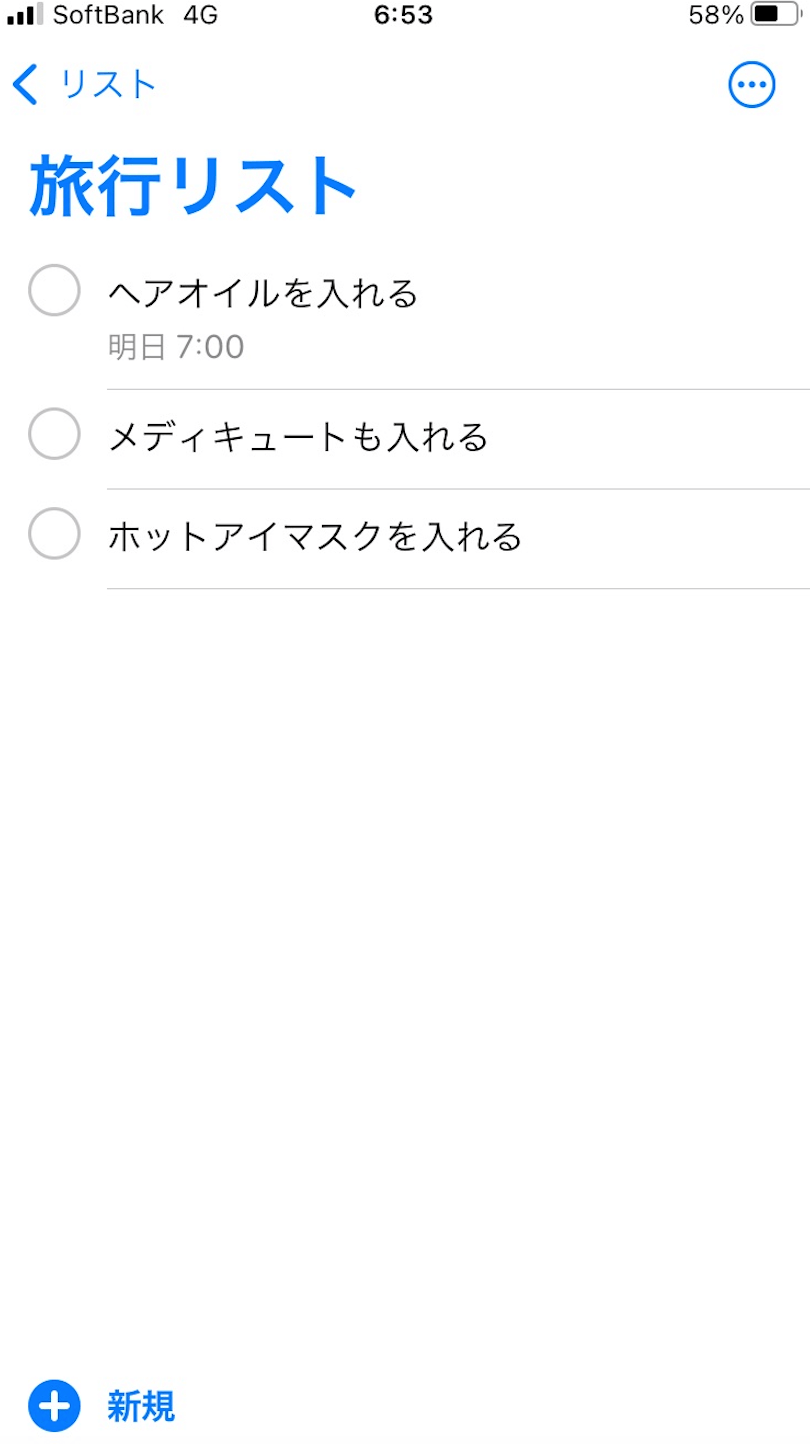
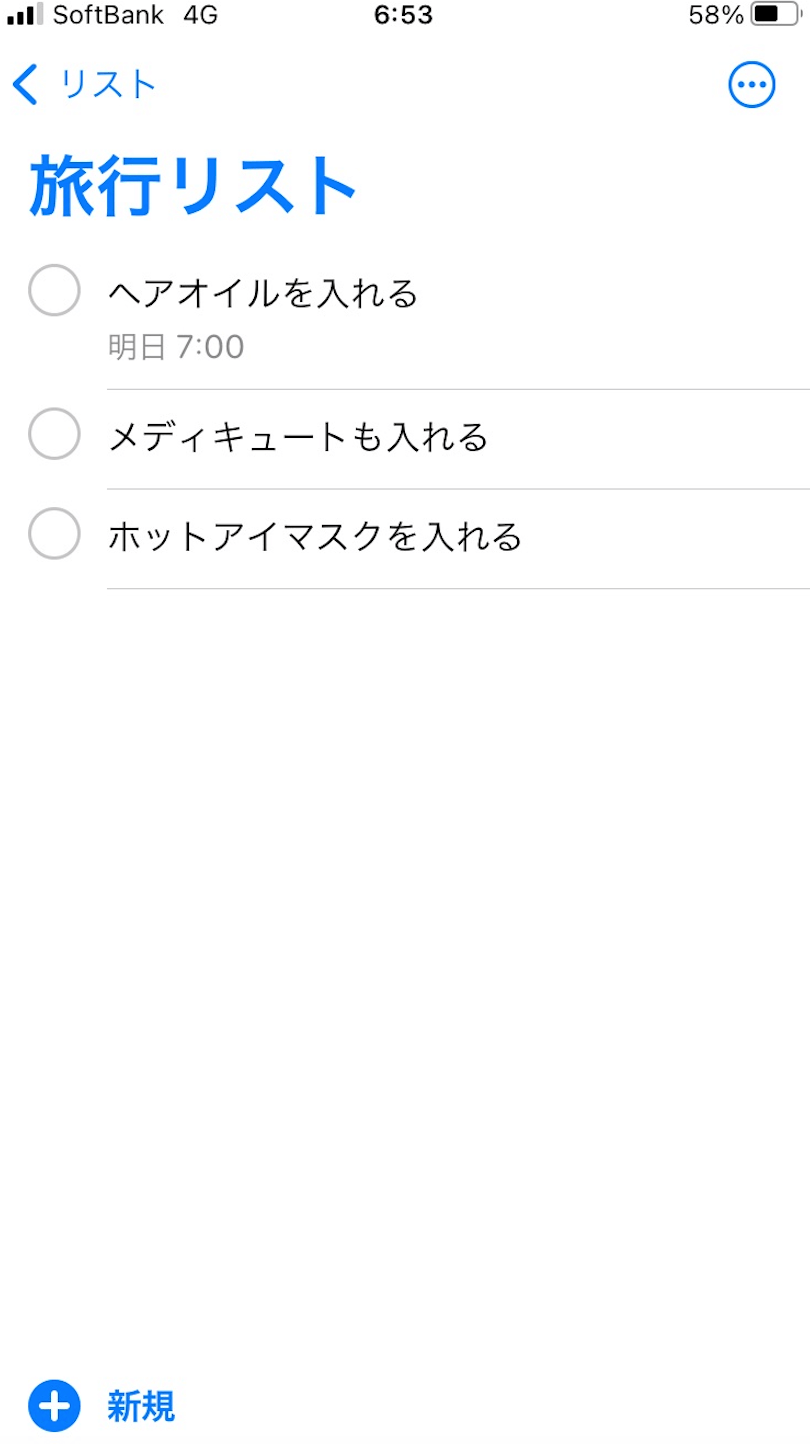
そして、数秒経つと消えて無くなります。
なので、終わらせて消していくというスタイルになります。
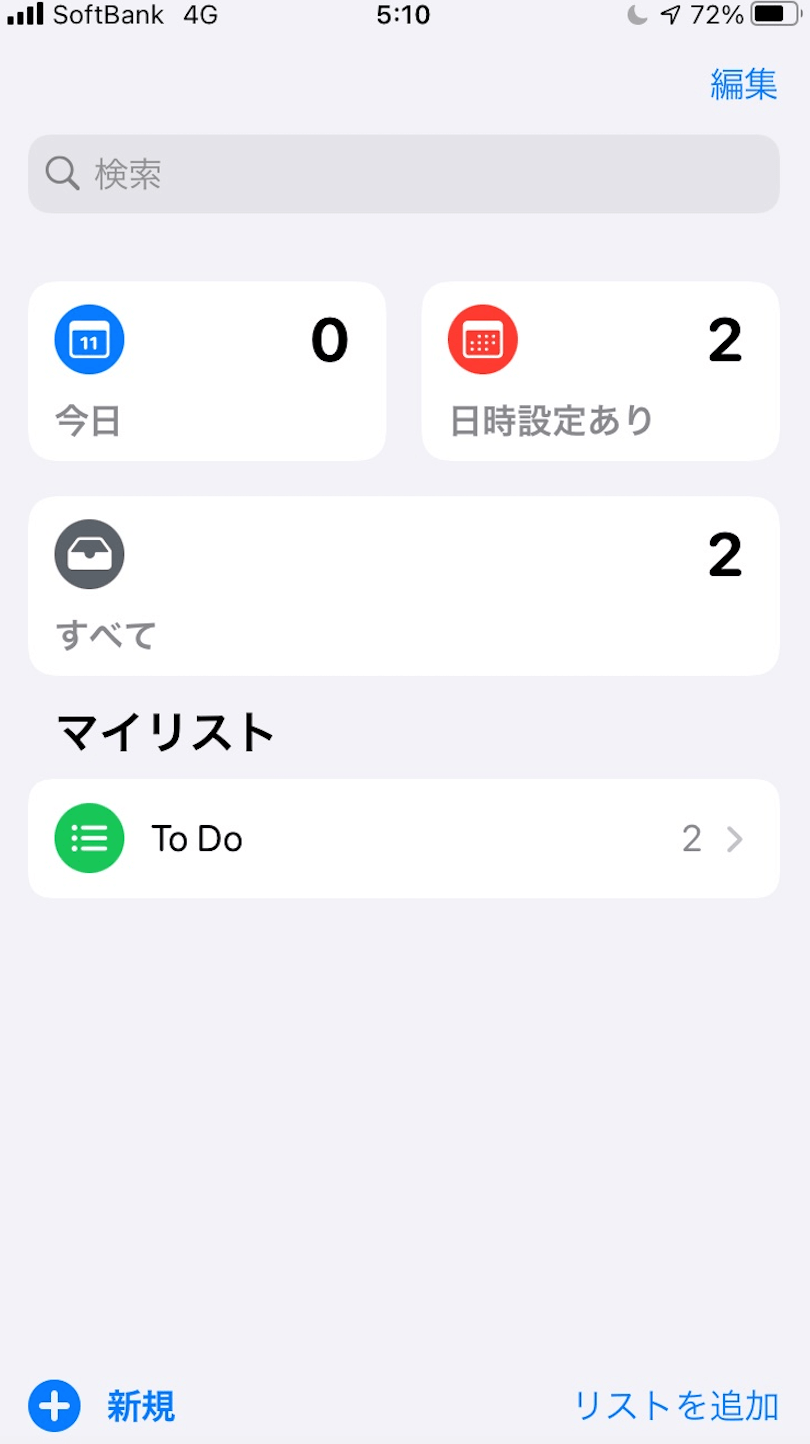
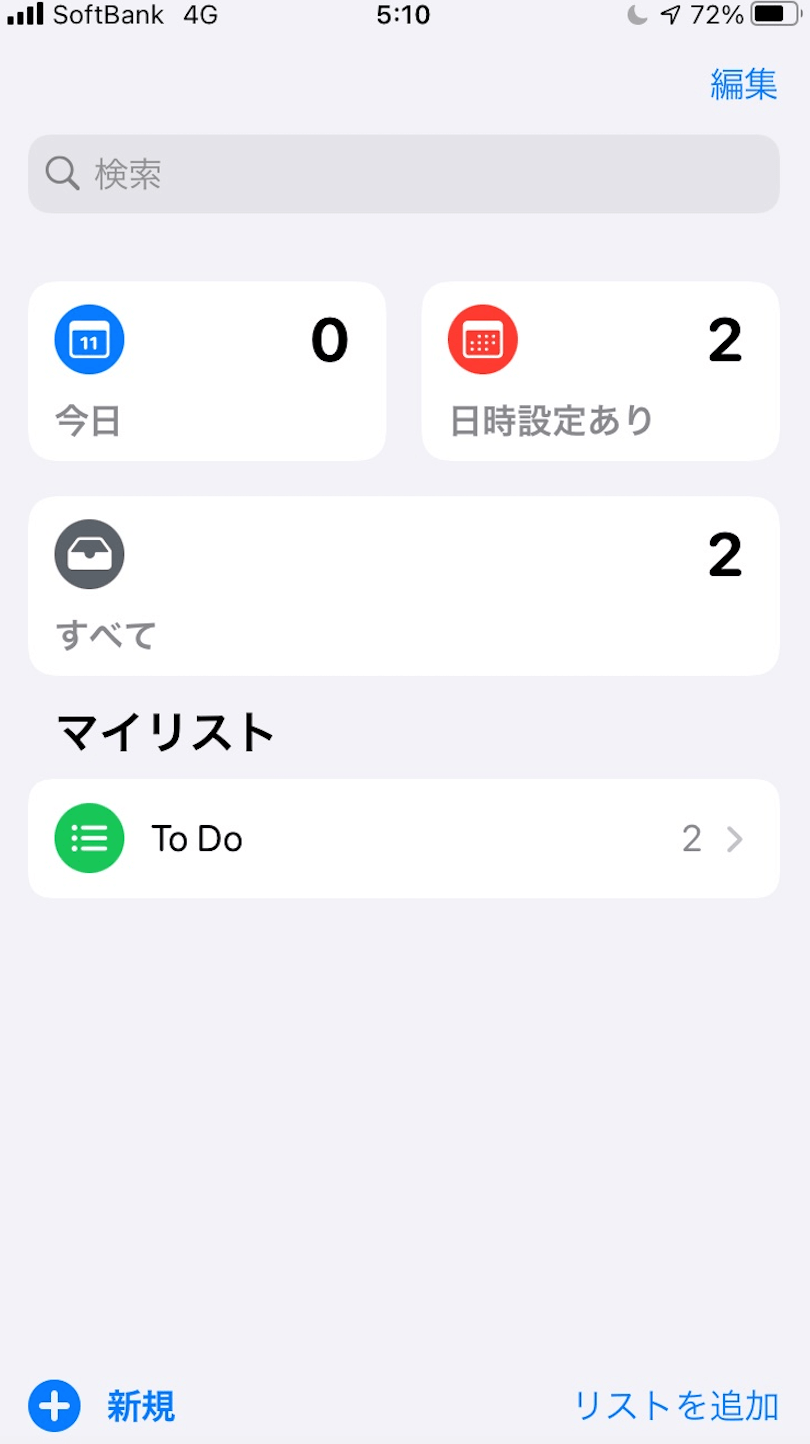
旅行が終わったらリスト自体も削除します。
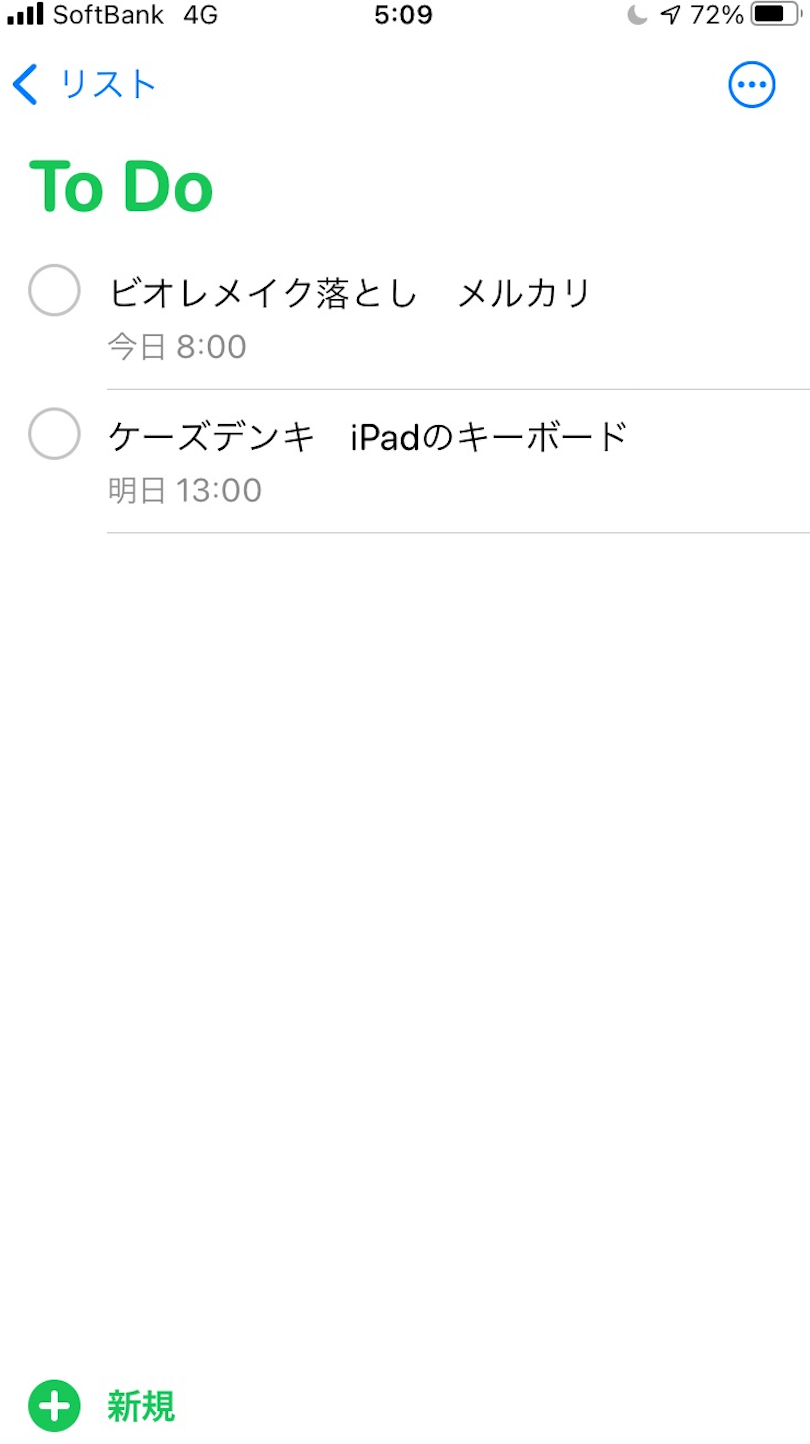
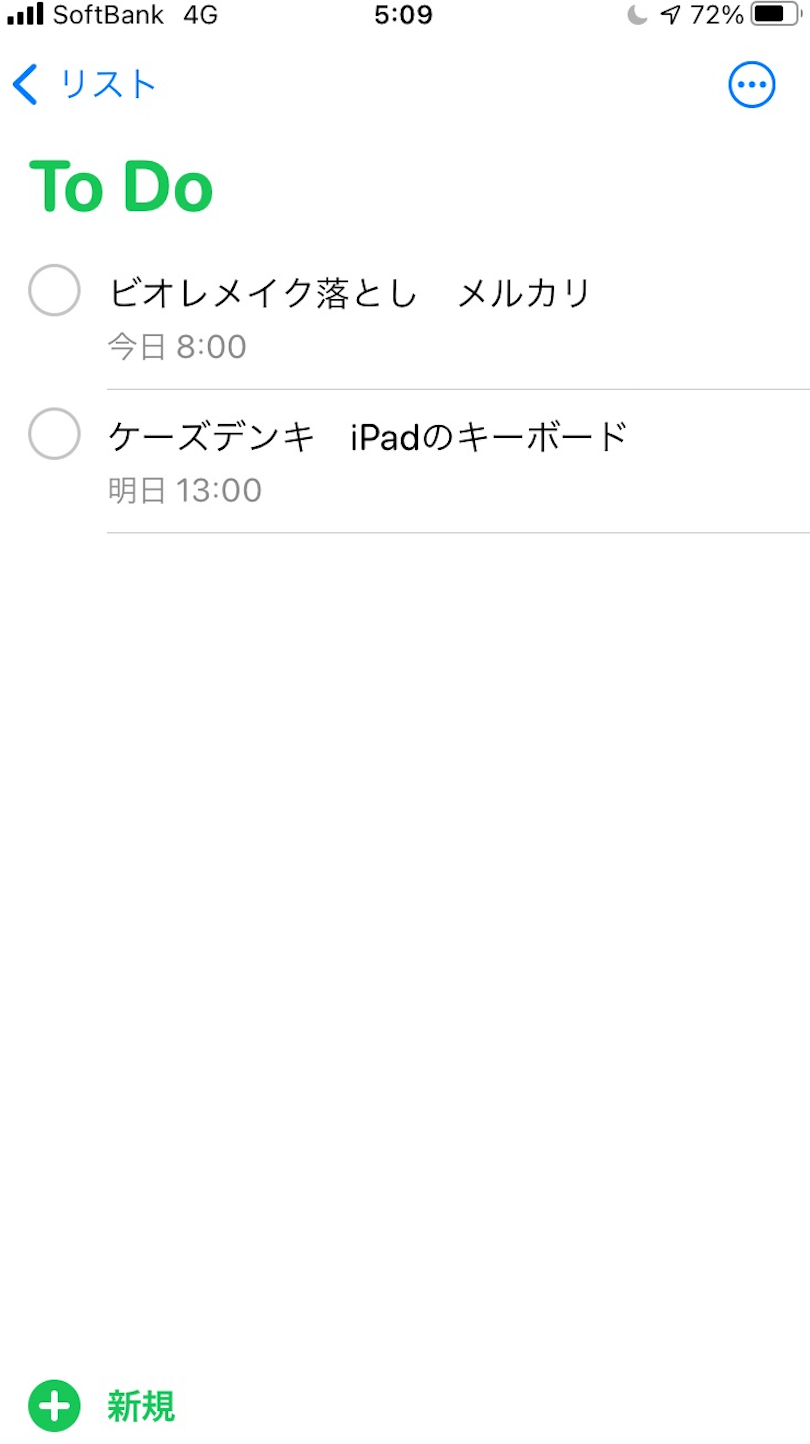
ちなみにTo Do リストの中には「買いたいもの」や「行きたいお店」をメモってます。
これらはほぼ確実に欲しい!やりたい!ものなのでリマインダーに書いてるという感じです。
アップルウォッチの場合
ちなみにアップルウォッチでのリマインダー機能も便利です。


まず、Siriを起動します。


そして、音声で通知日時を設定します。
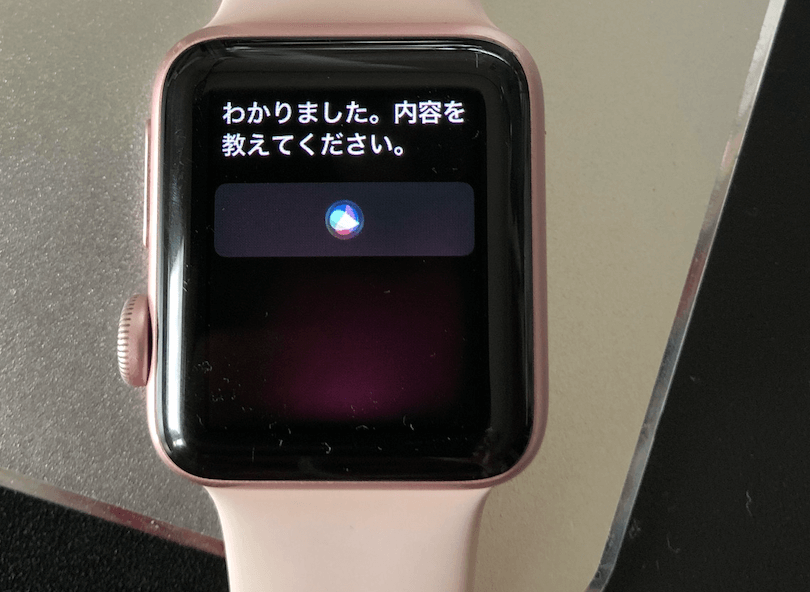
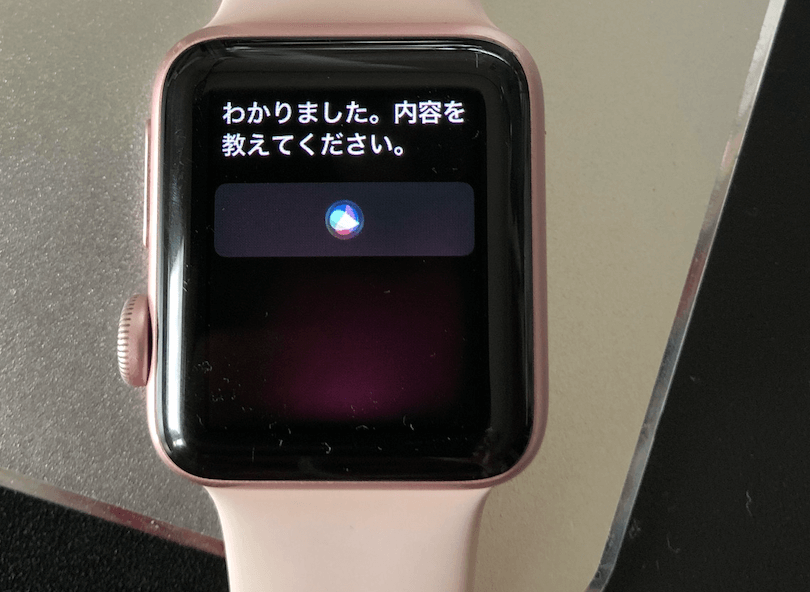
すると、こうゆう返答がきます。


なので、通知してほしい内容を言います。
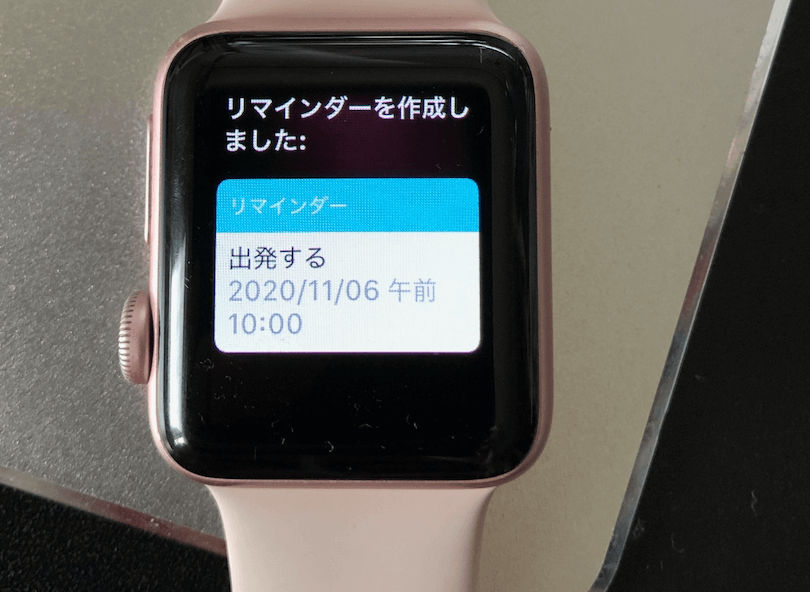
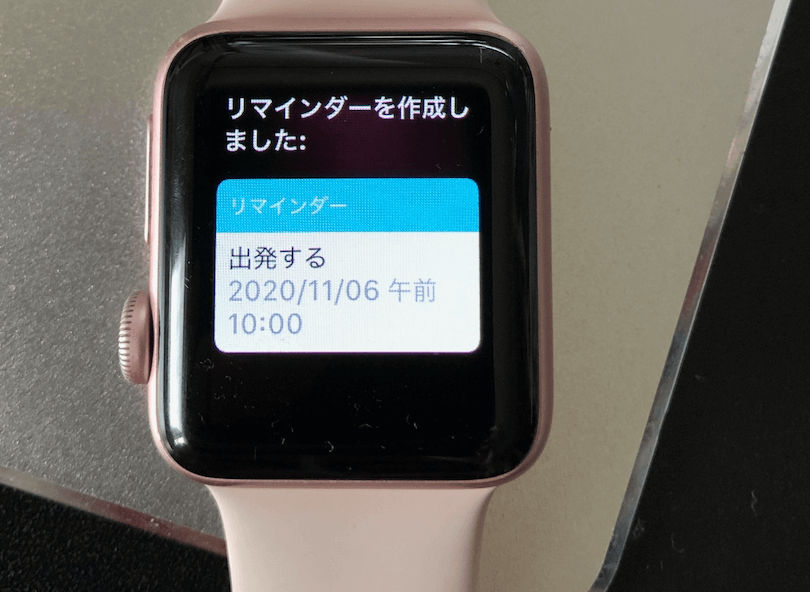
すると、このように設定されます。
文字で入力するのが手間だったり、スマホを取り出すのが面倒だなと思ったらアップルウォッチを使うのがいいかもしれませんね。

ただ、人前で声を出すのは恥ずかしいですが・・・
ちなみに小声で話してもSiriは認識してくれました。
最後に・・・
如何でしたでしょうか。
ちなみにアップル純正のリマインダーには、写真やURLを貼り付けたりもできるそうです。

わたしは、そこまでしてないのでやり方は分かりませんが
この記事を読んで参考になったなら嬉しく思います。
最後までお読みいただきありがとうございました。