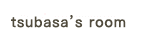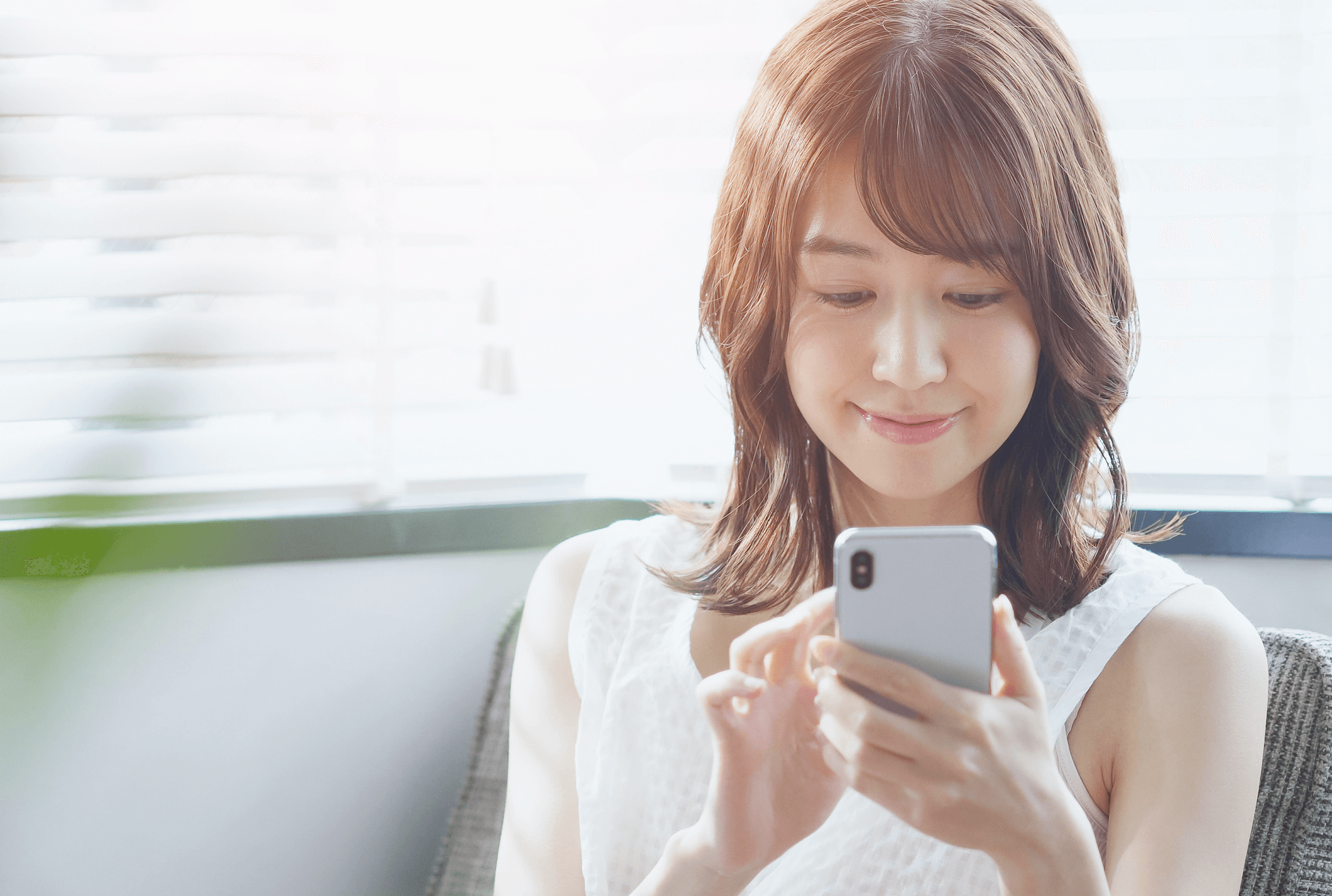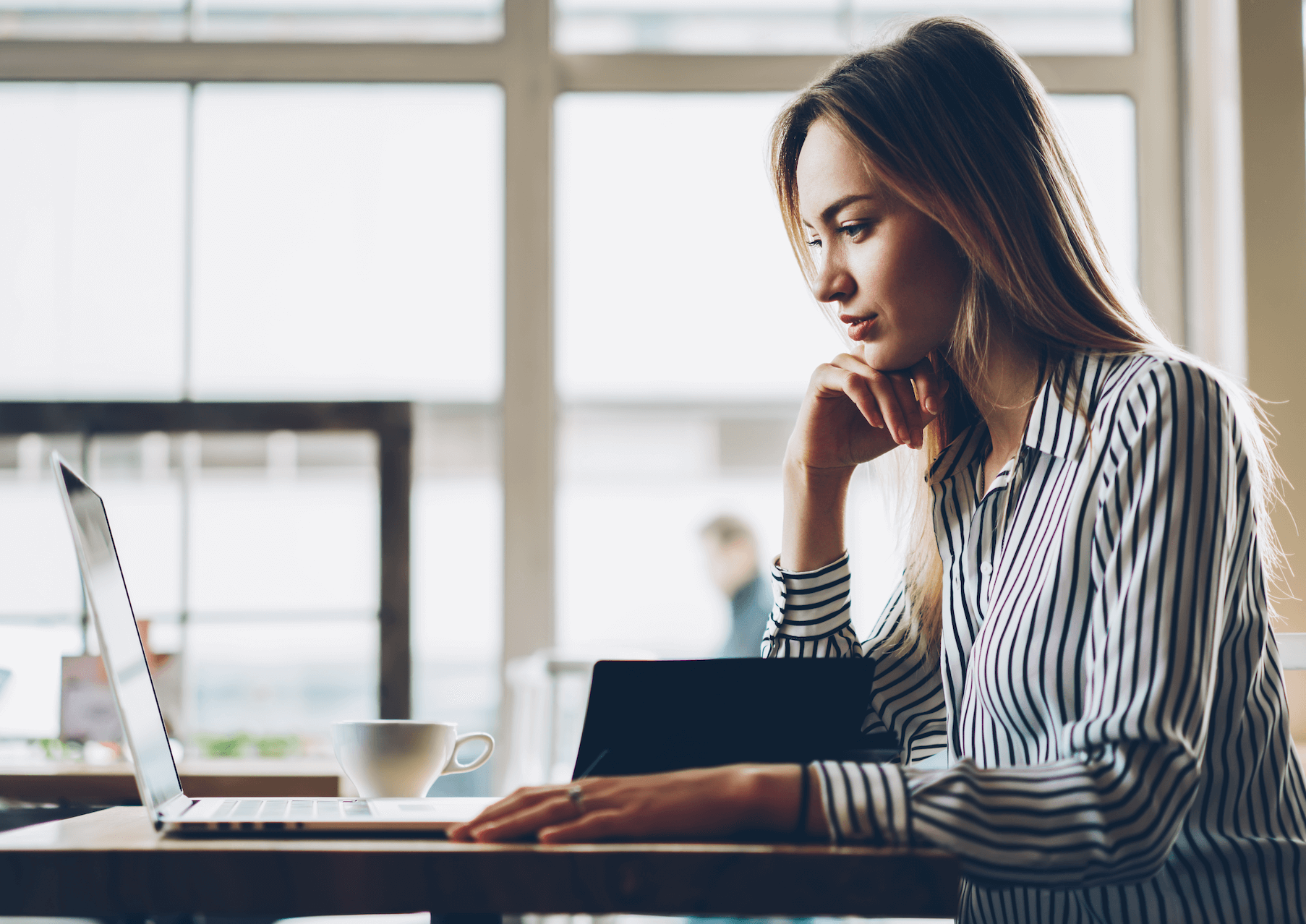Apple Watch(アップルウォッチ)をついに購入!運動や仕事以外にも使える便利機能をご紹介!

こちらの記事では、アップルウォッチの便利機能についてざっくり紹介しています。
つい先日、アップルウォッチを購入しました。
アップルウォッチを買う前は「一体、どんな機能があるんだろう」と思っていたのですが、思っていた以上に多機能すぎて頭がパンクしています。

正直、こんなに使わないだろう!って感じです
ということもあり、アップルウォッチに興味がある方はこの記事を読んで参考にしてくれたら嬉しく思います。
アップルウォッチの便利機能

それでは、アップルウォッチでどんなことができるのか、ざっと紹介したいと思います。
- Siri
- ストップウォッチ
- タイマー
- 目覚まし時計
- トランシーバー
- 電卓
- マップ
- 通話
- メッセージ
- 音声の録音
- 電子マネー
- 写真
- カメラ
- 音楽
- ポッドキャスト
- 天気予報のお知らせ
- 睡眠の質の計測、記録
- 血圧、心拍数の計測、記録
- ワークアウトの計測、記録
- To do listのチェック
- 習慣づけタスクのチェック
- 行動の記録
- MacBookの自動ロック解除
- オートロックの開閉

とりあえず色々ありすぎるのでざっくりです
Siriについて
丸いところ長押しするとSiriが出てきます。
「タイマーを3分セットして」だの、命令すれば答えてくれるので便利です。

ただ、わたしの場合、Siriが英語設定なので「Set three minutes」と言ってます
通話について
Line通話はできませんが(そもそも通知が来ない)ふつうの電話ならできます。
ただ、音声がスピーカーになってるので外に漏れます。
なので、通話する場合はAirpods(エアーポッズ)を使うようにしましょう。

Airpods持ってない
電子マネーについて
Appple PayやSuica、PayPayでの電子マネー決算が可能です。

残念ながら楽天ペイはできないようです
ポンタのポイントカードをAppple Payに入れてiD?で支払うとポンタのポイントが貯まるそうです。

どちらも持ってないので詳しくないです。すいません・・・
MacBookの自動ロック解除
MacBookを持ってる人は、アップルウォッチをつけてるだけで自動ロック解除ができます。
わざわざ、パスワードを打ったりする手間が省けるので非常に便利かと思います。

ただ、わたしの場合、MacBookをiPadのログインIDにしてるため使えません
オートロックの開閉について
Qrio Lock(キュリオロック)というのを玄関の扉に設置すればApple Watchでもオートロック解除ができるそうです。
わざわざ、鍵を取り出す手間もなくなるので非常に便利ですよね。

でも、まぁ、誤作動が生じたときが怖いけど・・・
まとめ
ざっくりですが、色々と紹介しましたが、もっと詳しく知りたいという方はこちらの動画を参考にしてみてください。
わたしが使ってるの便利機能
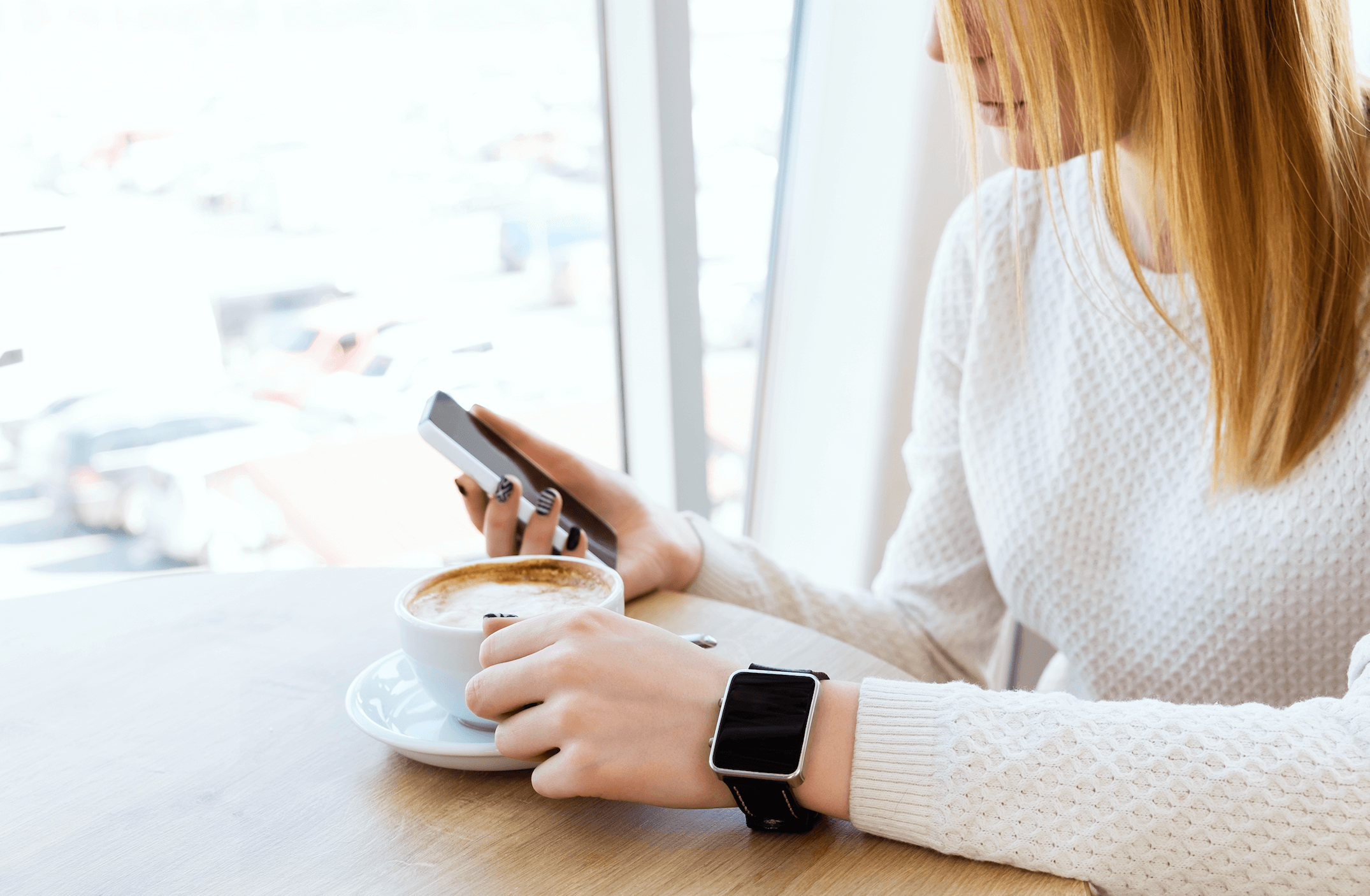
それでは、わたしが普段使っている(使おうとしている?)便利機能を紹介しようと思います。
LINEの通知
基本、出かけるときはスマホをカバンの中に入れているか、手に持っていてもあまり見ないようにしています。
なので、アップルウォッチにラインの通知がきたらメッセージだけ見てスルーするという感じです。

既読スルーってやつですね

アップルウォッチで見るLineはこんな感じです。

こうやってメッセージを見ることができます。
返信は定形文か、スタンプだけのようです。
電子マネー
Suica

アップルウォッチでのSuicaはメチャメチャ便利です!
スマホを取り出さず、時計をかざすだけで使えます。
しかも、Suicaの場合はアップルウォッチ単体だけで使えるのでそれも大きいです。
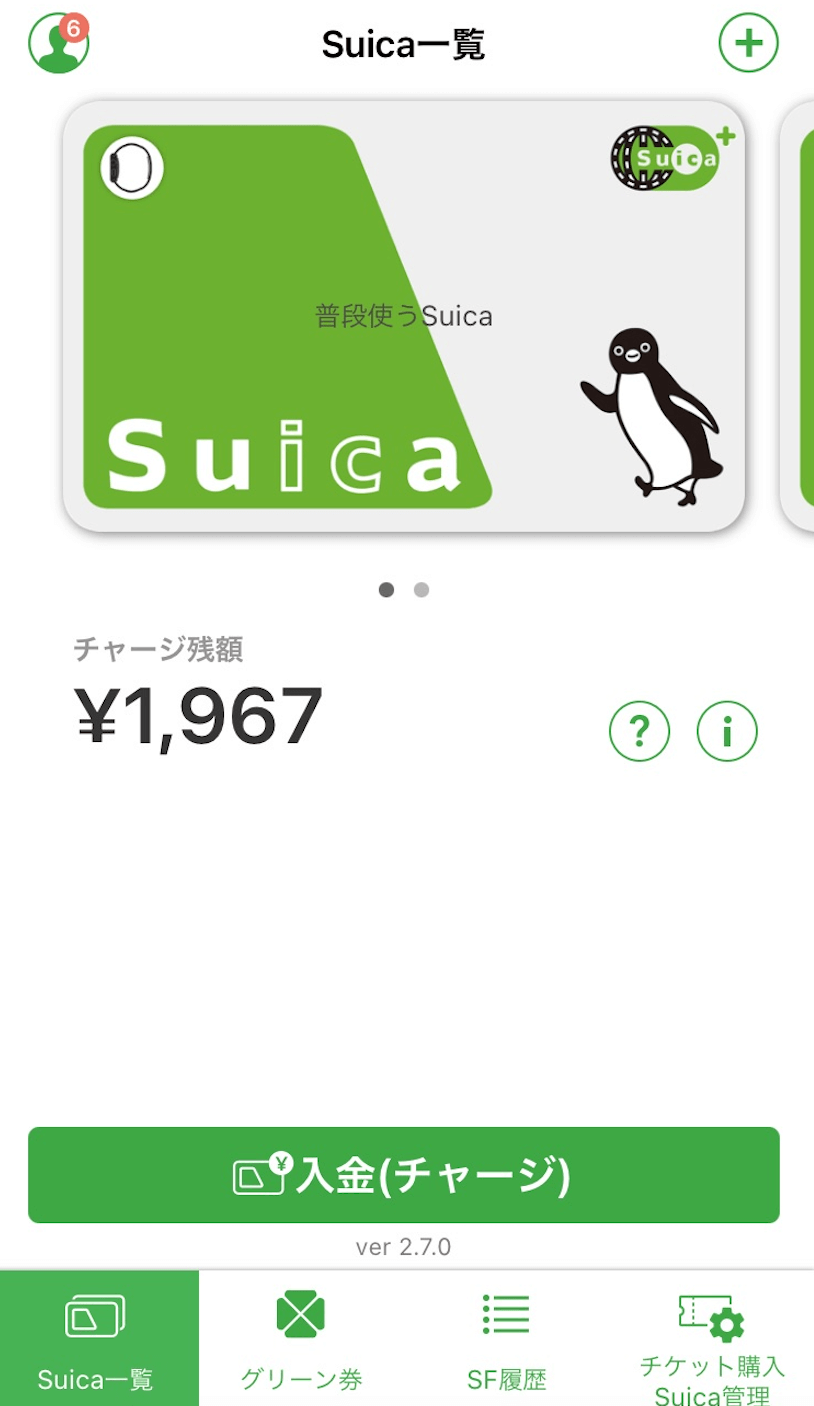
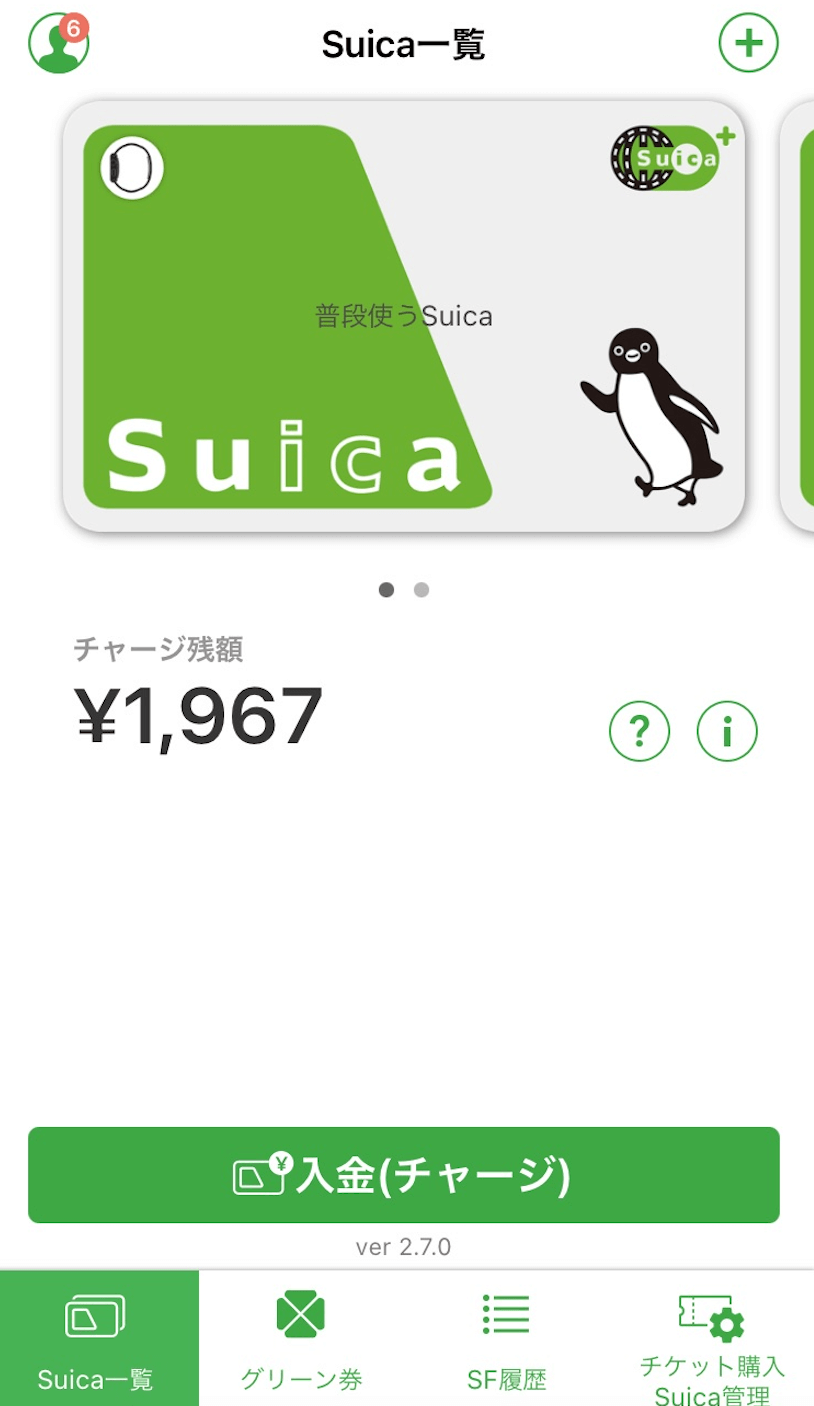
しかし、アップルウォッチに追加してしまうとスマホの方で使えなくなるので注意が必要です。
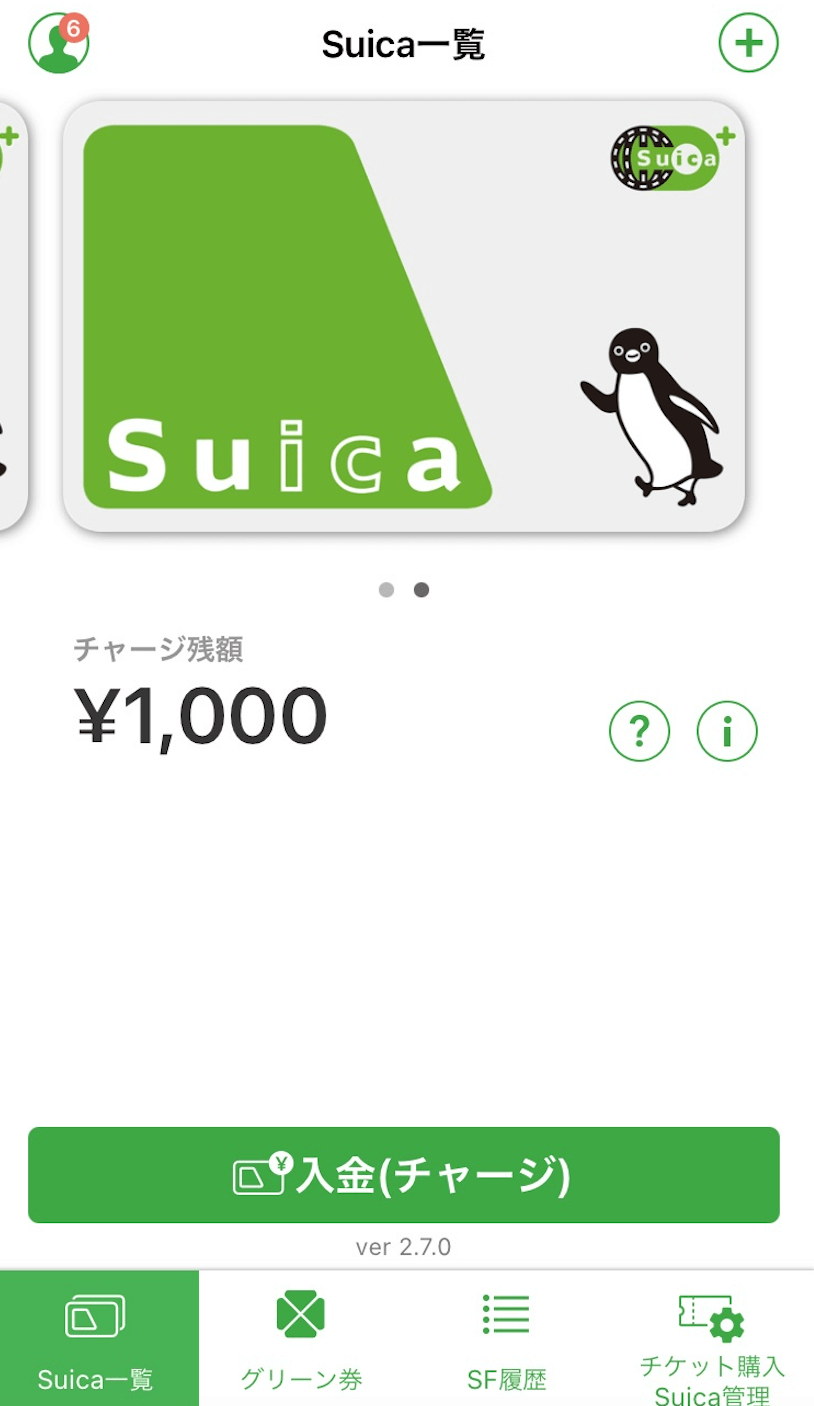
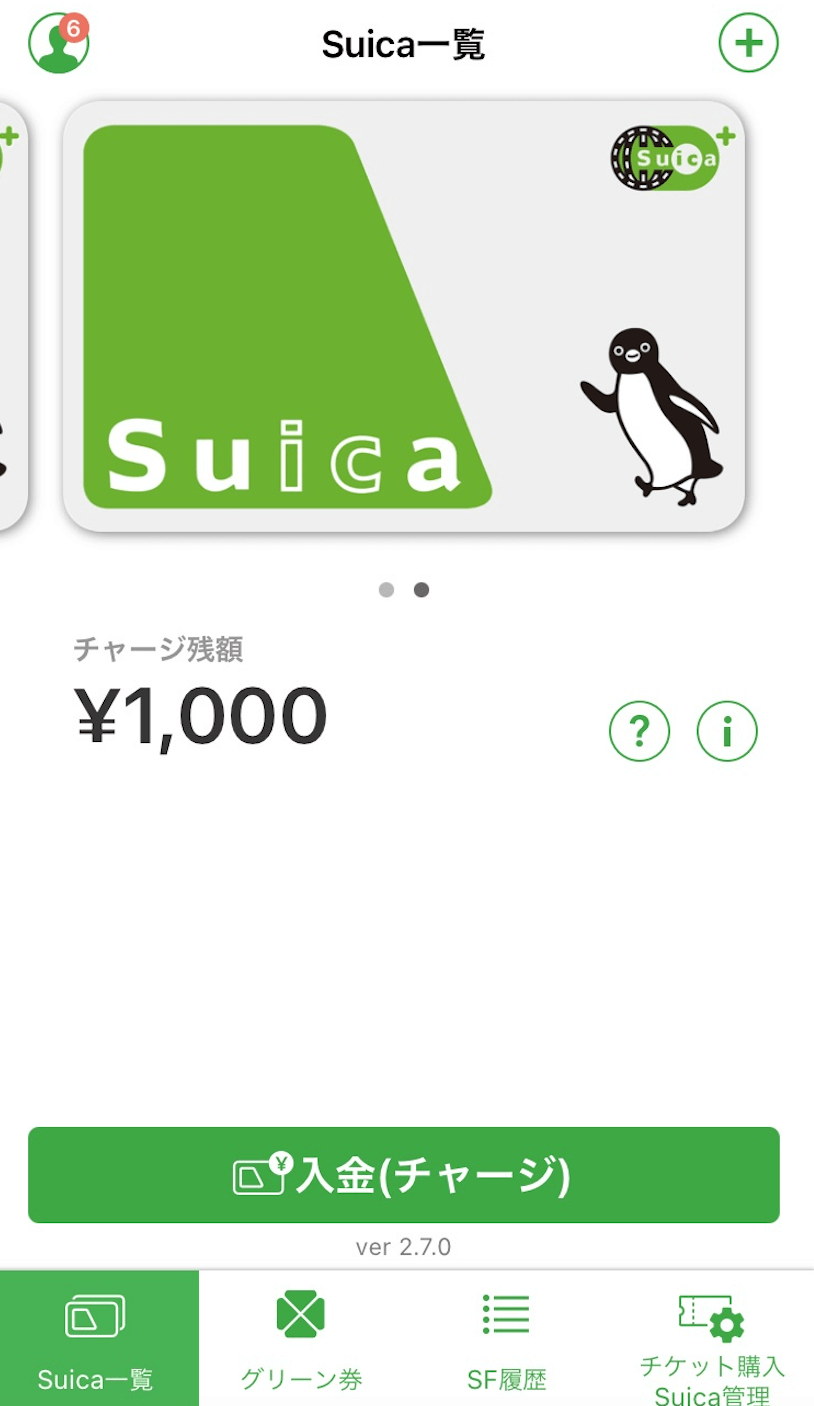
その場合は、Suicaを2つ作ってアップルウォッチ用とスマホ用に分けましょう。
Apple Pay

まだ、使ったことありませんがアップルウォッチでQuick Payが使えるようです。
しかも、スマホとは違い顔認証や指紋認証をする必要がないので楽です。
PayPay

アップルウォッチでもペイペイが使えるのは嬉しいです。
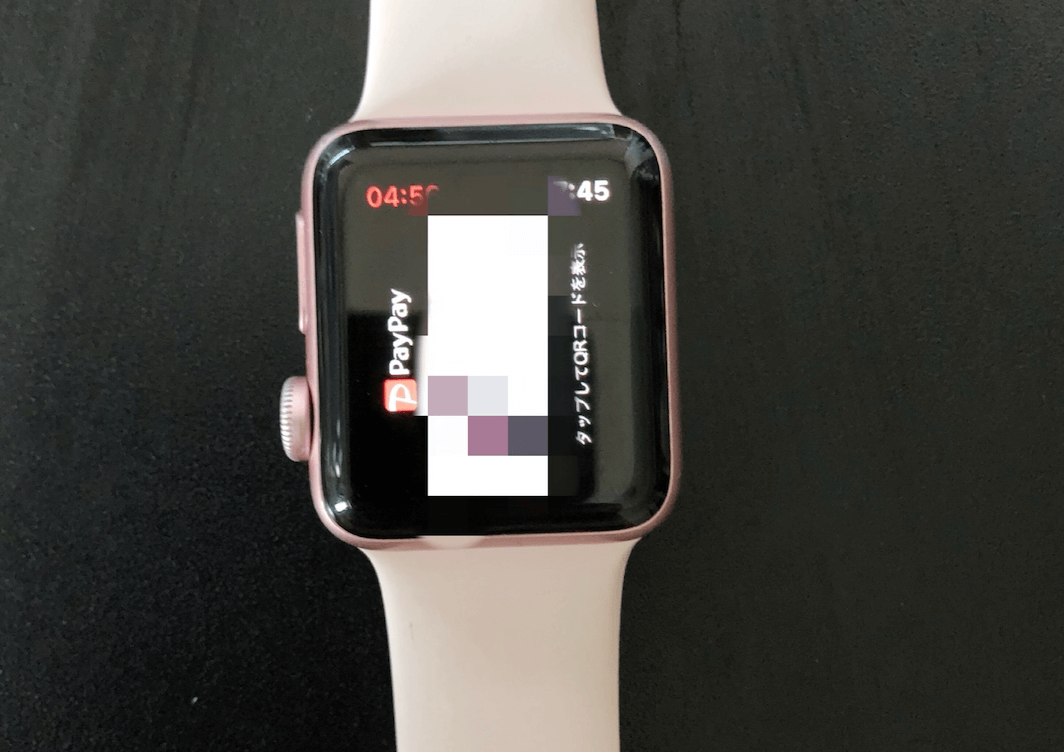
左にスクロールするとバーコードが写ります。
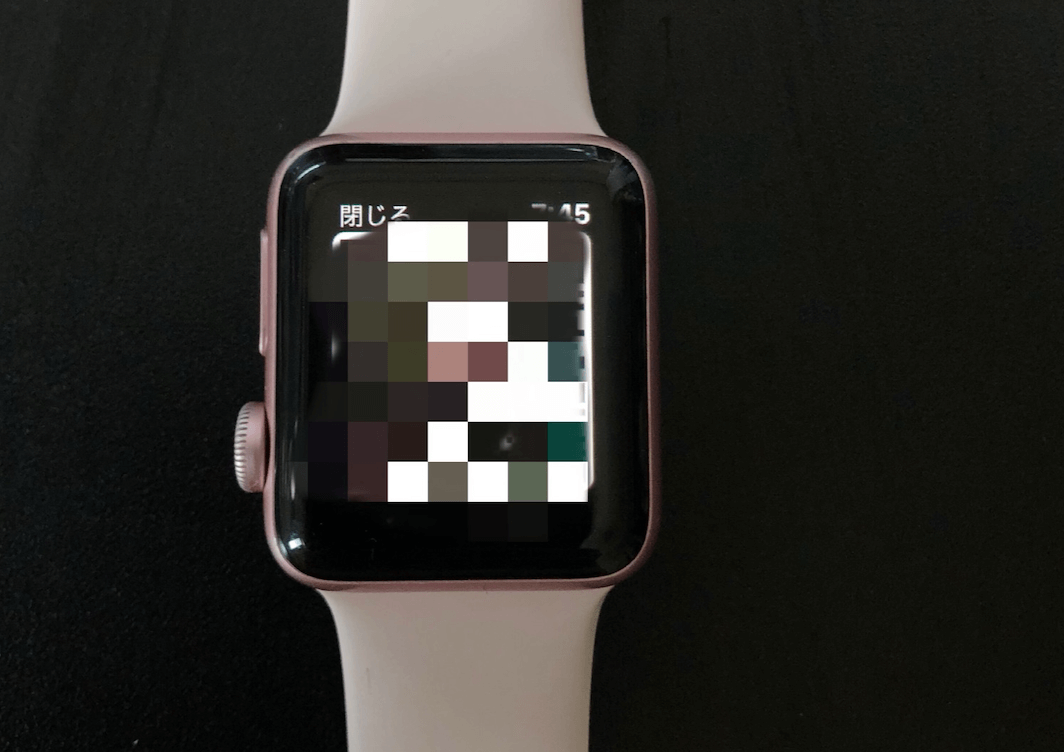
もしくはタップしたり、最初の画面の¥のマークを押すとQRコードが出てきます。
ただ、カメラを使ってQRコードを読み込んで決済する場合は、スマホじゃないとできないそうです。
注意点
注意点としてはApple PayもPayPayもアップルウォッチ単体では決済できないようです。
スマホを持ち歩かないと通信障害が起きて画面がエラーになってしまいます。
なので、その点は注意が必要かなと思いました。
カレンダー

アップルウォッチに「こよみ」というカレンダーアプリを入れております。

スマホを取り出さずにスケジュールを確認できるのは便利かなぁと思いました。

バイトの予定ばっかだけど・・・
やり方
わたしの場合は、Googleカレンダーと「こよみ」のアプリを同期させて使ってます。
詳しい設定の仕方はこちらの動画を参考にすると良いかと思います。
ただし、設定に「パスワードとアカウント」がない場合は一番上の検索で「アカウント」と検索すると「アカウント追加」が出てきますのでそこからできますよ。

音楽を聴く
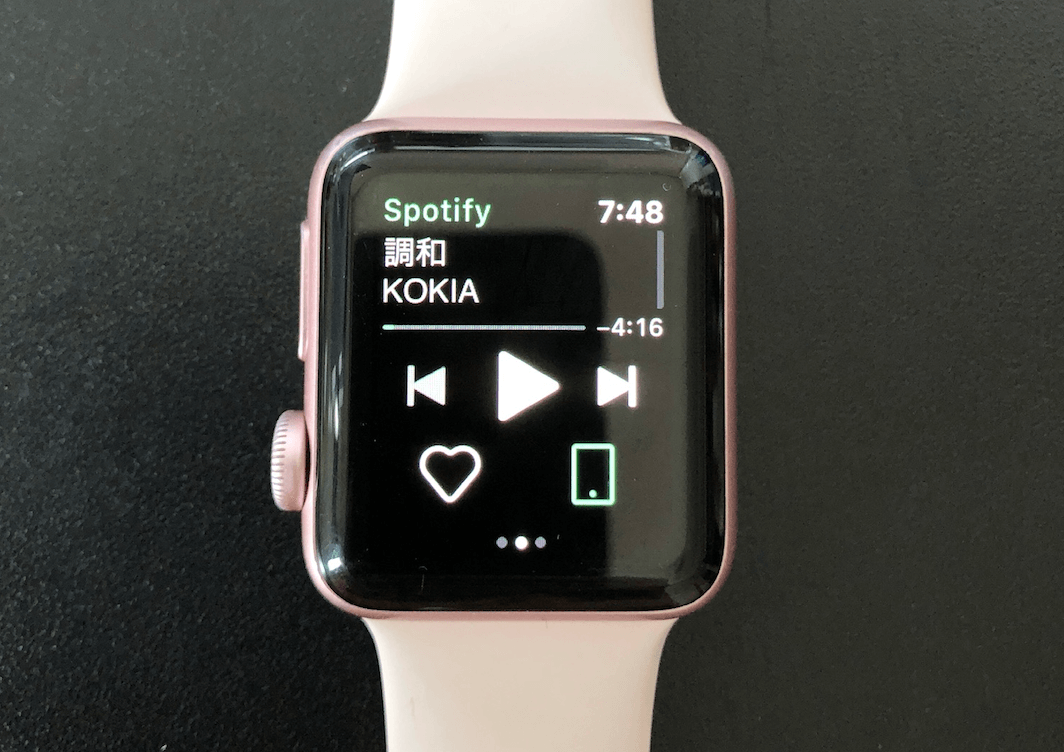
わたしはSpotify(スポティファイ)というアプリで音楽を聴いています。
アップルウォッチからコンテンツを選んで再生とかできるので楽です。

録音する
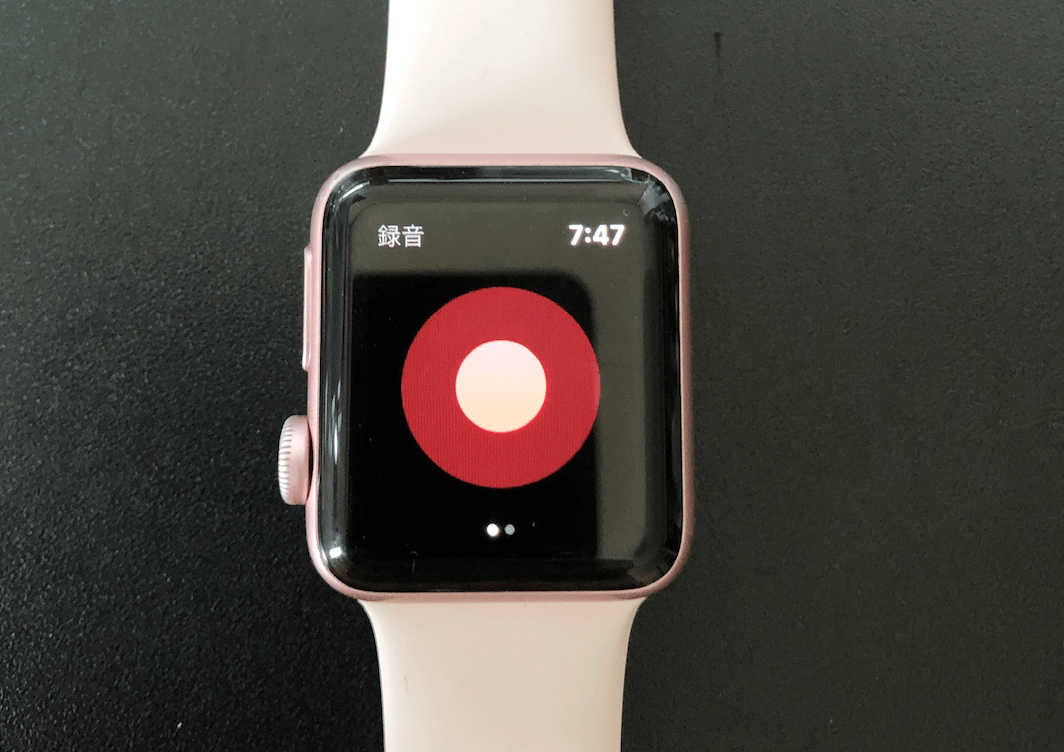
わたしは録音アプリにJust Press Recordを使ってます。
デザインがシンプルで格好いいのと評価が高いのでこれを選んだという感じです。

アップルウォッチでは録音した音声を聴くことができます。
ビジネスであれば、会議の音声を録音したりするのに便利そうですね。
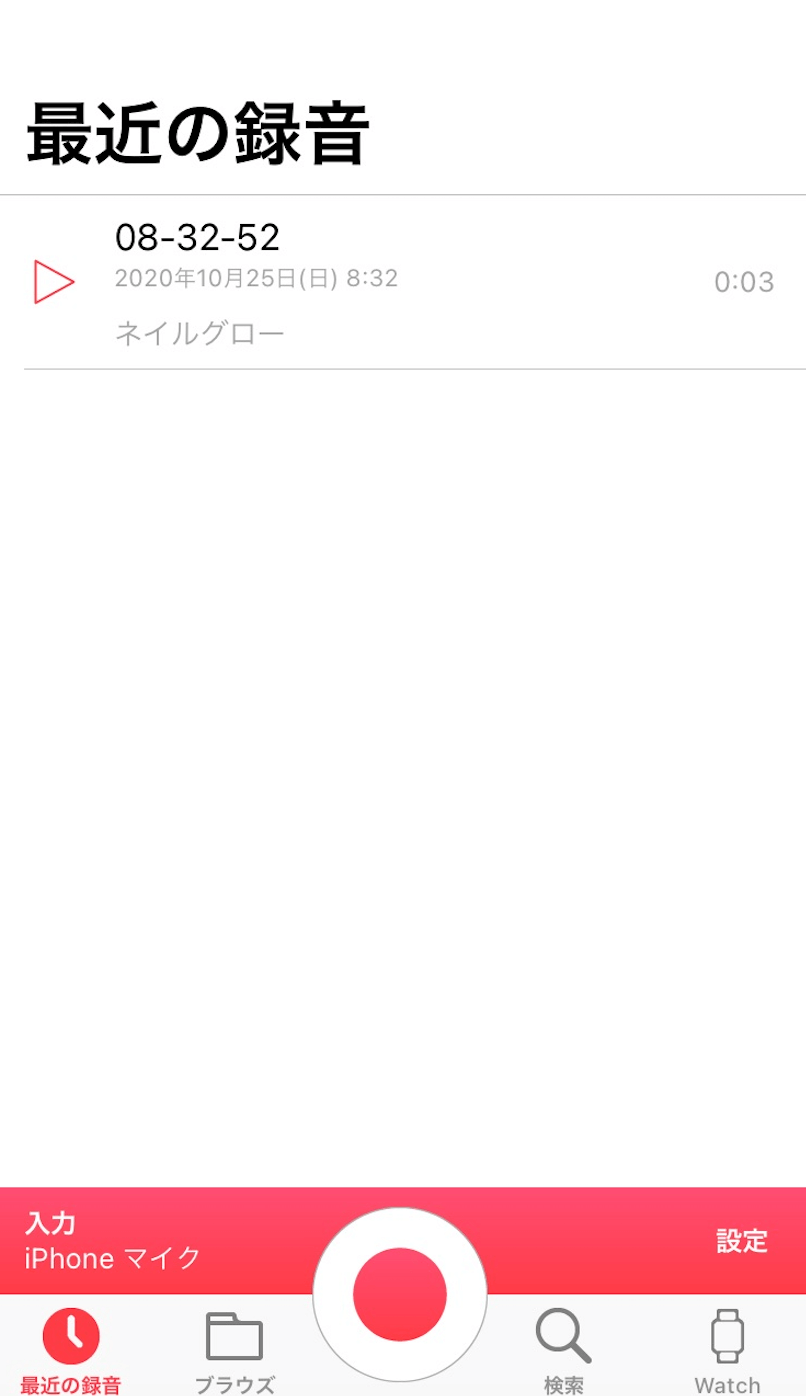
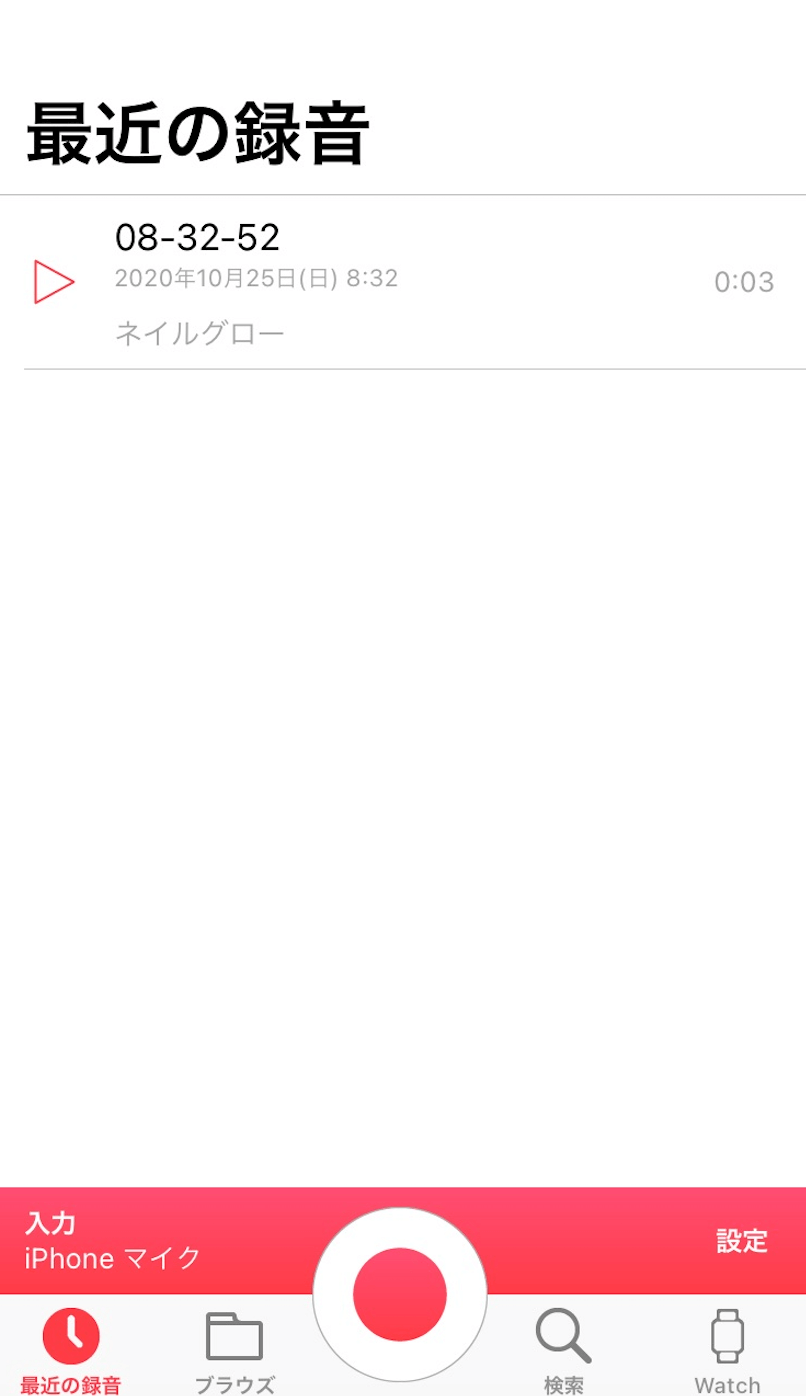
スマホにも同期され、文字起こしもしてくれるのでメモアプリとして活用するにもおすすめです。
ただ、610円かかります。

でも、チキンフィレオセット(660円)よりかは安いですよ
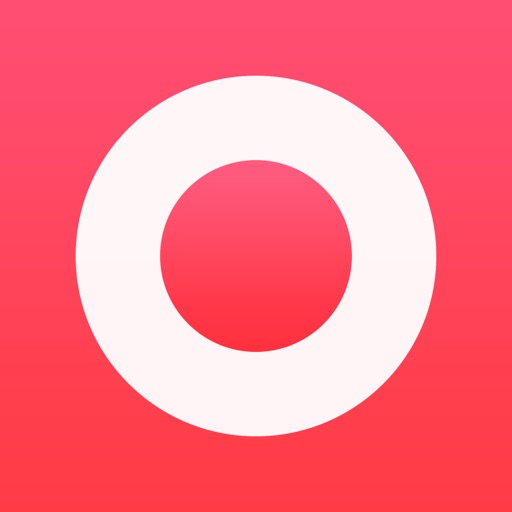
乗換案内

こちらは、よく電車を使う人におすすめのアプリかと思います。
スマホで検索した乗り換え案内を「経路メモ」に保存しておくとアップルウォッチの経路一覧から見ることができます。

消されてて良く分からないかと思いますが、出発地到着地、その下には日付が書かれてます。
今までYahooの乗換案内を使ってたのでちょっと慣れないですが、Yahooの乗換案内だと通信障害が起こるので諦めました。

万歩計
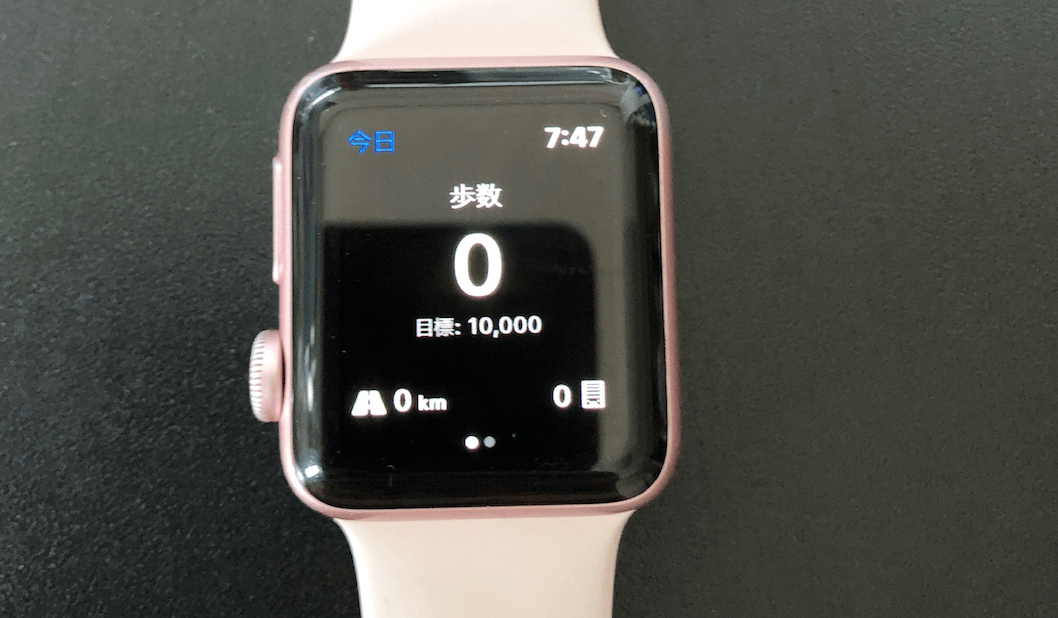
アップルウォッチといえば、やっぱ万歩計かなと思います。

まったく歩いてないけど・・・

Duffyというアプリが使いやすくて見やすいのでこちらを使ってます。

全然歩いてないからお恥ずかしい

最後に・・・
如何でしたでしょうか。
アップルウォッチですが、なかったらなかったで正直困らないです。
ただ、時間を見たり、電子マネーを使ったり、メッセージを見たり正直スマホを取り出すのが面倒という時に役に立つかなと思いました。

わたしの場合はね
色々と便利機能がありますがタスクに縛られすぎるのもイヤなので、何事もほどほどがいいと思いました。
この記事を読んで参考になったなら嬉しく思います。
最後までお読みいただきありがとうございました。